How to use Microsoft Teams for free, and which features are included
- Get link
- X
- Other Apps
Microsoft Teams is a team chat app—essentially Microsoft's answer to Slack. Until recently, it was only offered to companies that paid for the upper tiers of Microsoft 365, but now there's a free version that is, in many ways, more generous than Slack's free version.
The problem? Getting started with Microsoft Teams is really confusing. I've been setting up and testing software professionally for over a decade, and I struggled to log in for the first time. So did a few of my colleagues, including a senior engineer.
"Free" doesn't mean "consumer-friendly." Microsoft Teams feels like it's built for organizations with a company-wide Microsoft 365 subscription and an IT staff responsible for rolling things out. But if you're using the free version of Teams, it's just you against the app.
Here's our guide to setting up the free version of Microsoft Teams, with a breakdown of what is and isn't offered in the free version.
Not sure if Microsoft Teams is the right tool for you? Check out our list of the best team chat apps.
How to set up the free version of Microsoft Teams
The best place to get started with Microsoft Teams is on this landing page. Click the Sign Up for free button. You'll be asked to sign in using a Microsoft account (i.e., your personal Microsoft account) or to create one.
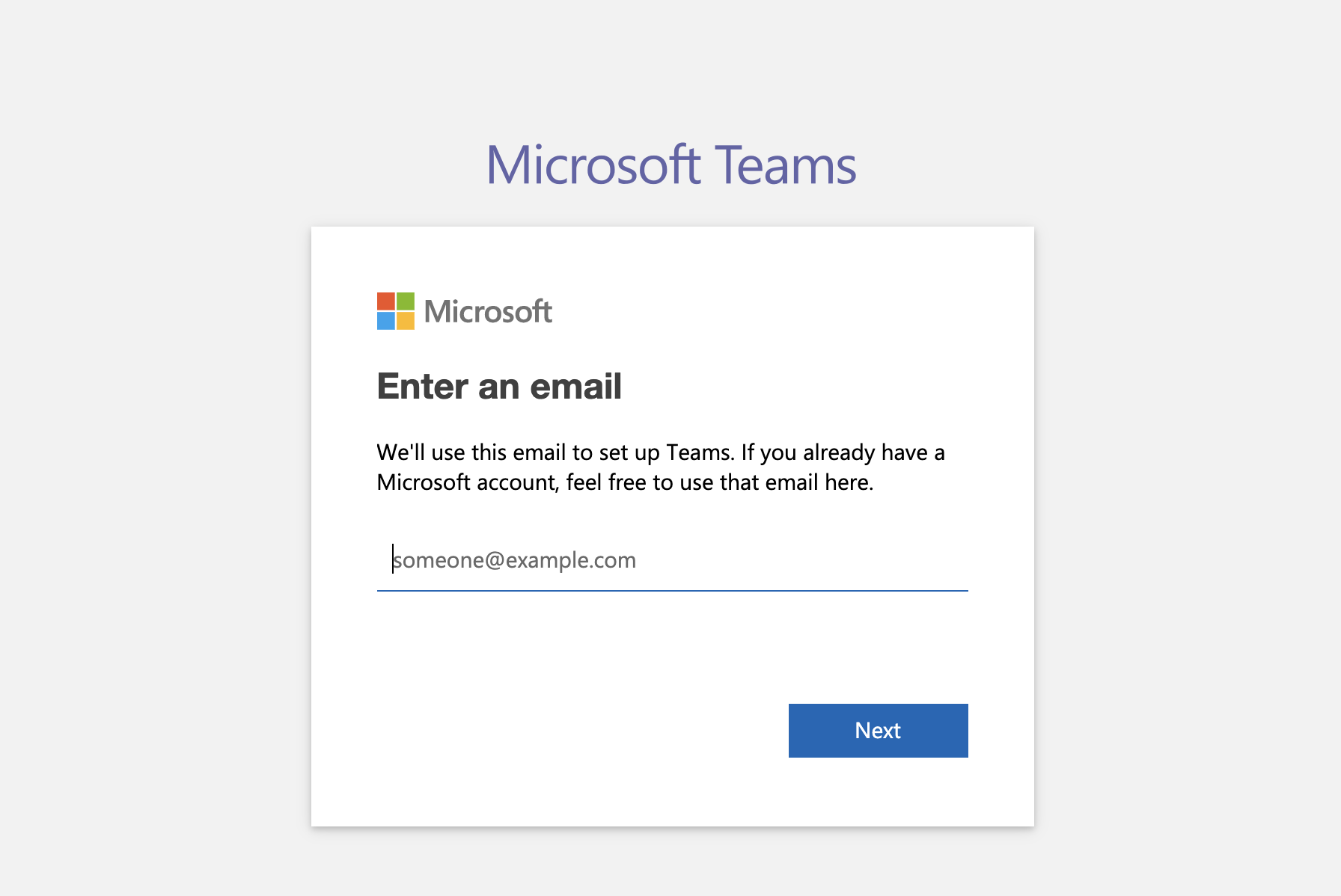
If you don't have a Microsoft account, just enter your email address. You'll be asked what you plan to use the free Teams account for.
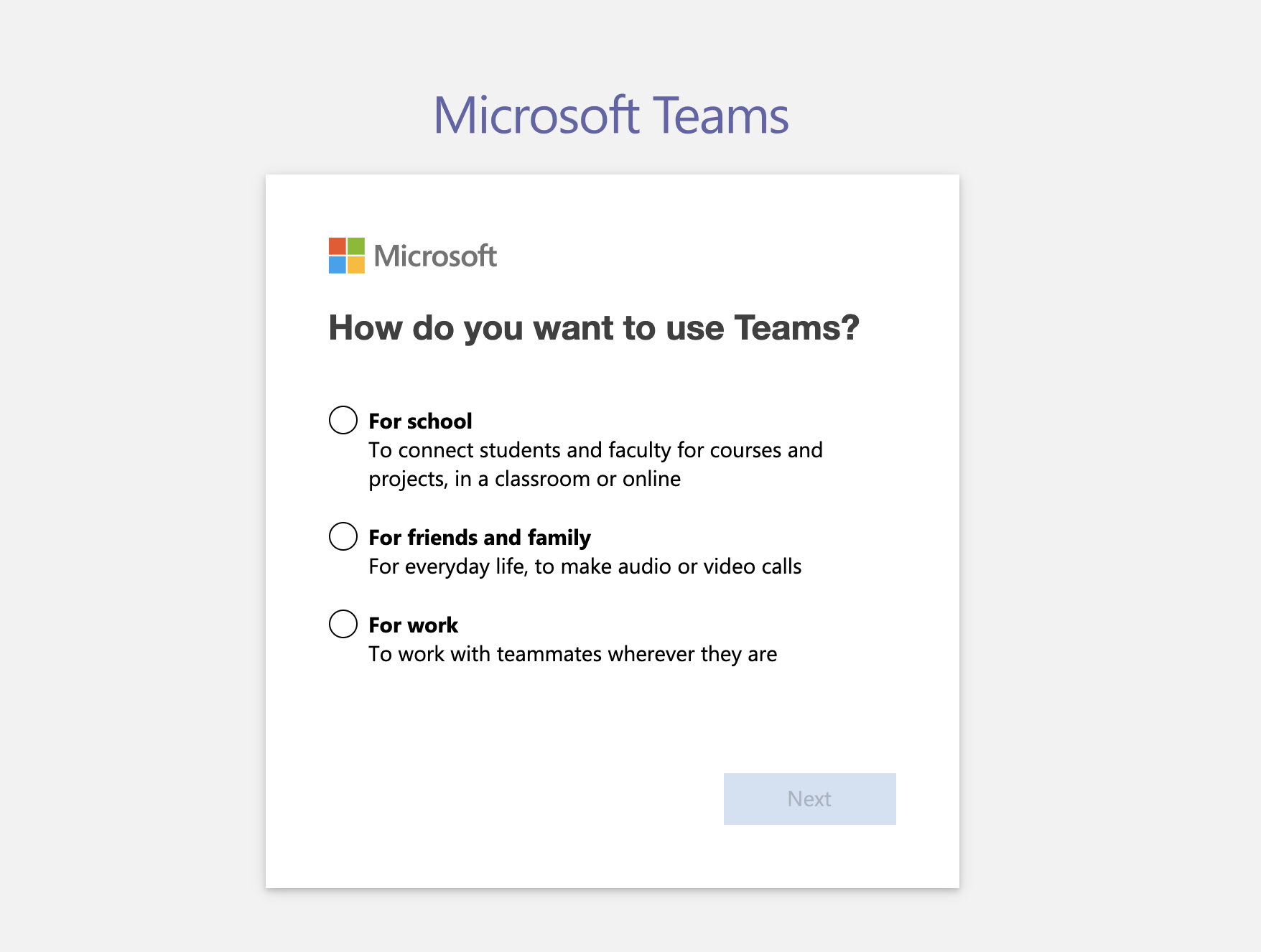
Choose whatever is accurate, then finish creating your new Microsoft account by adding a password, confirming your email address, and filling in some contact information. Eventually, you'll be asked whether you want to use the desktop app or the web app.
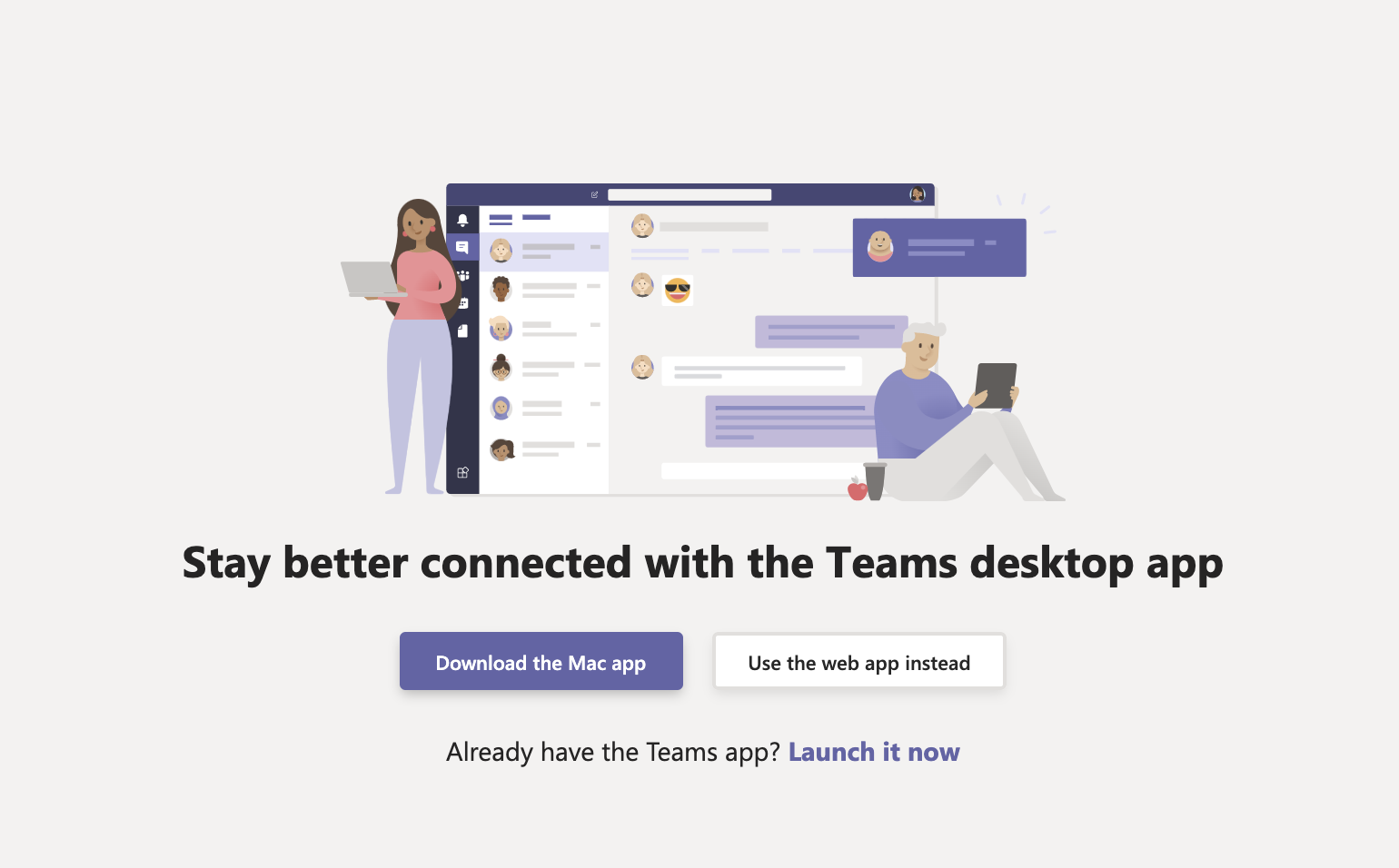
Use whatever you prefer for now—you can always switch later. Teams will eventually launch. One important thing to keep in mind: you are now the admin of both an org and a team named after the company name you provided when you filled in your contact information. For example: I used "Zapier Content" as my company name. Microsoft Teams made an "org" called "Zapier Content" and a "team" called "Zapier Content." I can make more teams, if I want, and they would be part of the "Zapier Content" org.
It's a little confusing, but basically the org is the larger organization and the teams are the smaller sub-groups inside that. Why get into all of this now? Because Teams is built around the assumption that you're part of an org that is made up of already active Microsoft 365 users. This becomes evident if you click the prominent Add more people button in your team.
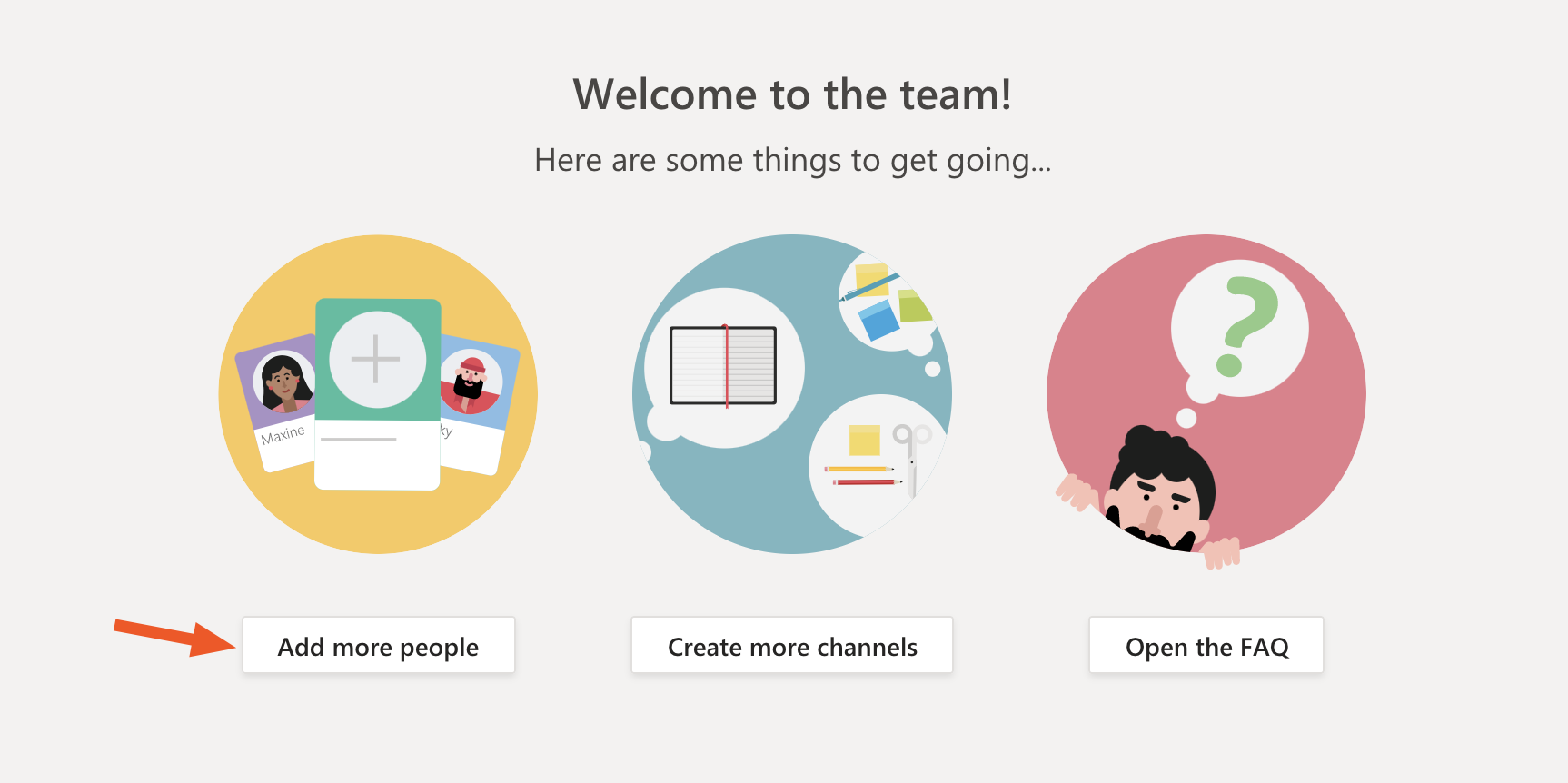
The interface that comes up offers to search your org, which is currently empty.
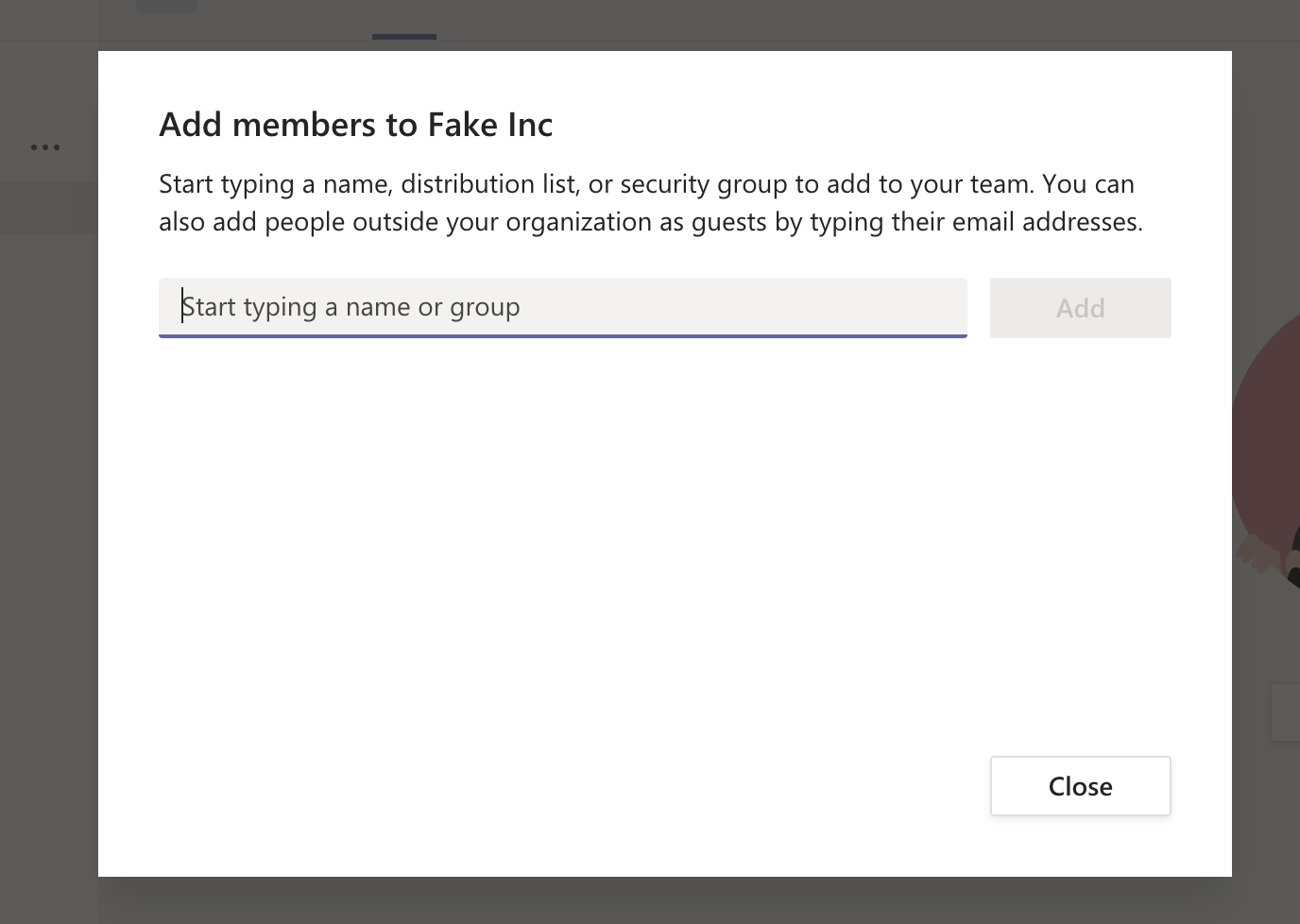
New free users have no organization to search—they're building a new org from scratch. The solution is to invite people to your org instead, which you can do by clicking your profile picture in the top-right corner, then clicking Manage org.
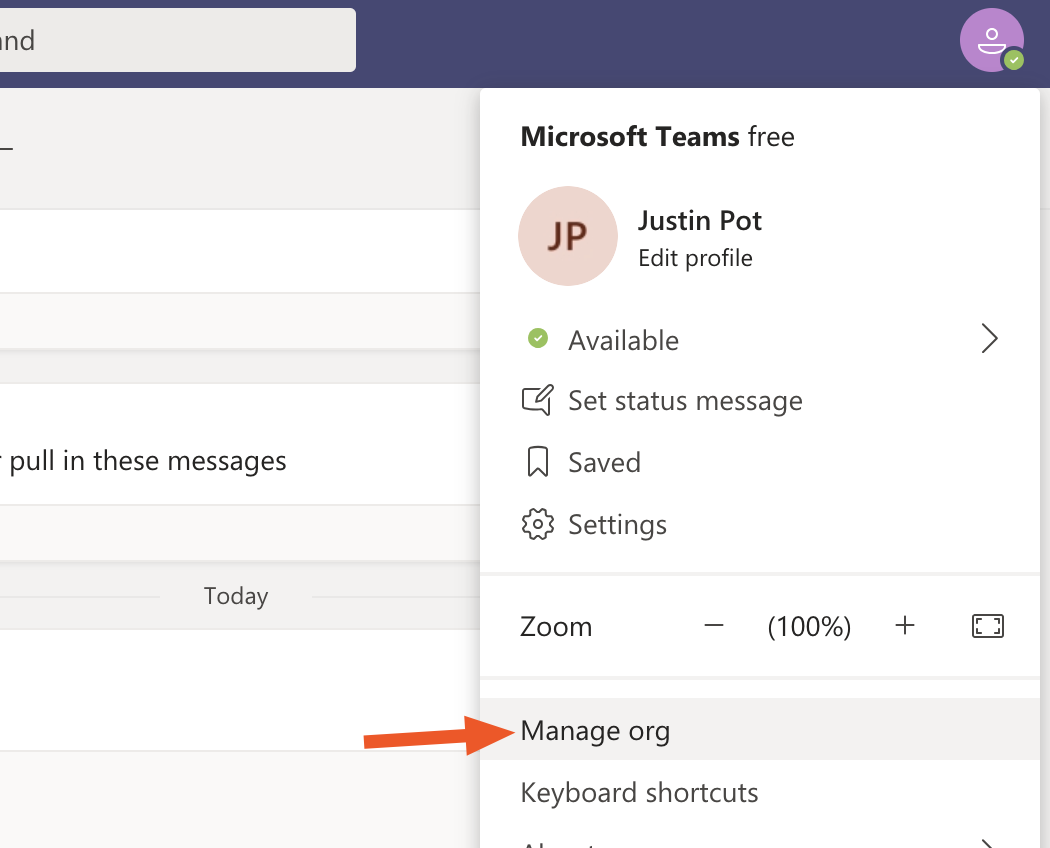
From here you can add more members using the Invite people button.
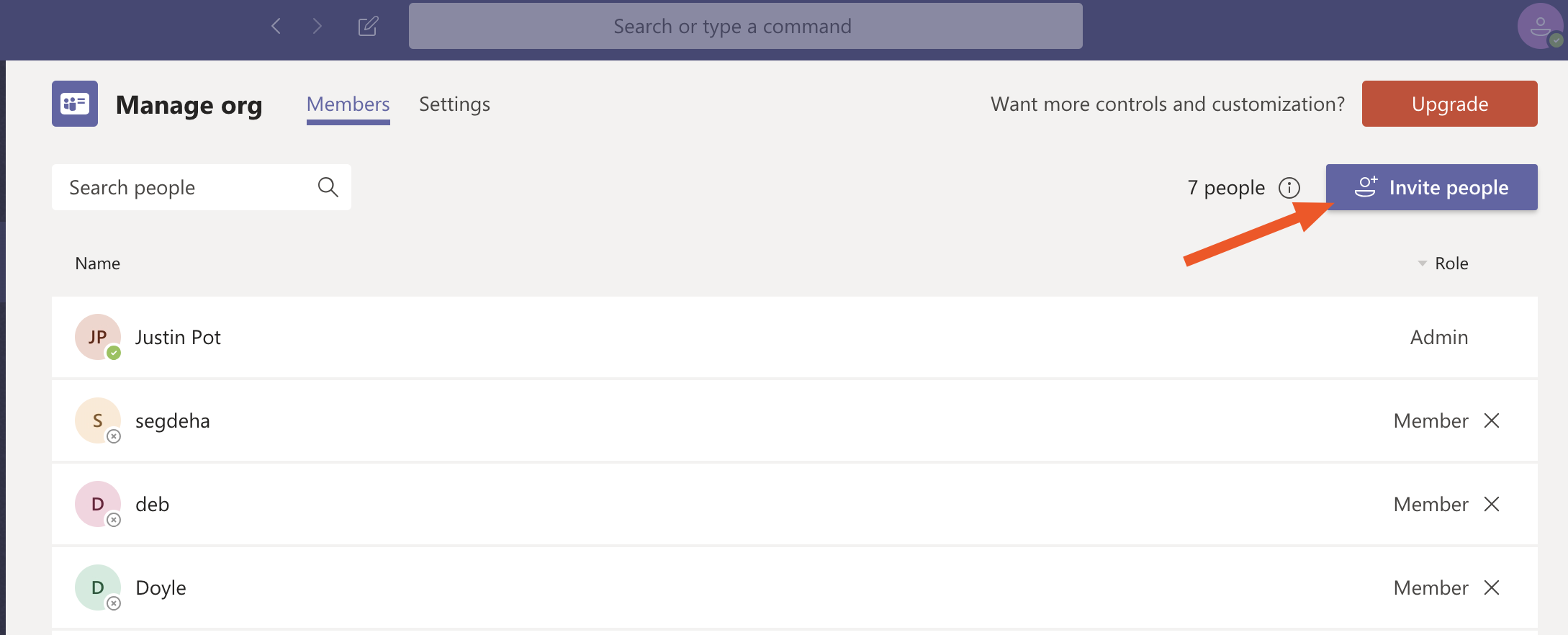
This will bring up a few options.
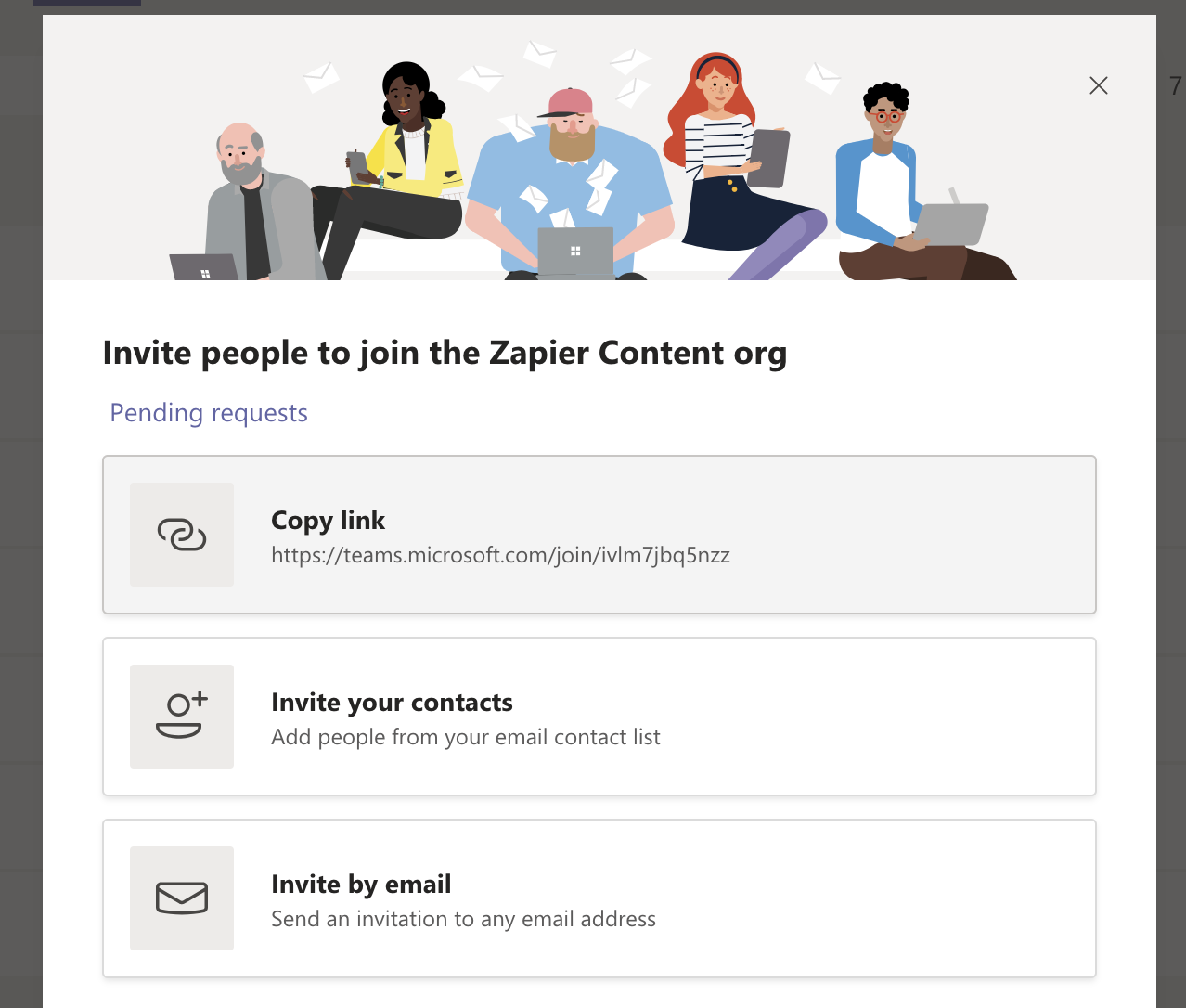
There's a link you can copy and send to people, but in our testing, this worked inconsistently for free users: people weren't able to log in until an administrator approved them, which led to all kinds of confusion. You can also invite people from your contacts, but if you're using a new Microsoft account, you probably don't have any. We had a lot more luck using the Invite by email option.
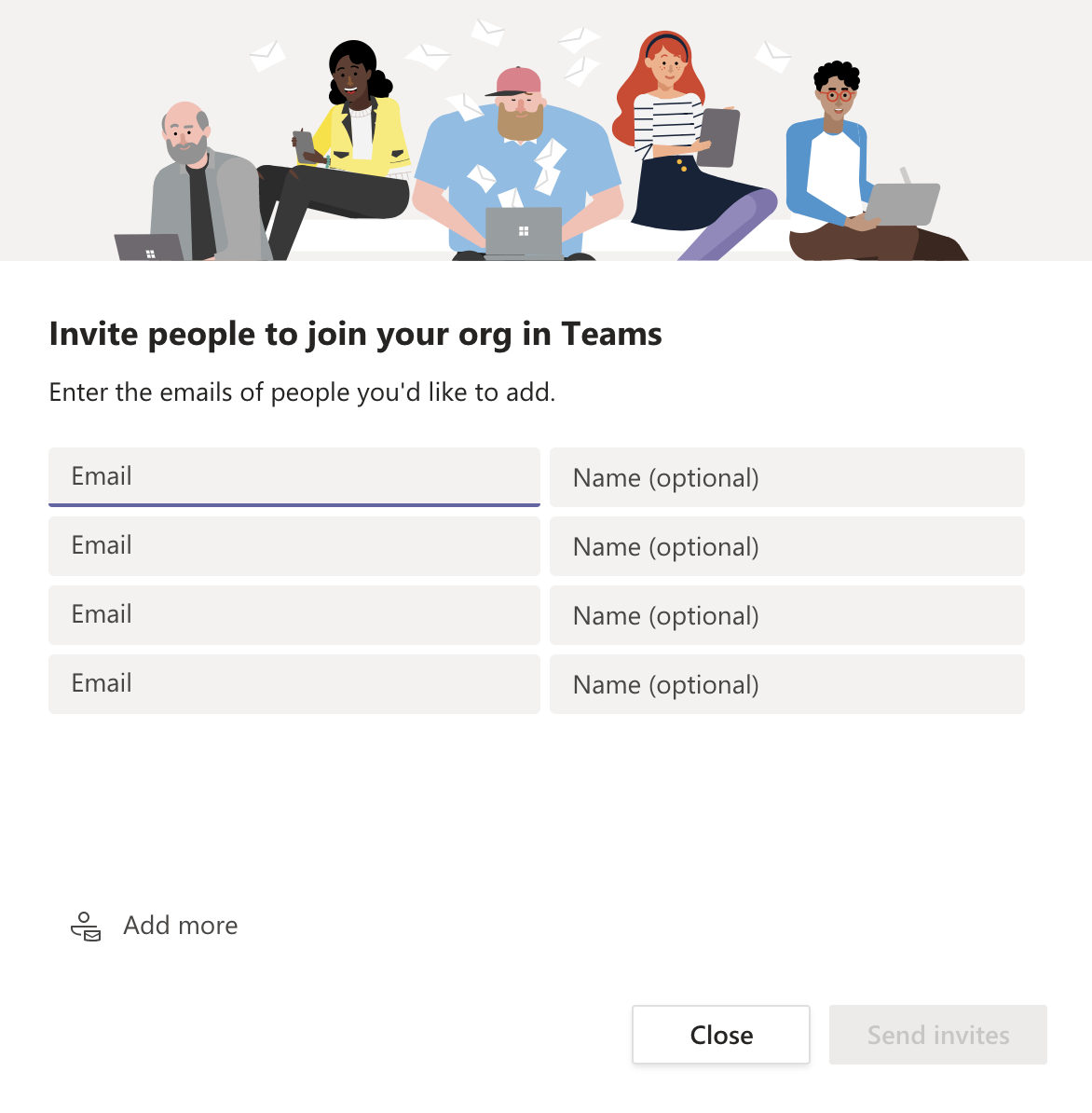
Users you invite this way are approved to sign in right away, which is just simpler for everyone involved.
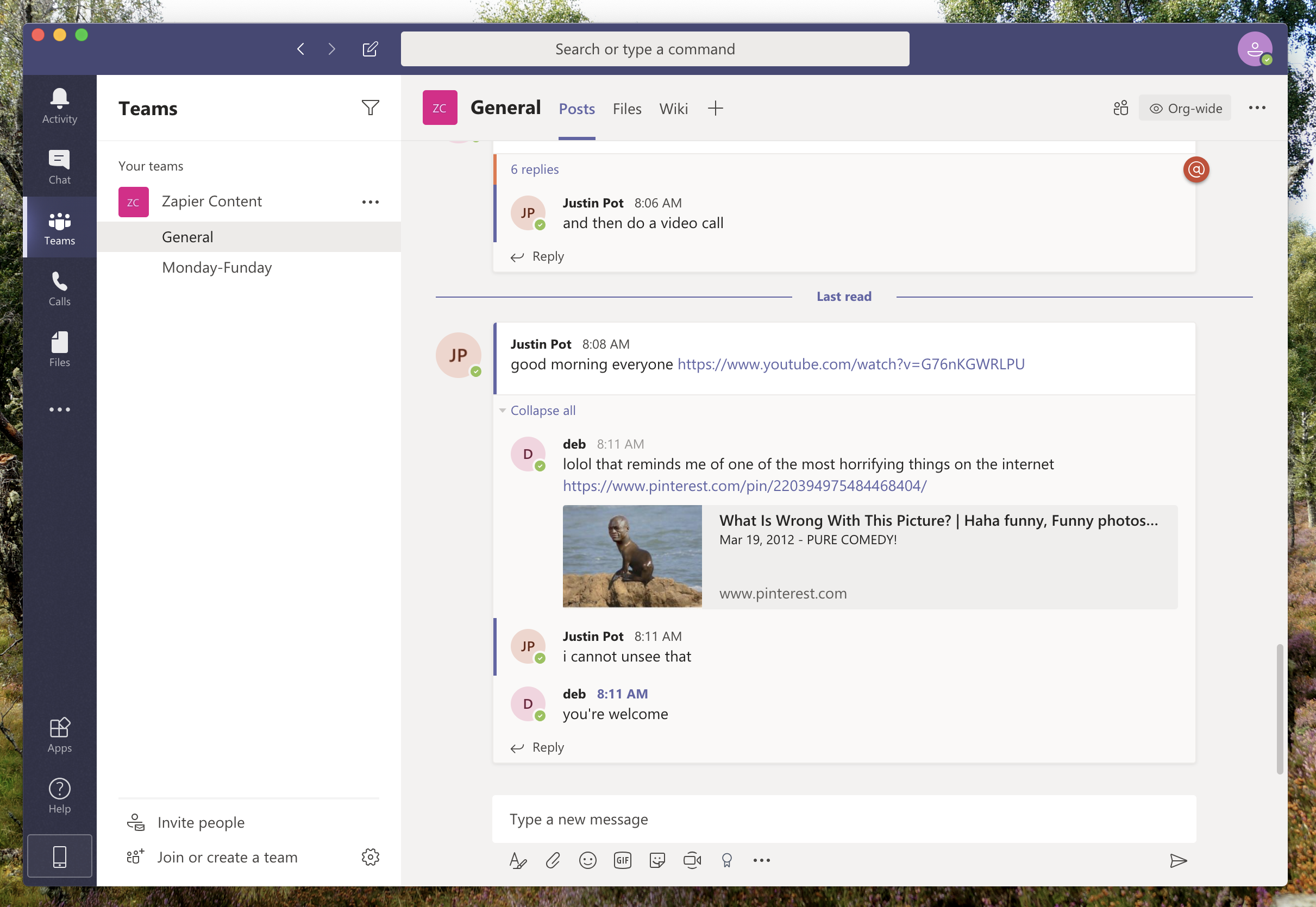
Once a few members have joined, you can start using Teams to communicate.
How is the free version of Microsoft Teams limited?
The free version of Teams doesn't offer everything that paid users get, but the limitations aren't severe at all. Here's a quick breakdown of Microsoft Teams' limitations, according to Microsoft.
- Limited storage. Free team orgs get 10 GB of shared storage, plus 2 GB per person for personal storage. Paid versions get 1TB of storage per person, which is 500x more.
- No collaboration using desktop Office apps. It doesn't matter whether you already own the desktop versions of Microsoft Word, Excel, and other apps—free users can't use them to collaborate in real time with Teams colleagues. They have to use the web apps instead. Paid users can collaborate on documents using the actual desktop versions of Office applications.
- No scheduled meetings. Free users can start video and audio calls whenever they want but can't schedule them in advance.
- No meeting recordings. Free users can't use the built-in functionality to record meetings.
- No phone conferencing. Teams meetings organized by free users don't have phone numbers, meaning no one can conference in using a phone line.
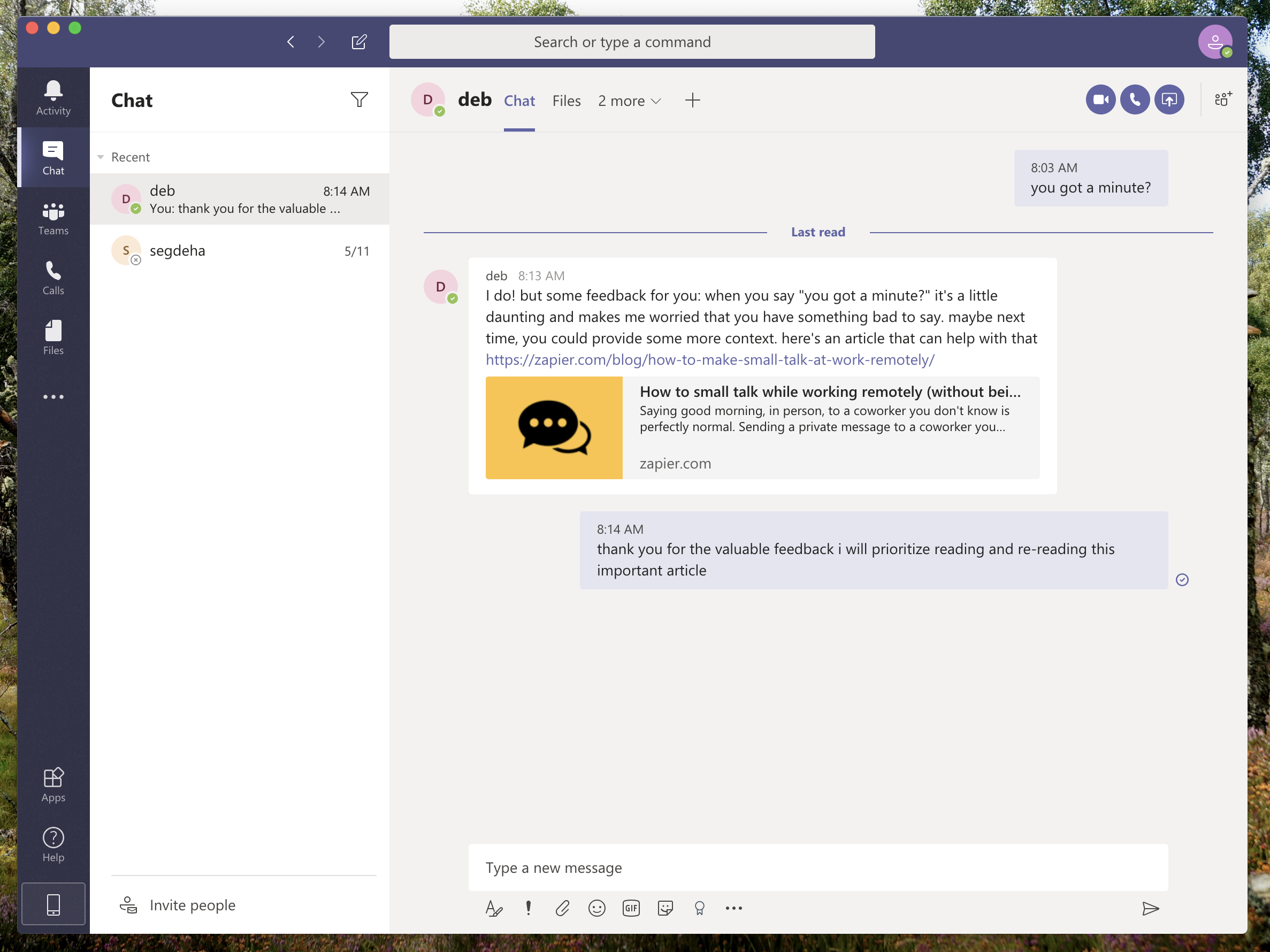
How does Microsoft Teams' free version compare with Slack's free version?
Slack also offers a free version, but Microsoft Teams is a lot more generous when it comes to free features. Here's a quick breakdown:
- Unlimited archive. Slack limits free users from accessing their archive, showing and searching only the 10,000 most recent messages. Microsoft Teams gives free users access to the complete archive.
- Guest access. Slack does not allow guests to join free accounts.
- Group calls. Slack does not allow group video or voice calls in the free version. Microsoft Teams does.
On the other hand: setting up a new Slack is quick and easy. As we've established, setting up the free version of Microsoft Teams is tricky. Check out our breakdown of Slack versus Microsoft Teams for a more in-depth comparison.
Automate Microsoft Teams using Zapier
Want to get more out of Microsoft Teams? Zapier can connect this team chat app to thousands of other apps, allowing you to build custom automations called Zaps. Your team can stay informed when new leads come in, for example.
You could also find out when new lines are added to a spreadsheet or database.
You could even connect Microsoft Teams to Google applications, allowing you to get a message on Teams when someone fills out a Google Form or when a Google Calendar event is about to start.
These are just a few possibilities. Check out Microsoft Teams' Zapier integrations to build your own.
Related reading:
from The Zapier Blog https://ift.tt/2XjafTL
- Get link
- X
- Other Apps
Comments
Post a Comment