Streamline your Google Meet calls with these automation tips
- Get link
- X
- Other Apps
It's a minute before your next video call, but you don't remember where the link is. Is it in your calendar? Your email? You could either frantically click through your tabs, digging to find that meeting link, and risk being late—or you could try Google Meet.
Meet integrates seamlessly with Google Calendar and Gmail, so anyone with a Google account can easily organize video calls with the click of a button. This certainly simplifies the process of organizing impromptu video calls within your company or among friends. But if you use other apps to book remote meetings with clients, manage projects, or follow up with leads, you may find yourself switching between various tools more than you'd like.
Automated workflows send information from one app to another, so you don't have to worry about copying and pasting and can instead focus on the stuff that requires brainpower. See how you can use automation to streamline your Google Meet calls.
Our automated workflows are called Zaps. To get started with a Zap template—what we call our pre-made workflows—just click on it, and we'll guide you through customizing it. It only takes a few minutes. New to Zapier? Learn how it works.
Automatically send Google Meet links
It can be a hassle to schedule meetings. You have to find a time when everyone is available, which can mean a lot of back-and-forth emails or Slack messages. If you're running a video call, you also have to copy and paste the conferencing link and ensure the right people have access.
Instead, set up a workflow where you can automatically send Google Meet call information when someone fills out a Google Form or schedules time with you through Calendly.
Related: Google Meet vs. Hangouts: What's the difference?
Share Google Meet recordings
A video conferencing app worth its salt allows you to record calls. This is handy if you're hosting a webinar or even recording a meeting for an absent teammate.
Recordings will automatically upload to your Meet Recordings folder in Google Drive at the end of the call. To save yourself time, you can set up a Zap to share a new file uploaded to that folder automatically in an email or messaging app of your choice.
This is incredibly helpful if you have a habit of forgetting to send those links, or you find yourself spending too much time drafting emails after hosting a webinar.
When customizing the second step of your Zap, select the Google Drive File field if you want to share the actual video file. To share the link instead, select Embed Link.
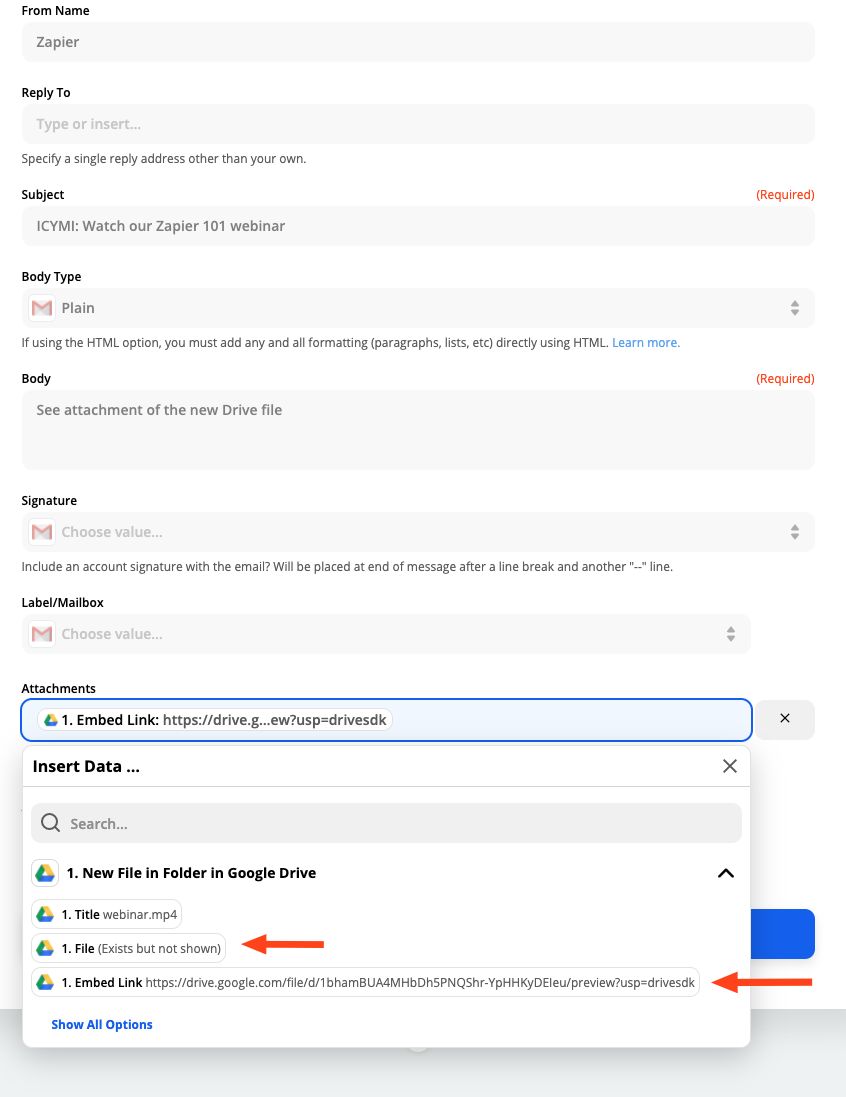
Follow up with leads
If you work with external clients or are responsible for generating leads, you spend a lot of time building relationships. Though you'd like to give each new contact you make one-on-one attention, this requires a lot of time and frankly, a lot of emails. It's also easy for a new lead to slip through the cracks when you're juggling other priorities.
If you want to amp up your interactions with new contacts, try out a Zap to automatically schedule a Google Meet call every time you add a new contact in your customer relationship manager (CRM).
You can customize the meeting description to make it more personalized by pulling in Name and Company fields from your CRM and suggesting that your schedule is flexible, for example.
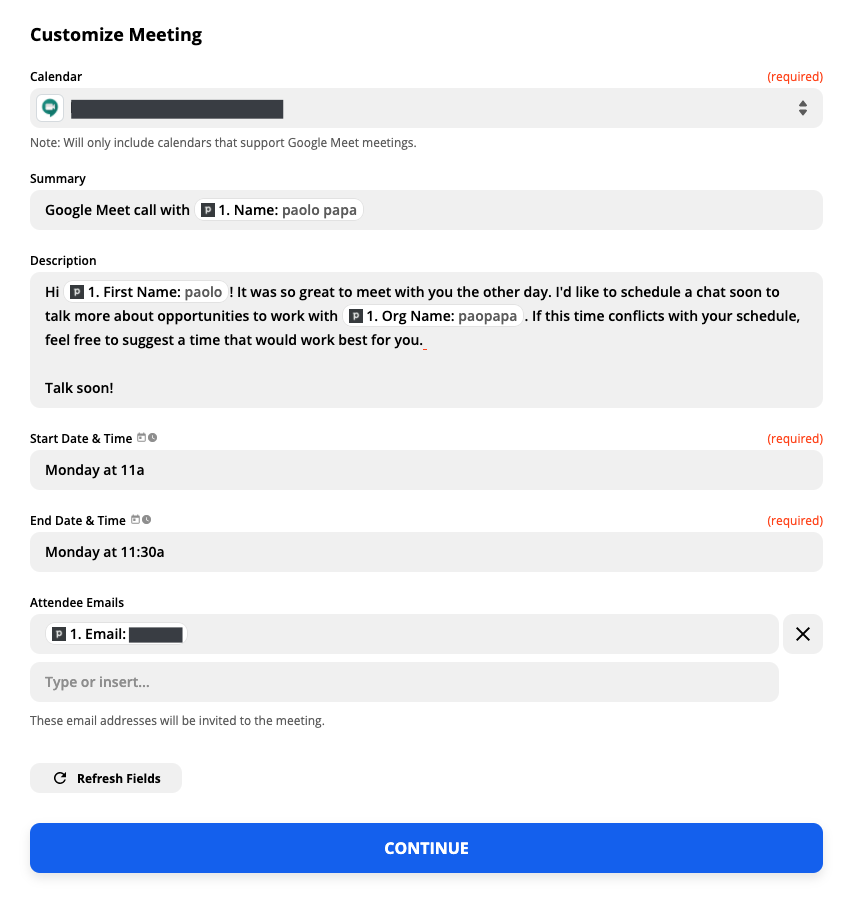
Schedule project reviews
Some industries call them "post-mortems," others call them "retros," but any project manager knows how important it is at the end of a project to meet with their team to discuss what went well, what didn't, and what can be changed for next time.
Streamline the process by setting up a workflow to schedule a Google Meet call when your project reaches a specific stage in your project management app.
You can also use this Zap to keep your project moving forward at any point that requires an outside call—think client reviews or meetings with project stakeholders.
from The Zapier Blog https://ift.tt/2M4d2uZ
- Get link
- X
- Other Apps
Comments
Post a Comment