What's the difference between the Wiki and OneNote tabs in Microsoft Teams?
- Get link
- X
- Other Apps
It's easy, in a team chat app, for key points to get lost in the ongoing flow of conversation. That's why every channel in Microsoft Teams has a Wiki page, where you can store things like meeting notes or outline the current state of a project. You can also add a OneNote tab to every channel for similar purposes.
The Wiki and OneNote tab are pretty overlapping features, so you might be wondering which one you should use. My answer, unhelpfully, is "it depends." Here's a quick overview:
- The Wiki is fast and simple but only works inside Teams.
- OneNote offers more features and can be used outside Teams.
My advice: if the Wiki works for you, that's great. Use it. If you want more out of your note-taking, and the ability to reference notes outside of Teams, use OneNote. Let's go over both features with more detail, so you can choose the tool that works for you.
The Wiki is fast and functional—but only exists in Teams
You can probably find the Wiki in the top bar of any channel in Teams (unless your admin changed the defaults or someone already deleted the Wiki).
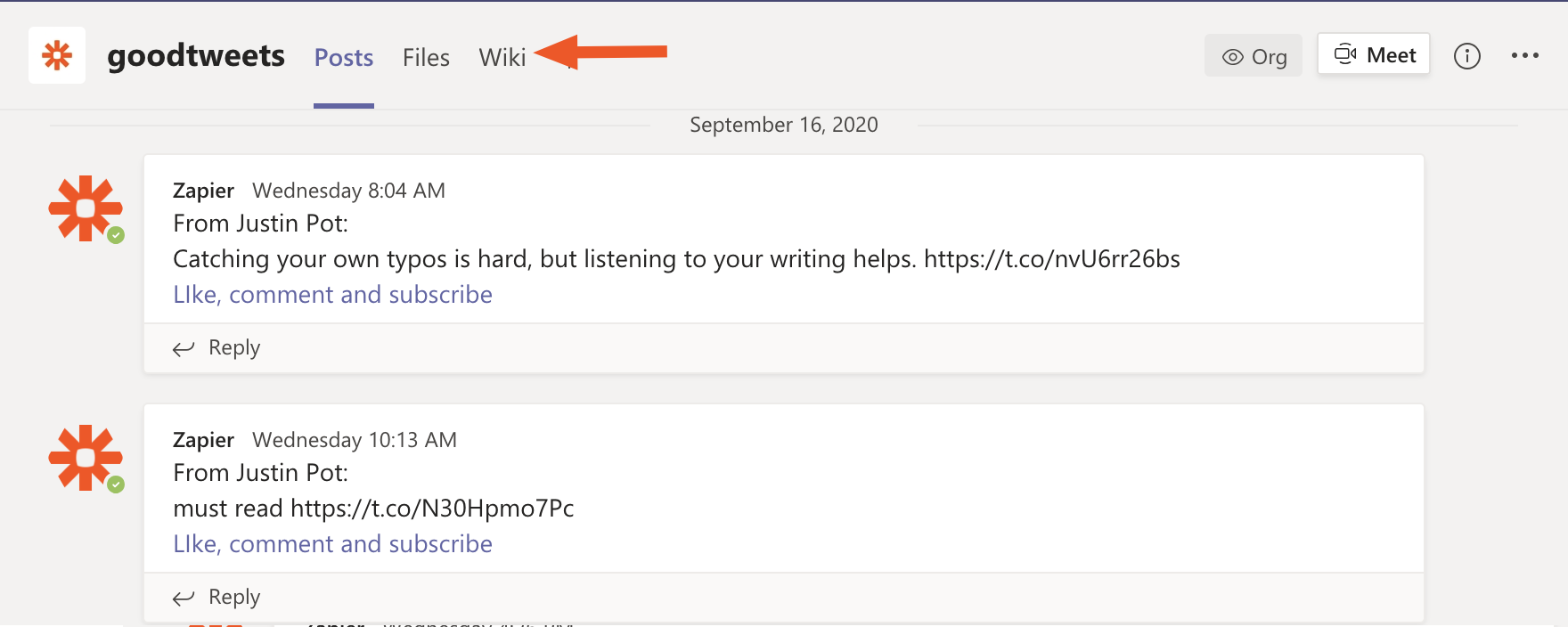
Click it, and you'll be in a simple two-panel editor. On the left, you'll see a list of pages, and on the right, you'll see the currently open page.
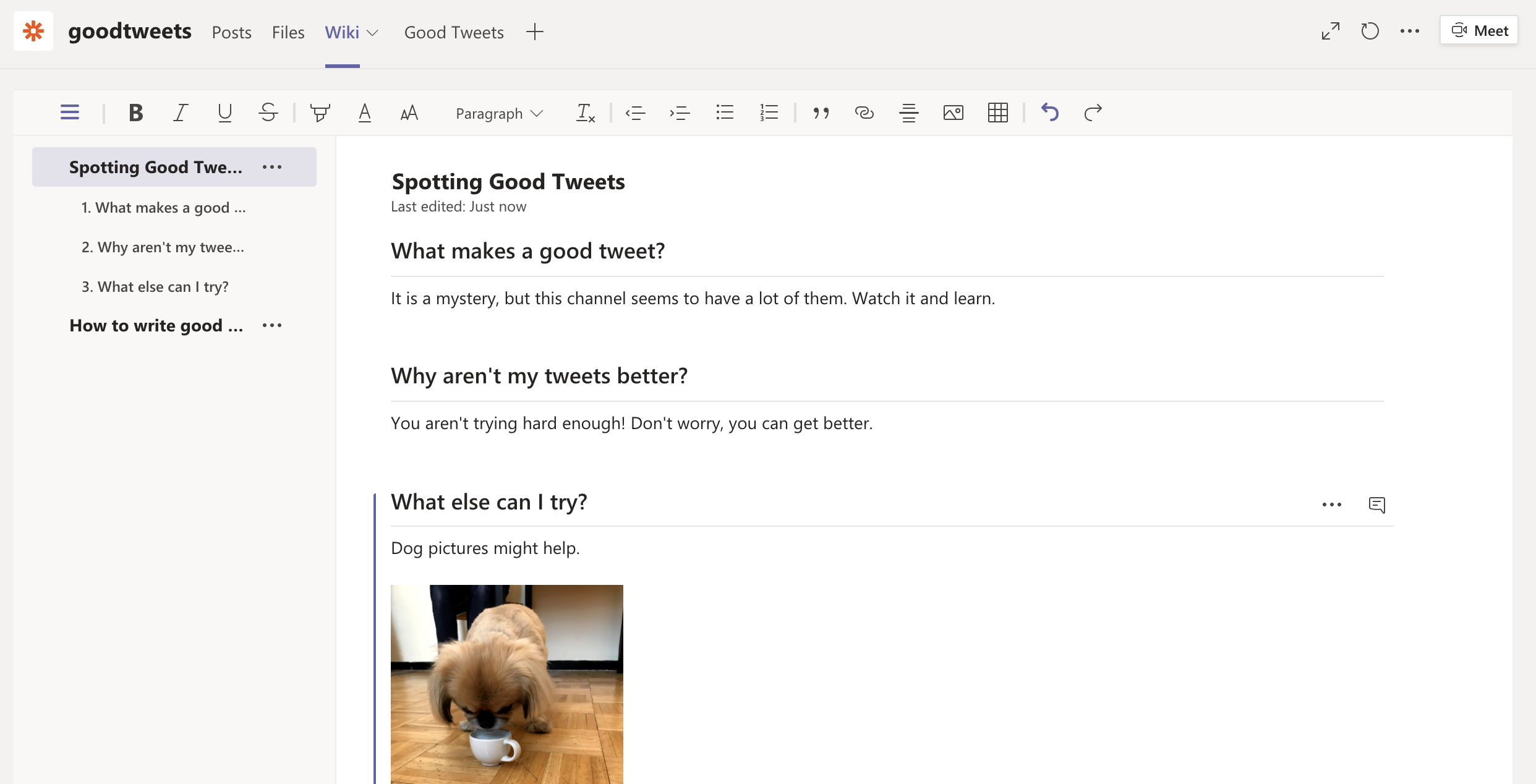
You can add pages, and those pages can have sections. You can also link to other pages. That's about it in terms of organization—it's extremely straightforward.
It's a great place to quickly store meeting notes, or to put things your team needs to reference on an ongoing basis.
Automate your meeting action items for a smoother workflow, whether you're using the Wiki or OneNote for meeting notes.
The Wiki offers comments and tagging
One feature the Wiki offers that OneNote does not is comments and tags. You can comment on anything in the Wiki.
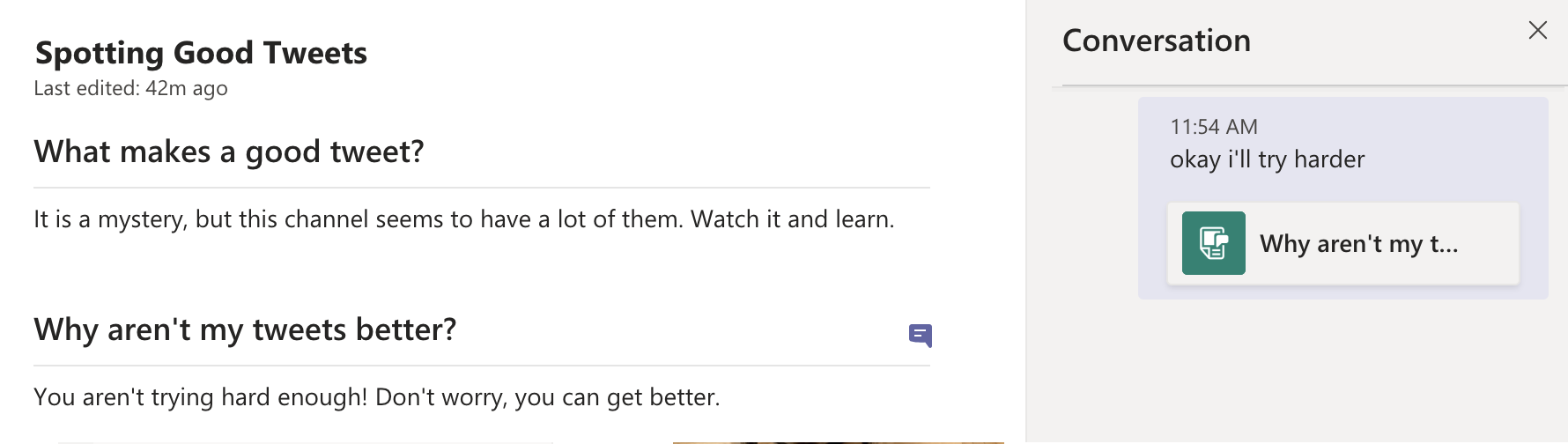
You can also tag other users using @ in the Wiki, which is something OneNote doesn't offer.
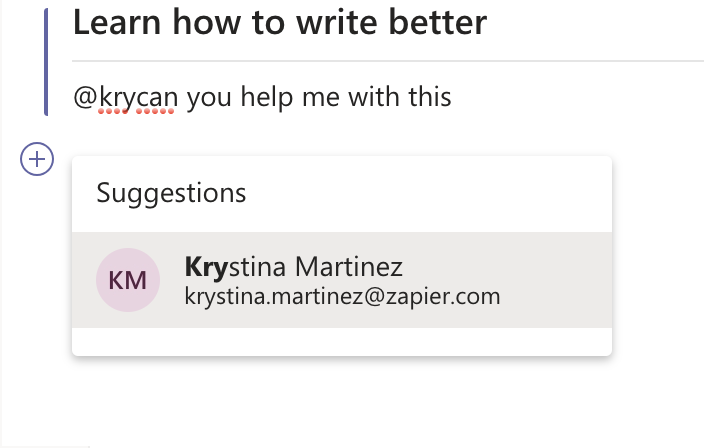
If these features matter to you, the Wiki might be the way to go.
You can add any OneNote notebook to a Teams channel
If you want more features, you should consider using OneNote instead. You can add a OneNote tab to any Microsoft Teams channel by clicking the + button in the top bar.
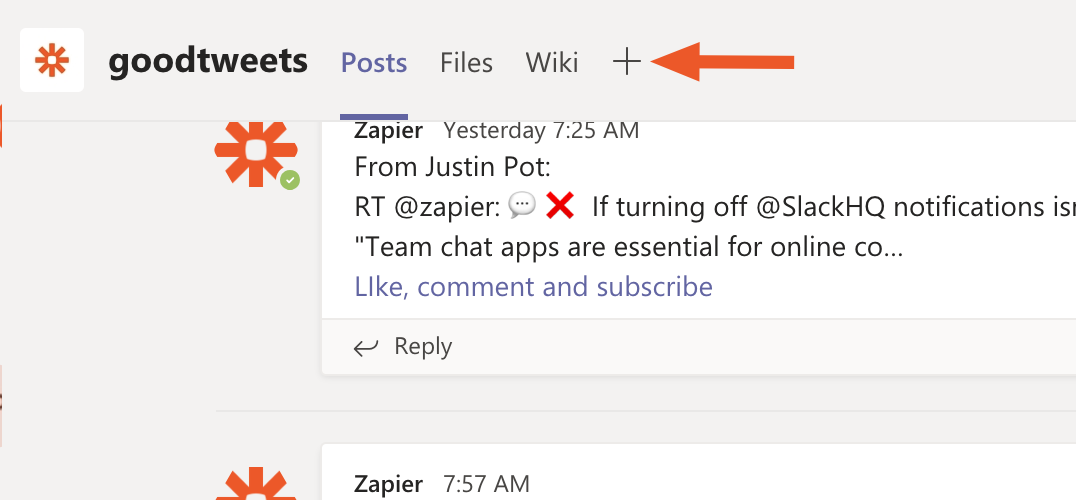
Just choose OneNote from the list of options.
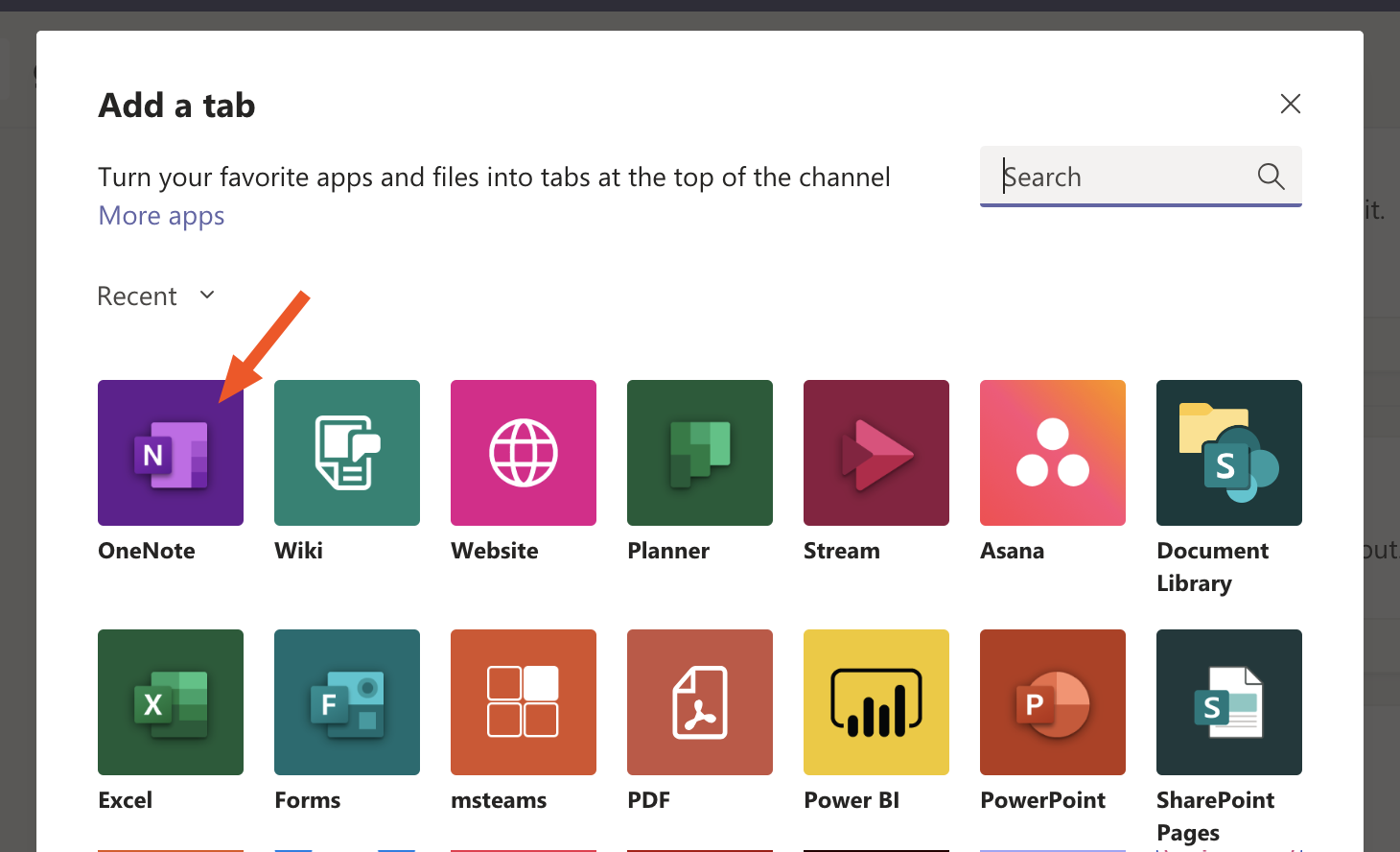
You'll be asked to choose a location: you can use an existing notebook or a section in any notebook. You can also create a new notebook or section.
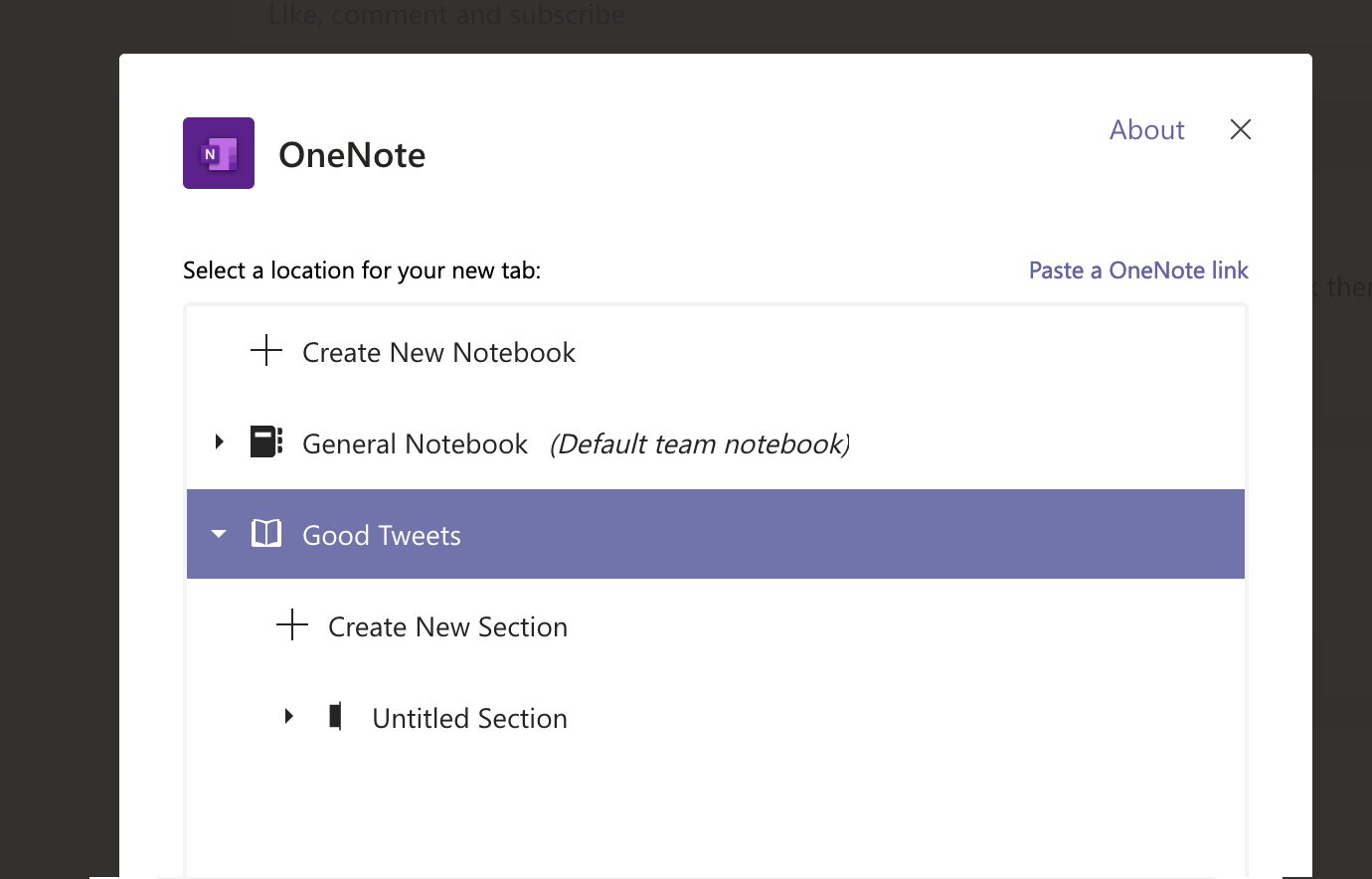
This means you could use the same notebook in multiple channels, something that isn't possible using the Wiki functionality. It also means you can add existing notebooks to a channel—with the Wiki, you're starting from scratch.
OneNote offers more organization features
The complete web version of OneNote will now show up inside Microsoft Teams. It'll only show the Notebook or Section that you've chosen.
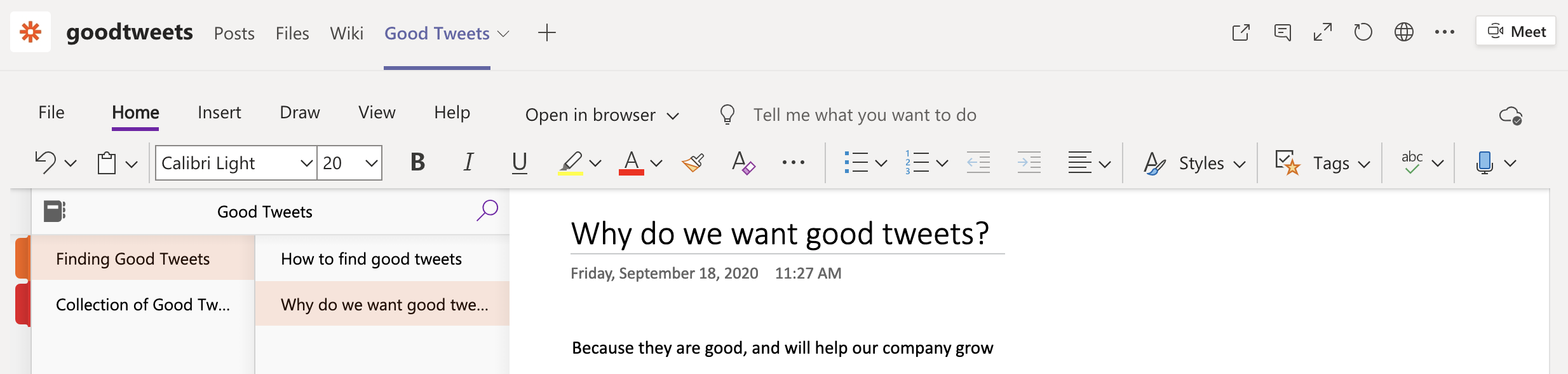
This is already more layers of organization than what the Wiki offers, but it gets even better. You can turn any page into a subpage, which gives a third level of hierarchy. This really helps keep things visually organized.
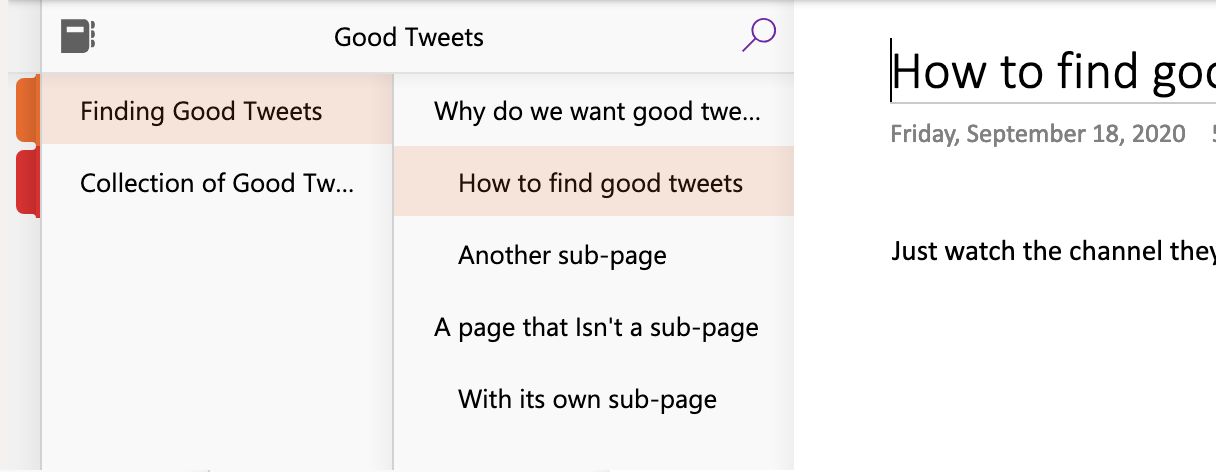
These are small features, sure, but in some contexts, the more ways you have to sort information the better. This is particularly true if you want to keep, say, meeting notes separate from more evergreen information—you can have a section for each, then break things down further using subpages.
OneNote offers drawing, dictation, and so much more
Organization is just the beginning here: OneNote offers many features that the basic Wiki doesn't. There are way more formatting options, for one thing, and the ability to attach files. You can add task lists, tag items, draw anything on your tablet, or record audio using the dictation feature.
And all of this works on multiple platforms, outside of Teams: you can download OneNote for your computer or phone or use the web version. Don't overlook this feature—we all know that trying to get work done with a team chat app open is a lot harder. Being able to use OneNote, outside of Teams, allows you to stay focused.
OneNote also offers version history for every page, the ability to see which users wrote what, and a recycling bin for deleted pages. The Wiki offers none of these features.
Zapier also offers a OneNote integration, which can connect OneNote to the other apps you use most. For example, Zapier can automatically add a note in OneNote for any upcoming Google Calendar events.
The Wiki doesn't work with Zapier, which is another reason you might want to use OneNote instead.
This is all just scratching the surface. You can learn more about OneNote by checking out our complete OneNote tutorial, which gets into everything this app can do—inside or outside of Teams.
Heads up: Deleting a Wiki is forever
If you delete a OneNote tab in Teams, that Wiki is gone—just like that. Poof.
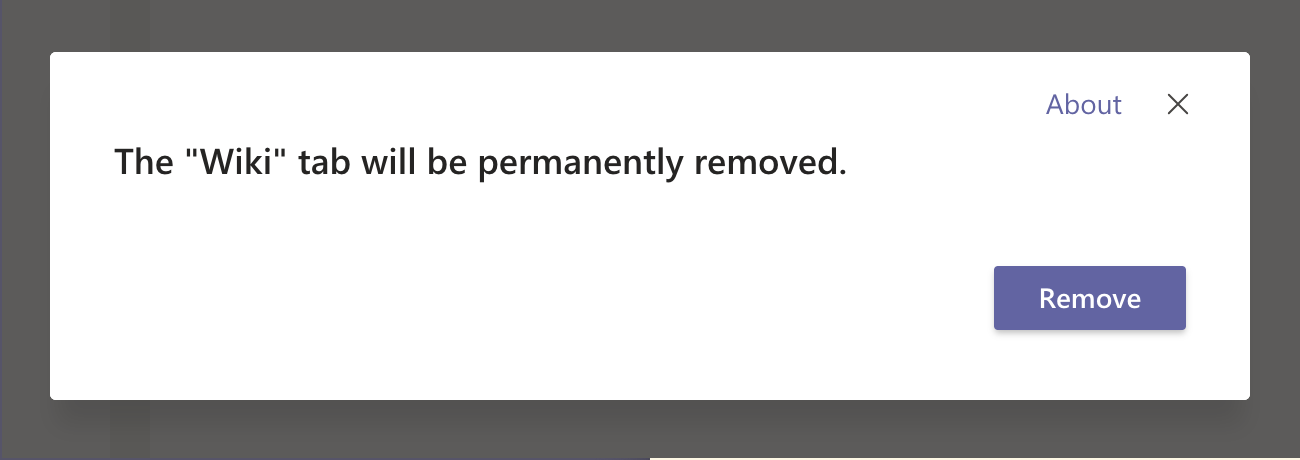
There are reports that you can dig around in SharePoint and find an old Wiki, but it's not straightforward and also entirely unsupported. Delete a OneNote tab from Teams, meanwhile, and the notebook will continue to exist in OneNote.
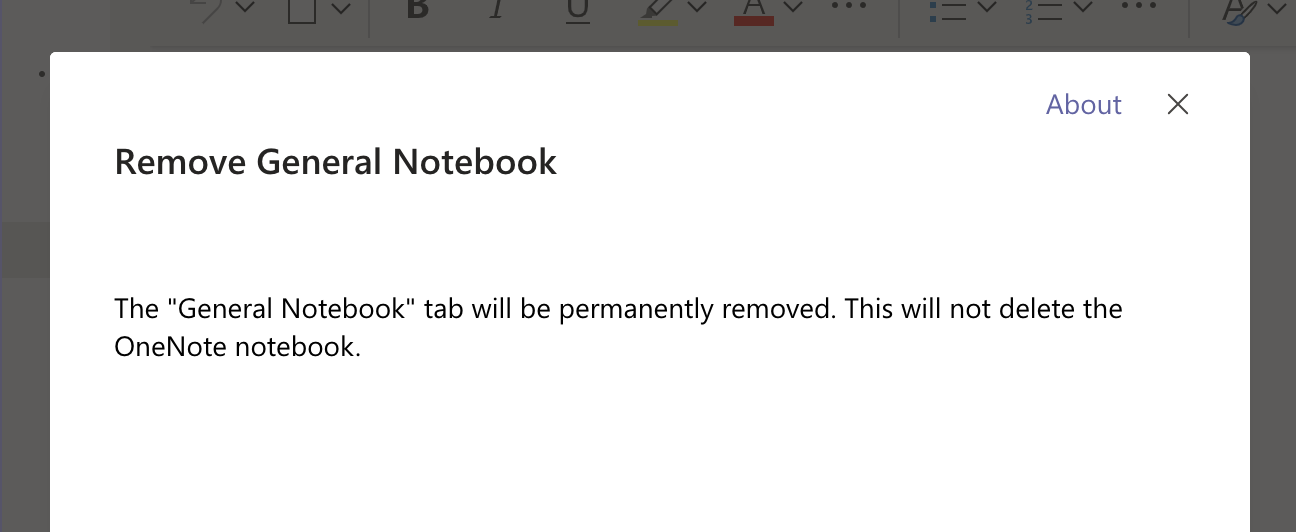
You can still find your notebook in the OneNote app, and you can re-add the OneNote tab in just a few clicks. This, to me, is reason enough to consider using OneNote.
Or you could use pretty much any other service
OneNote not your cup of tea? Teams supports plenty of other services. You could, for example, add an Evernote tab to any channel in Teams.
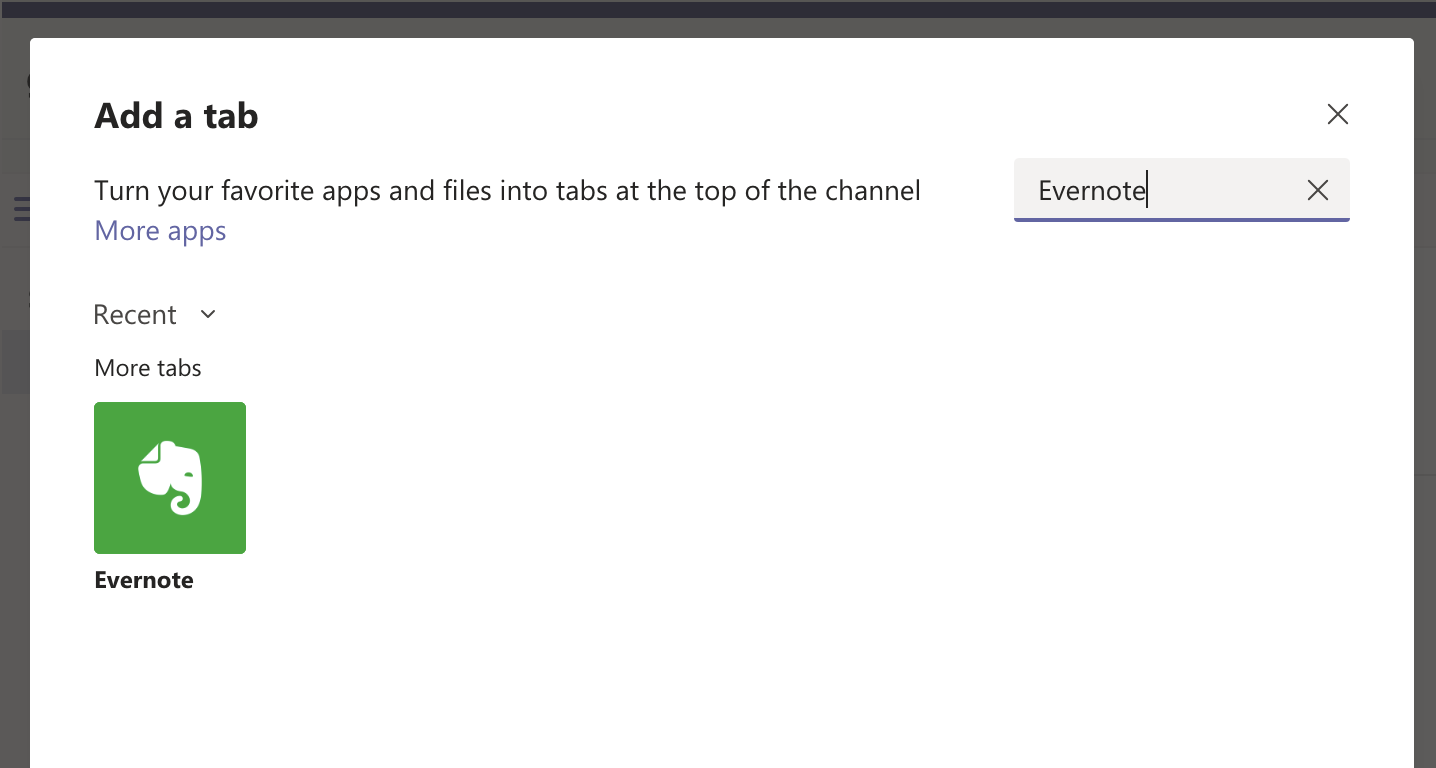
There's a surprising number of other apps that are supported, so be sure to search if you've already got a Wiki up and running. Or, if your preferred app isn't offered, you might be able to get it working anyway using the Website option.
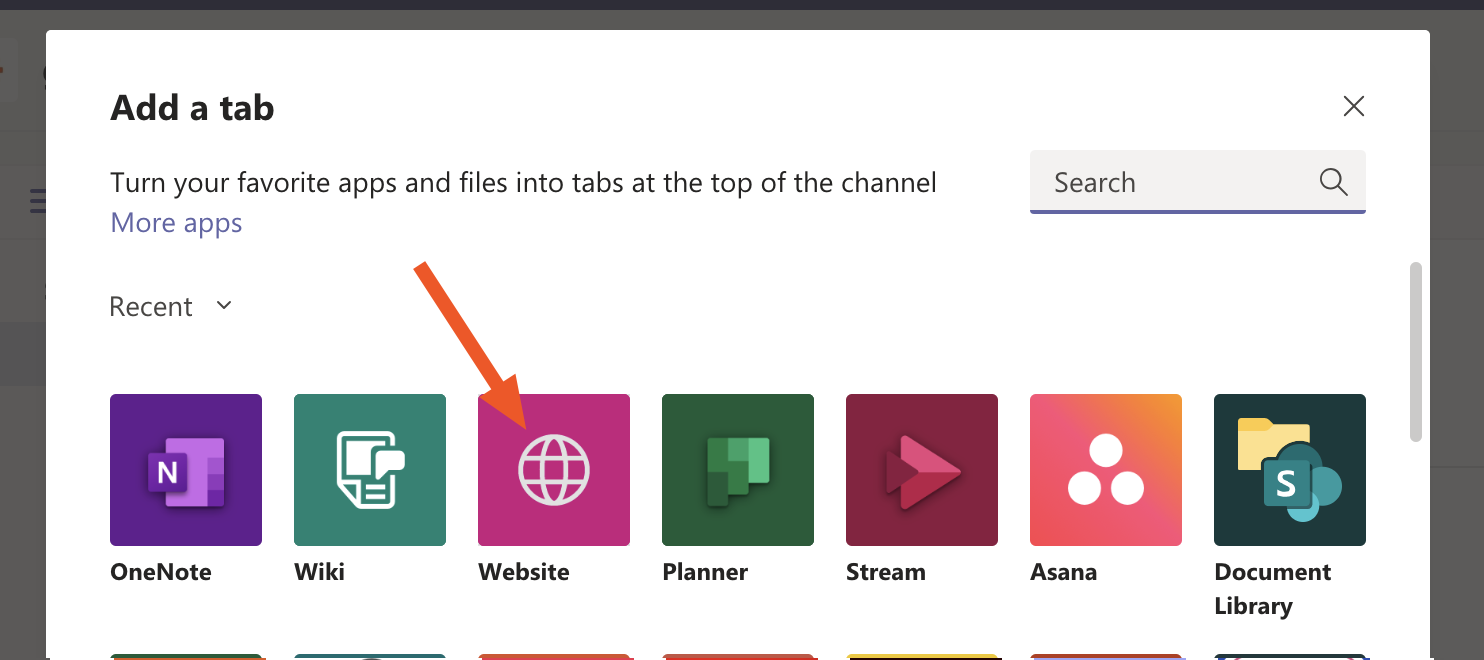
The possibilities here are endless, so think through how your team works and add whatever tools are useful. Having everything your team needs in one place is a good thing—wherever you happen to store it.
from The Zapier Blog https://ift.tt/3kYEauJ
- Get link
- X
- Other Apps
Comments
Post a Comment