Google Drive vs. Google Photos: What's the difference?
- Get link
- X
- Other Apps
Google offers two different apps you can use to upload and share photos: Google Drive and Google Photos. That seems like one too many—at least, it did to me. But after looking into it, it turns out these services are pretty different.
- Google Drive is a file storage service. You can manually upload photos and videos to it, sort them using folders, and share those folders. There are no photography-specific features, and everything you upload counts against your Google storage limits.
- Google Photos is a photo and video syncing and backup service. You can sync photos and videos from your phone and/or computer, view them in a timeline organized by date, sort them into albums, and even search the photos themselves. You can also do some basic photo editing. Compressed photos and videos don't count against your Google storage limits, but uncompressed ones do.
Those are the basics, but there's a bit more to it than that. So let's take a closer look at the difference between Google Photos and Google Drive.
Looking for a cloud storage service? Check out our list of the best free cloud storage and file syncing apps.
Google Drive can store photos, but that's about it
Google Drive is a cloud storage service, meaning you can upload any kind of file to it. That includes photos and videos. You can upload any photo, or even a folder full of photos, to Google Drive using the Upload button, or by simply dragging the files to your Google Drive window.
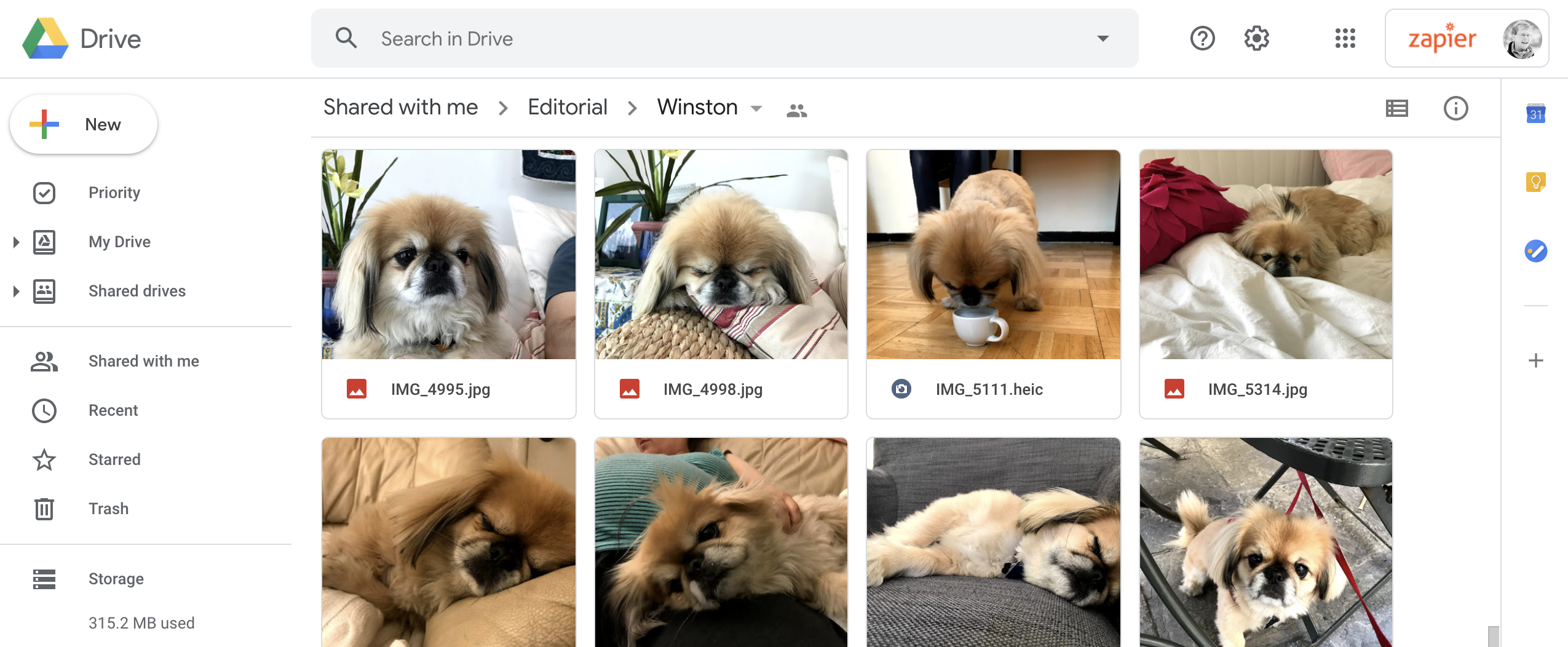
Photos look like any other file in your Google Drive: you can organize them in folders and share those folders, as usual. Open any photo in Google Drive, and you'll see a few options—but not many.
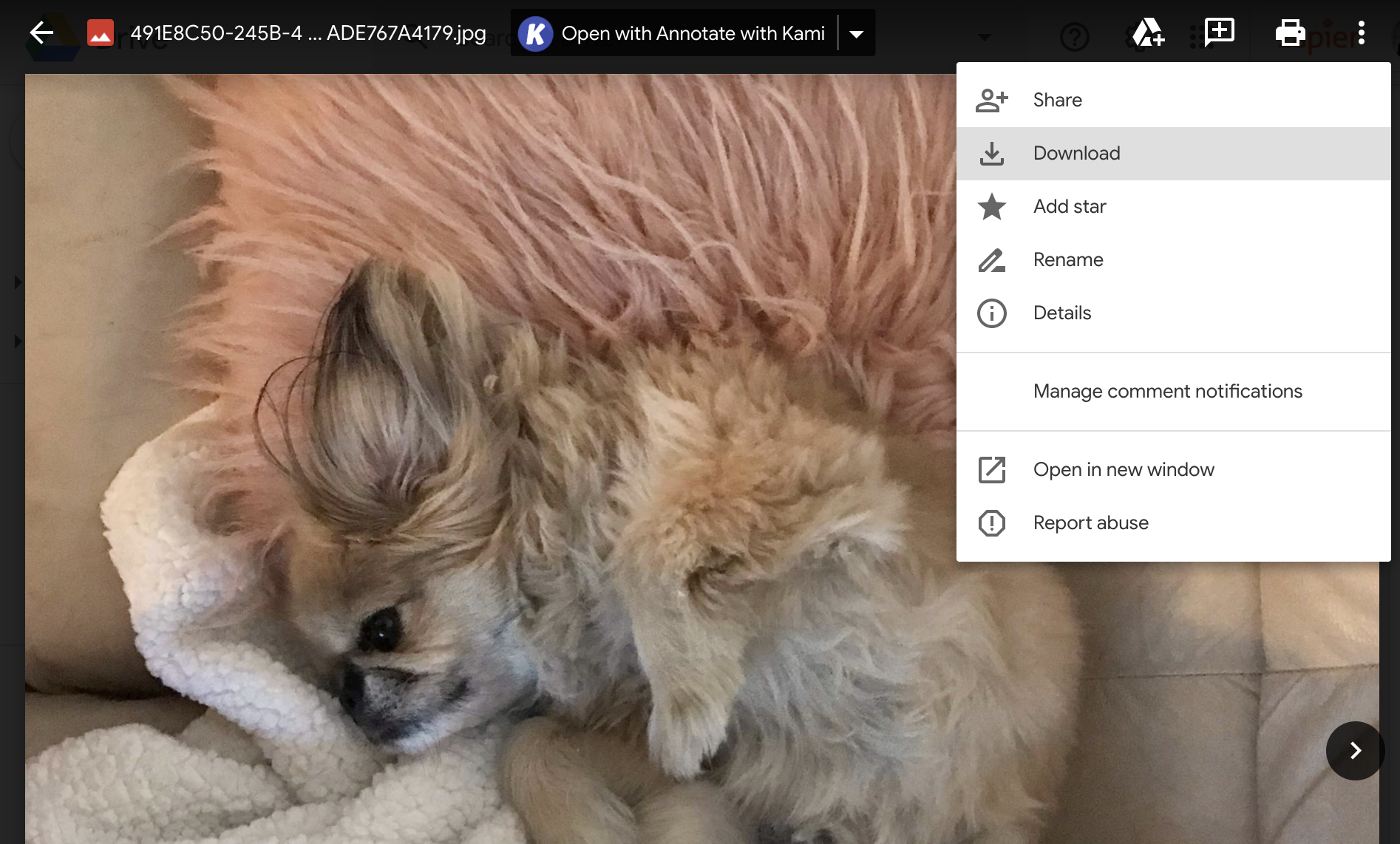
You can open images in third-party apps and edit them there, but there's no built-in way to edit images. There are sharing and commenting features, however, meaning you can do some collaboration. It's a great way to quickly share folders full of photos with coworkers or anyone else you know who uses Google Drive.
Google Drive integrates with Zapier, which means you can do things like automatically save photo attachments you receive in Gmail to Google Drive or get new Slack notifications whenever someone adds a photo to your Google Drive. Learn more about how Zapier works.
Google Photos is built around your photo collection
Google Photos is all about organizing a massive photo collection. Install the Google Photos app on your phone, and every image you take will be uploaded to the Google cloud. There's also the Backup and Sync app, which automatically backs up photos from your computer and even any camera you attach to it.
You can browse your photos at photos.google.com or on the Google Photos app on your phone. Images are sorted by date, meaning you can scroll through the years.
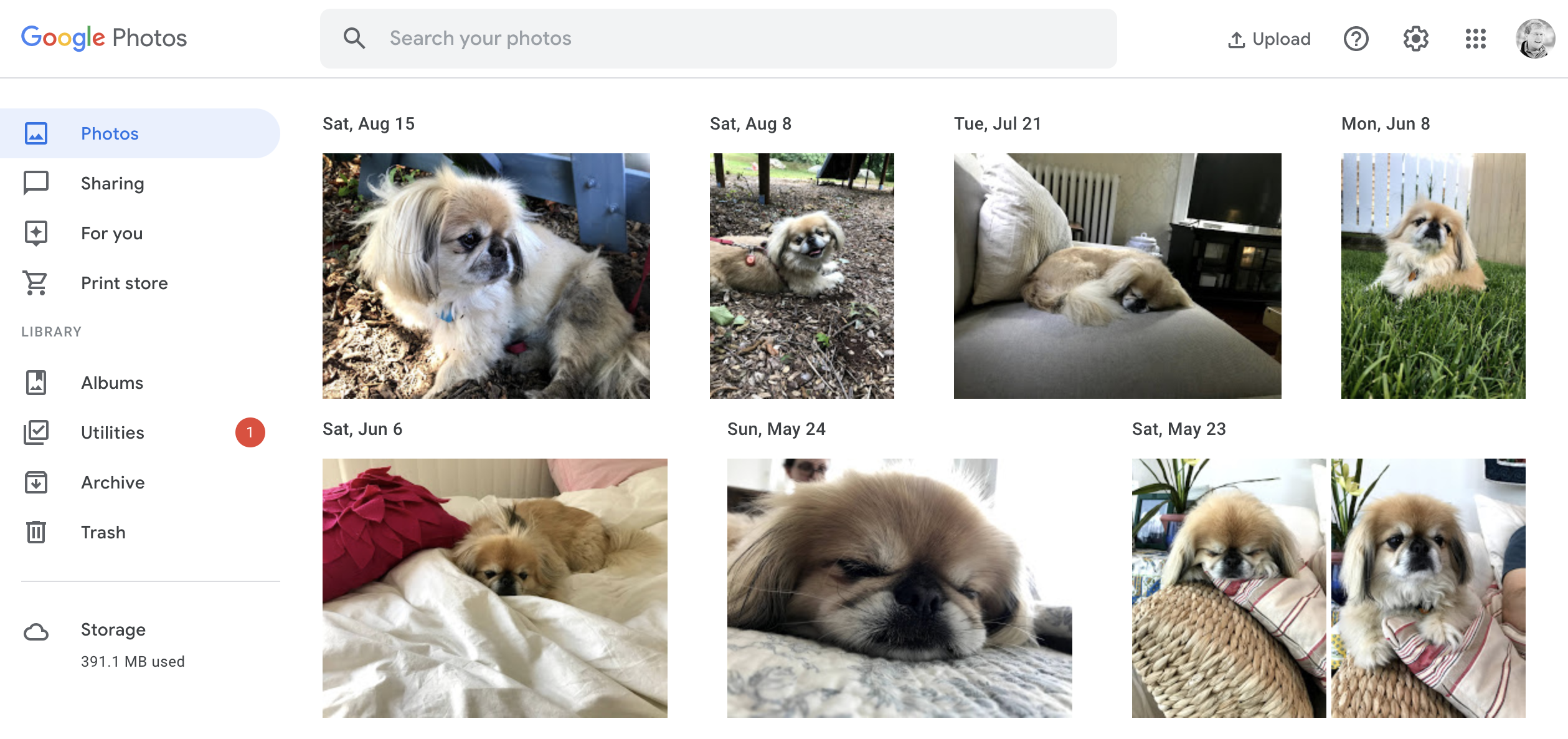
You can also sort photos into albums, if you want, and share those albums with other Google Photos users.
One Google Photos feature I really love is the AI-driven search. You can type pretty much anything and get accurate results. Here's what happens when I search stairs.

There's also facial recognition, for humans and dogs alike. You can use this to search for holiday pictures of your favorite dog.
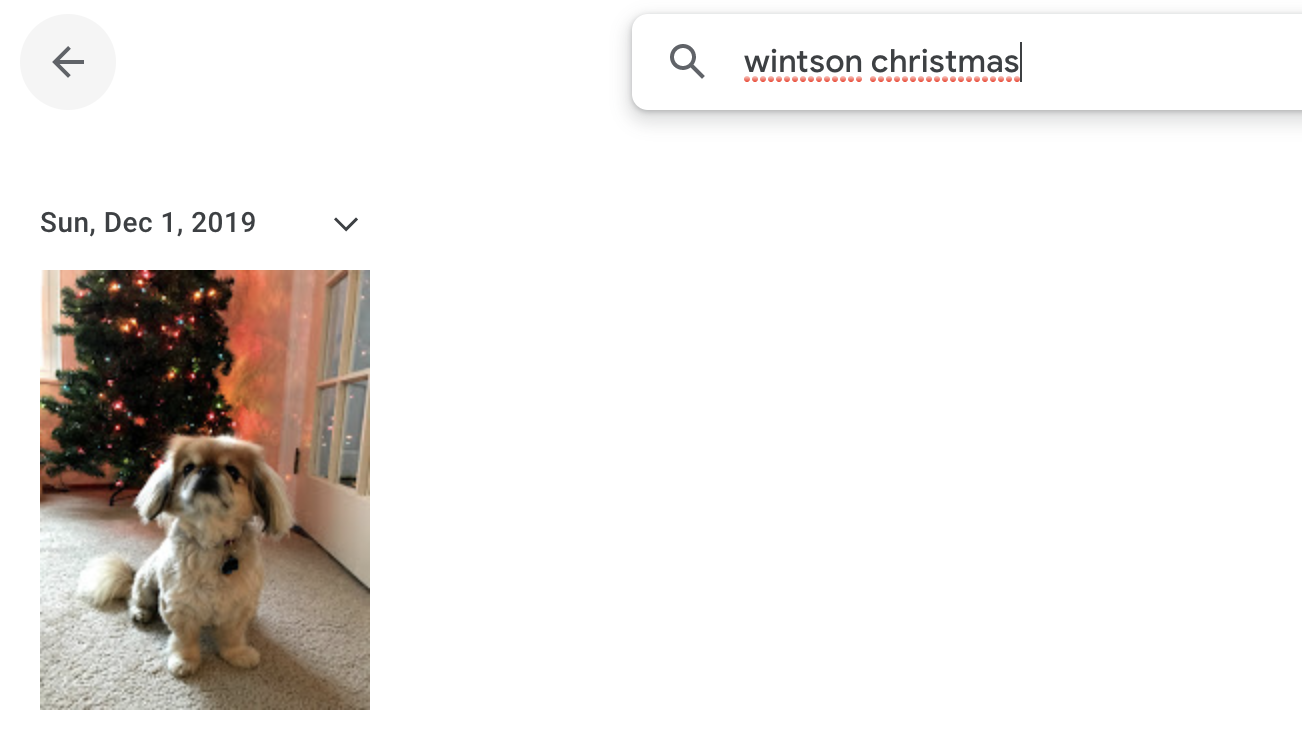
Or your favorite dog wearing hats.
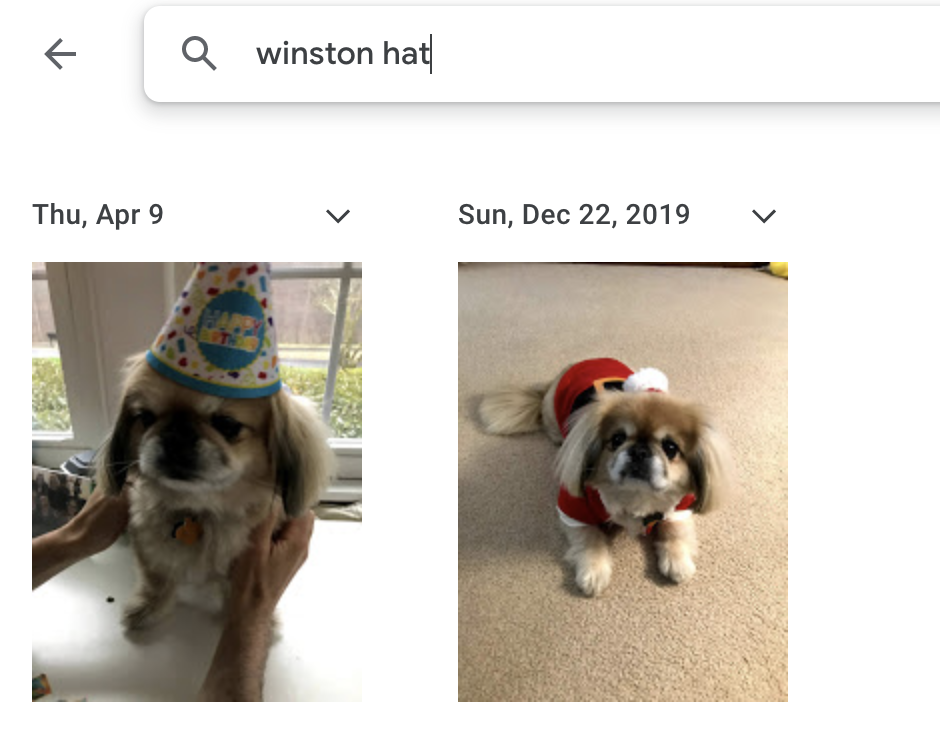
Or maybe you want to see photos of your favorite dog during a particular season.
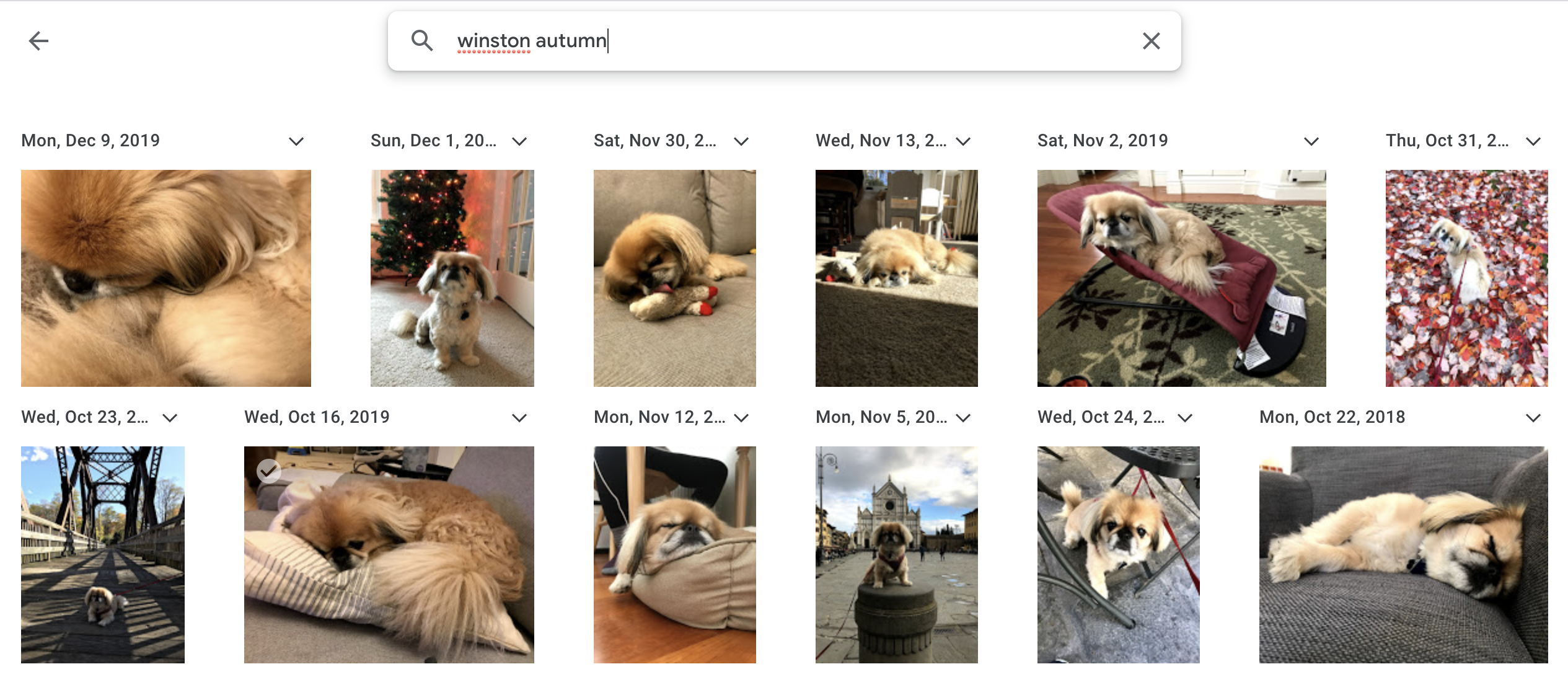
Google Photos also offers some very basic photo editing: you can apply filters, adjust levels, rotate, and crop your images.
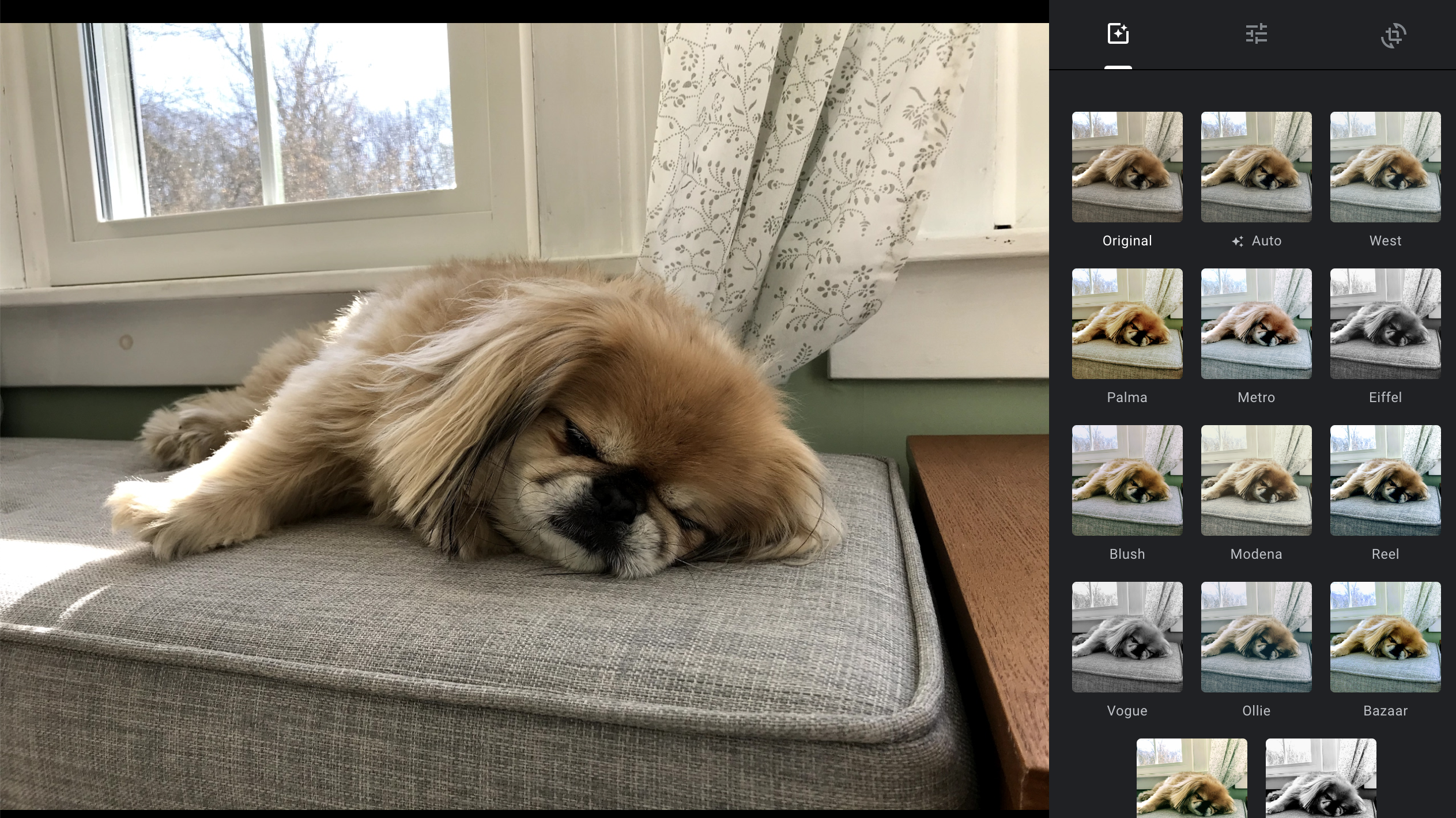
It's not going to replace Photoshop, granted, but it's great for quick touches on your personal photo collection.
And that's what Google Photos is for: organizing your personal photo collection without a lot of effort on your part. It's easy to upload your photos, browse them, and search for the exact photo you're thinking of. It solves the problem of ever-growing, impossible-to-organize photo collections.
Google Photos offers free (compressed) storage
Your Google account probably has a storage limit—you can check your current usage here. This is worth doing when considering Google Photos, because photos and videos uploaded to Google Drive count against your Google storage limits. Google Photos offers free storage, as long as you're willing to compress your files.
Google Photos offers two upload options: Original quality and High quality. Media uploaded using the Original quality option count against your Google storage, same as any other file. Images and videos uploaded to Google Photos using the High quality option don't count—they're free. The catch: images are compressed to 15 megapixels and videos are compressed to 1080p. That's not terrible quality: you won't notice the resolution change on your phone, and Google claims you can print High quality photos up to 24x16 inches. But you might notice the difference on a large 4K TV or if you try to print the image on a poster, so keep that in mind.
How to move photos from Google Drive to Google Photos
Want to move some folders from Google Drive over to Google Photos? The simplest thing is to download the images, then upload them to Google Photos.
Step 1: Select the files you want to transfer in Google Drive, click the three dots in the top menu bar, then click Download.
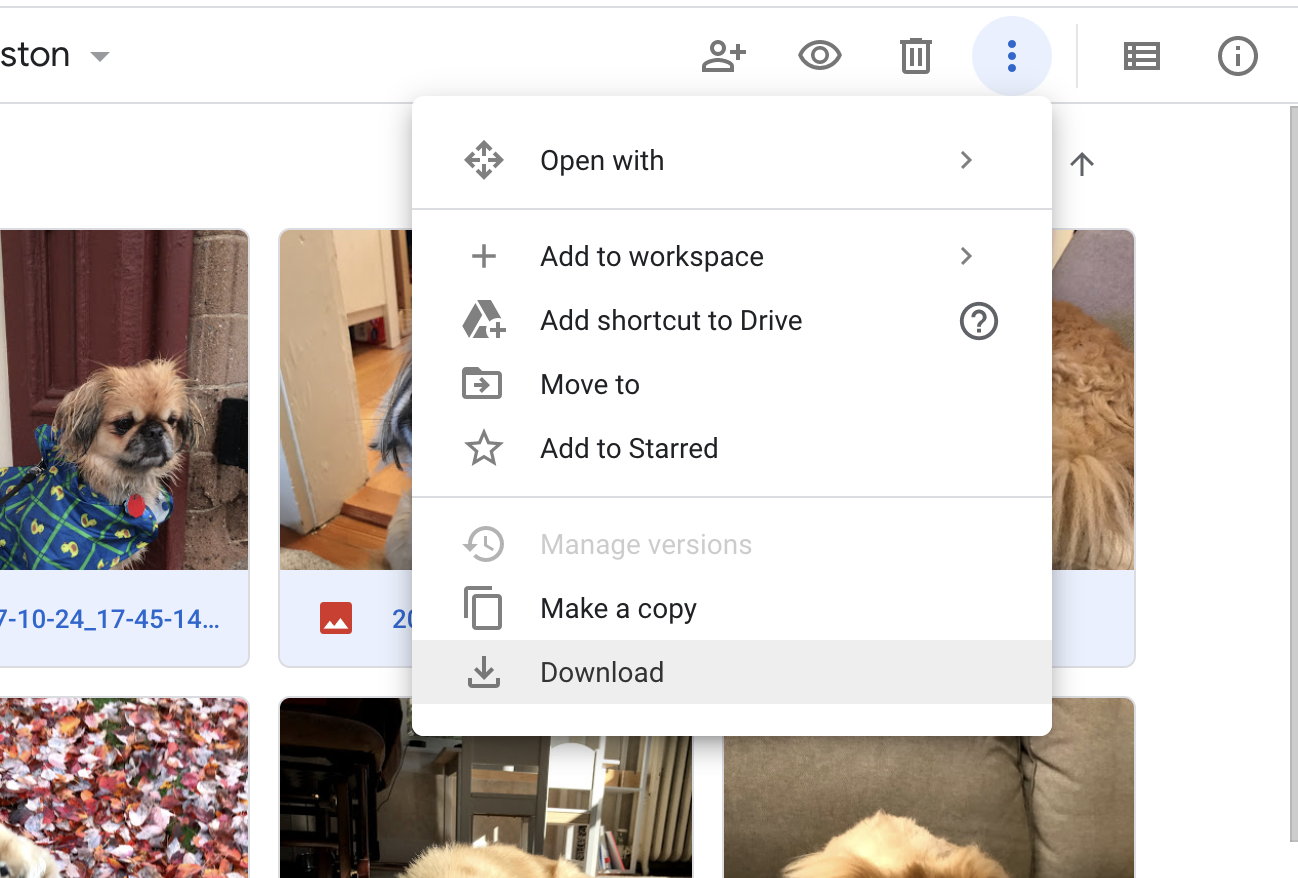
The files will be bundled in a ZIP folder, which you can open on your computer.
Step 2: Open Google Photos, and drag the folder there. Your photos will automatically upload.
Step 3. Be sure to delete the files from Google Drive when you're done or they'll be taking up space in both services.
How to move photos from Google Photos to Google Drive
Again, the simplest thing is to download the photos from Google Photos and manually upload them to Google Drive.
Step 1: Select the photos you want to download, click the three dots in the top-right toolbar, then click Download.
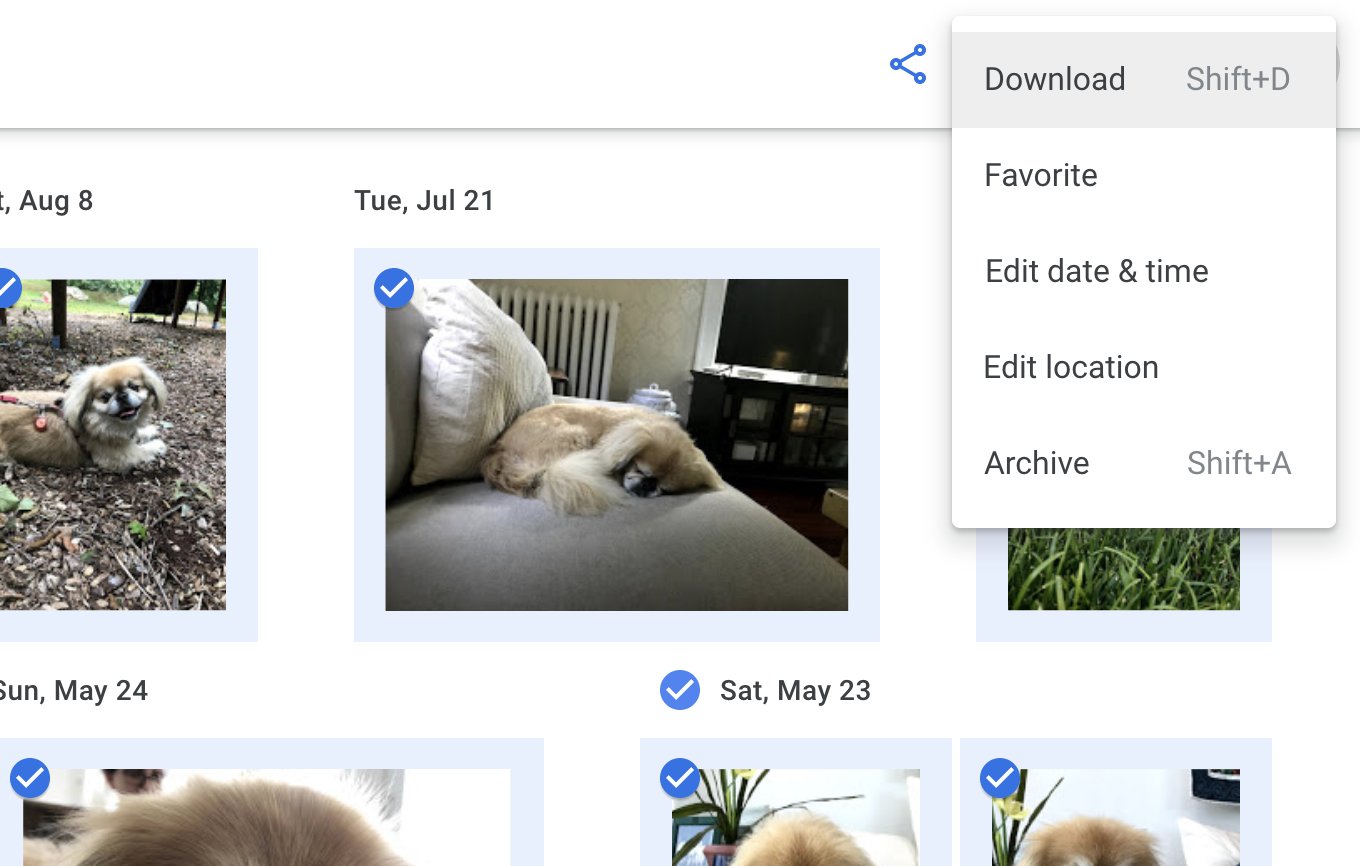
The images will download in a ZIP folder, which you can open on your computer.
Step 2: Head to Google Drive and create a folder for the images (assuming you want a dedicated folder).
Step 3: Drag the photos from your computer to the Google Drive window.
Step 4: Delete the photos from Google Photos, assuming you don't want them in both places.
Should I use Google Photos or Google Drive?
Not sure which app to use? Both work great, but in my opinion, they have specific uses:
- Google Drive is for quickly sharing a folder of photos, particularly in a work context.
- Google Photos is for backing up and searching a growing photo collection, and it's probably most useful for personal use.
There are exceptions, of course—there always are—but that's a good start.
If you use Google apps for everything, you'll save a lot of time by automating them. Here are some ways to power up your Google apps with automation.
from The Zapier Blog https://ift.tt/32fWV6m
- Get link
- X
- Other Apps
Comments
Post a Comment