How to add Stripe sales as new rows in Google Sheets
- Get link
- X
- Other Apps
Manually logging Stripe transactions is not only tedious, it's also error-prone. Don't worry, automating your bookkeeping—taking those tasks off your plate while reducing errors—is easy.
Stripe offers financial SaaS for businesses that need payment processing through APIs. You might use Stripe if you sell things online. Google Sheets is cloud-based spreadsheet software and Google's answer to Excel. Together, Stripe and Google Sheets can be used to automatically log transactions made in Stripe for further analysis.
To get this integration working, all you need is a Stripe account and a Google account with access to Google Sheets.
These are the steps involved:
- Set up your Google Sheet, making sure your columns are labeled to match the data you want to track from Stripe.
- Set up your Stripe trigger step in Zapier.
- Set up your Google Sheets action step in Zapier.
- Turn on your Zap.
Set up your Google Sheet
Before you get started, we recommend you set up the Google Sheet you'd like to receive your Stripe data. To do this, log in to your Google Sheets account and create a new Sheet. Be sure that your sheet has a frozen header row with clearly labeled columns. This will make it much easier to set up your Zap.
For this example. we are going to log the following information from Stripe, so we need columns with these labels:
- Transaction date
- Transaction ID
- Currency type
- Amount
- URL of receipt
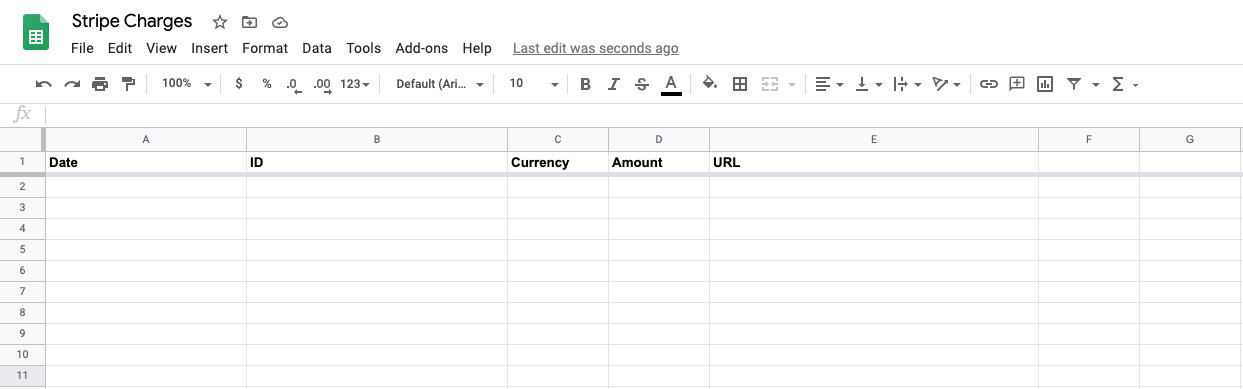
You can read more about formatting Google Sheets to work with Zaps here.
Configure your Stripe trigger step
The first thing you need to do is set up a new Zap to connect your Stripe trigger to the Google Sheets action. We have a template for this workflow to help you get started quickly.
Click the Use this Zap button below to get started, or click here to start a new Zap from scratch. You'll need to create a Zapier account, if you don't already have one.
The app—Stripe—and trigger event—New Charge—should be pre-selected.
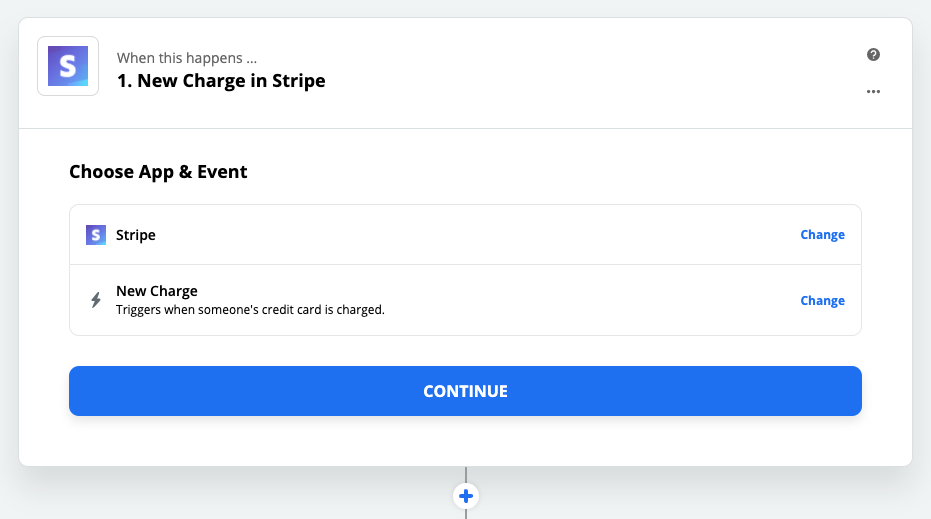
Click Continue. You will be asked to sign in to your Stripe account, if you haven't already. If this is your first time connecting your Stripe account, you will need to add your API key from Stripe, which can be found here.
Note that the API key should be a "secret" and "live" key. You need an activated account to get a key like that. If you're just trying to test out your Zap for now, you can use a test key, which can be found here.
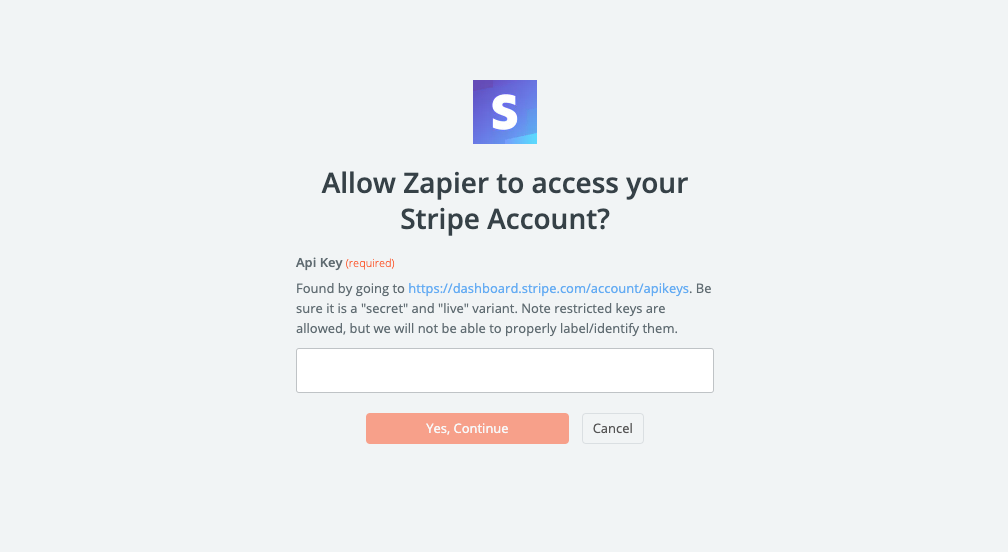
Click Yes, Continue, and then customize your Stripe trigger by deciding if you want failed charges to be logged in your Sheet or not.
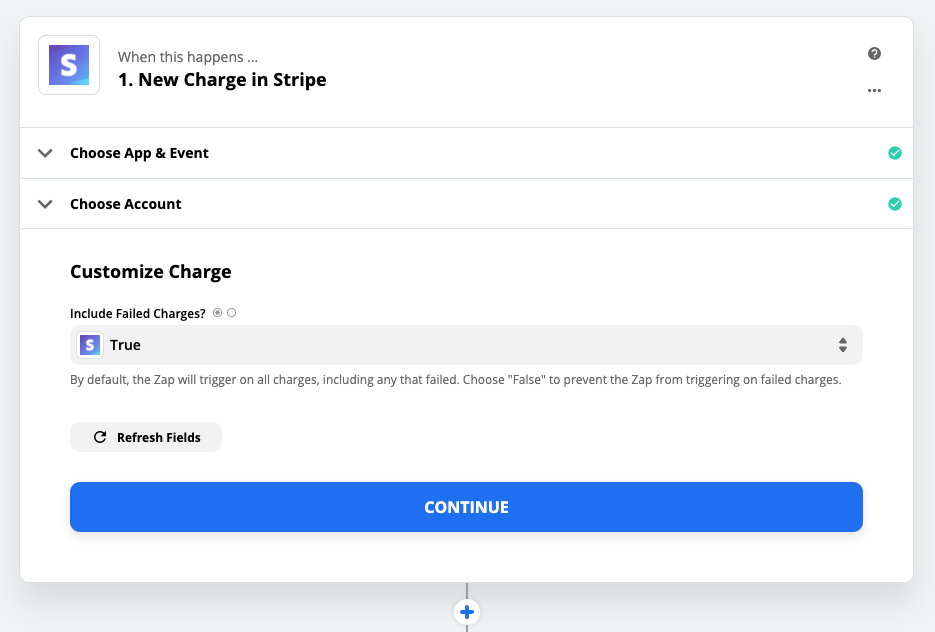
Click Continue. You will be asked to pull in sample data, which is always a good idea when setting up a new Zap.
Configure your Google Sheet action step
Now that your Google Sheet is created, it's time to set up the action for your Zap. Choose Google Sheets as your app and Create Spreadsheet Row as your action. If you're starting from the template, this may be selected for you already.
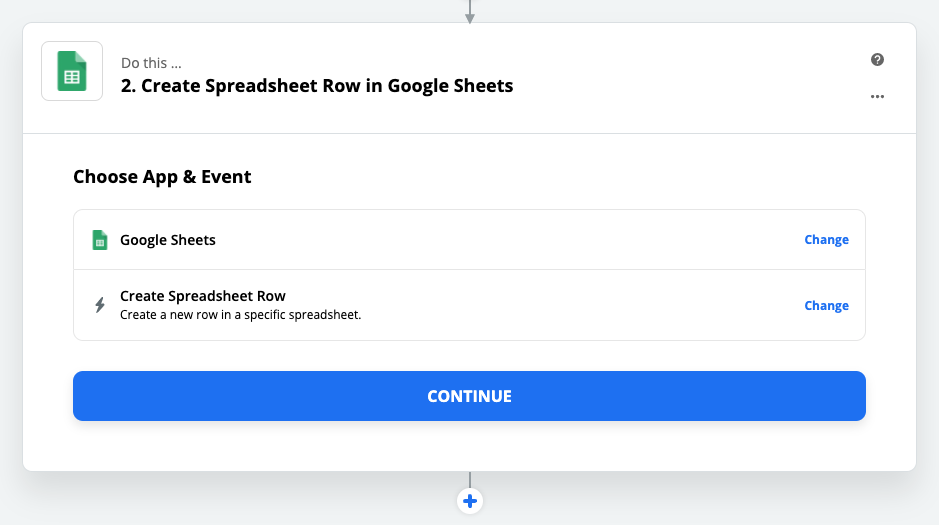
This will prompt you to sign in to your Google Sheets account. After you've signed in, you can select the Google Drive, spreadsheet, and worksheet you wish to use for this integration.
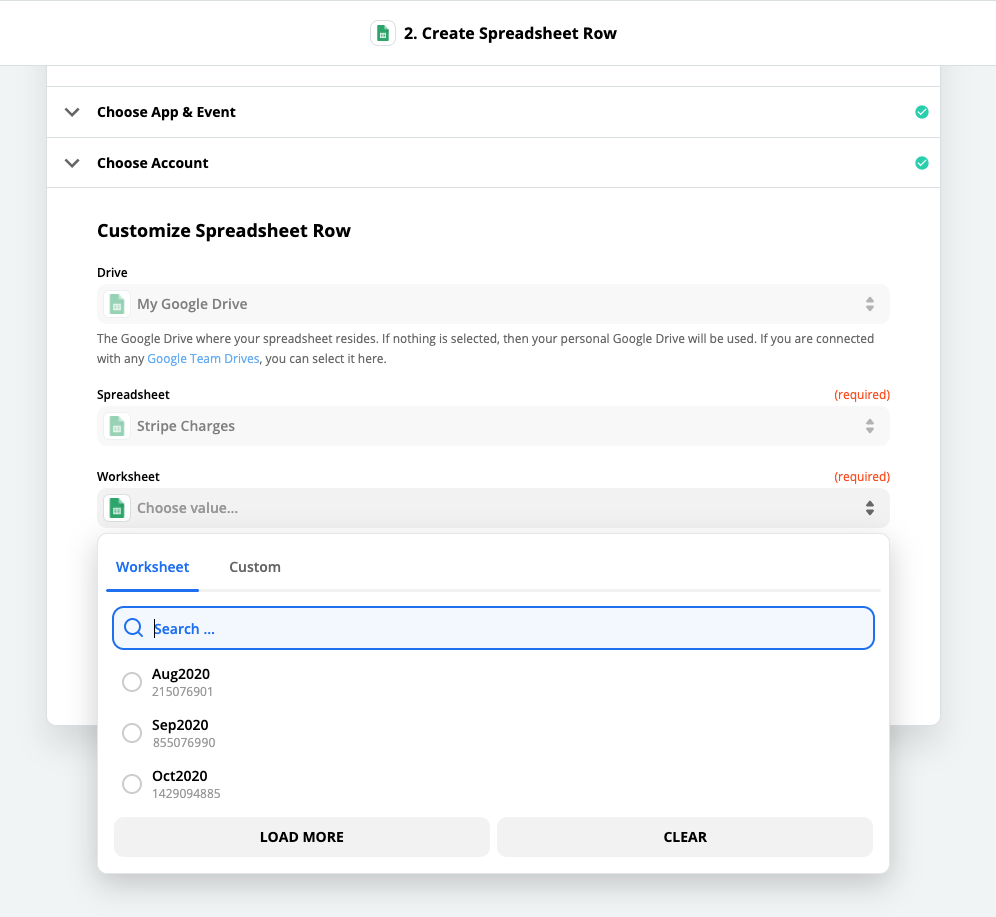
Once you've selected your worksheet, the values you entered for the columns in your header will appear.
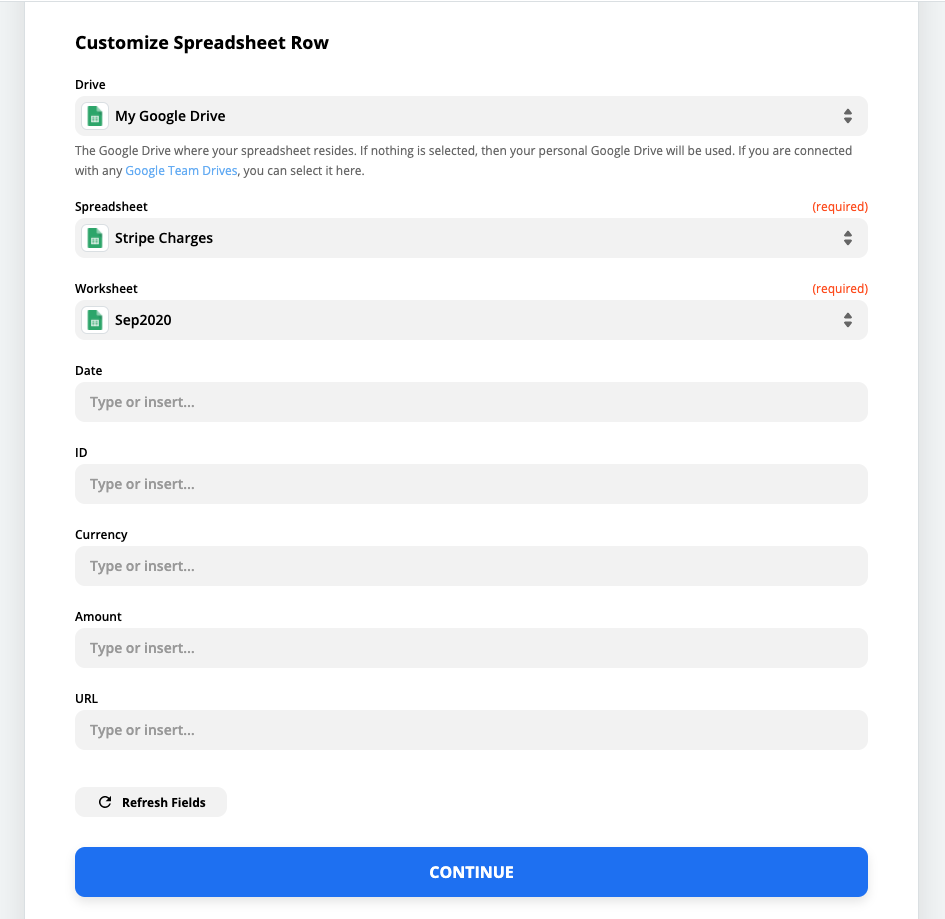
If you find you need to make any changes to the columns in your Sheet at this point, click Refresh Fields afterward to update your options in this box.
Finally, select the values from the Stripe trigger's payload to populate your Sheet.
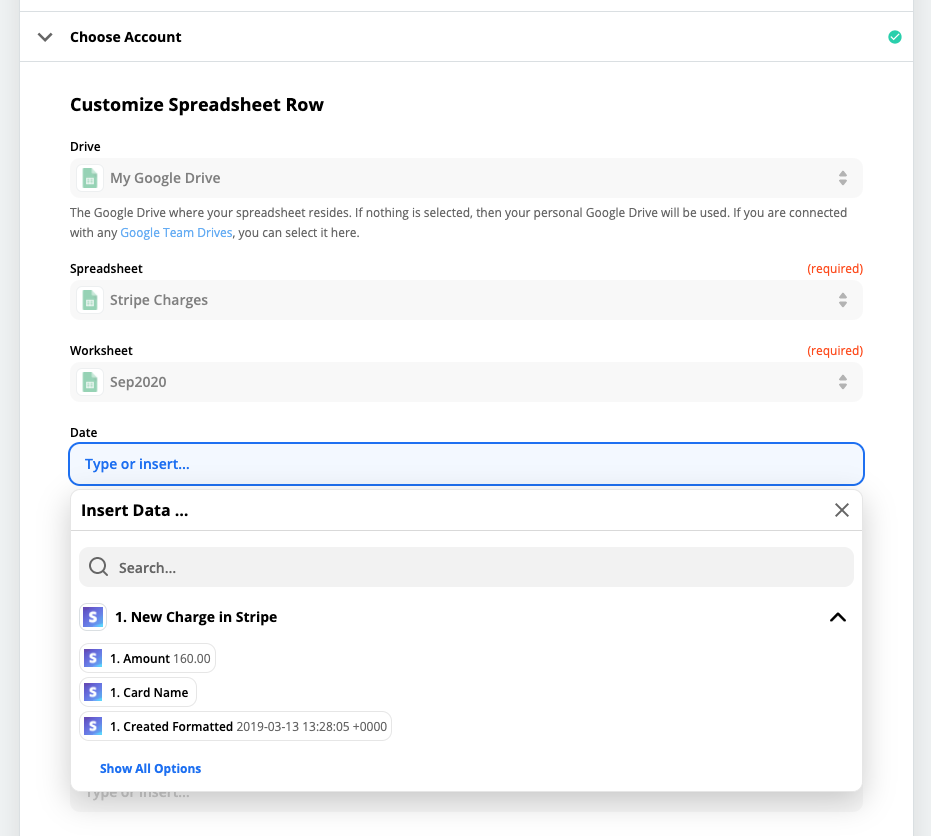
You can be as creative as you want for this part, setting up your Sheet to track whatever Stripe data is useful to log. Since we selected to log Date, ID, Currency, Amount, and URL, we are going to fill out those fields.
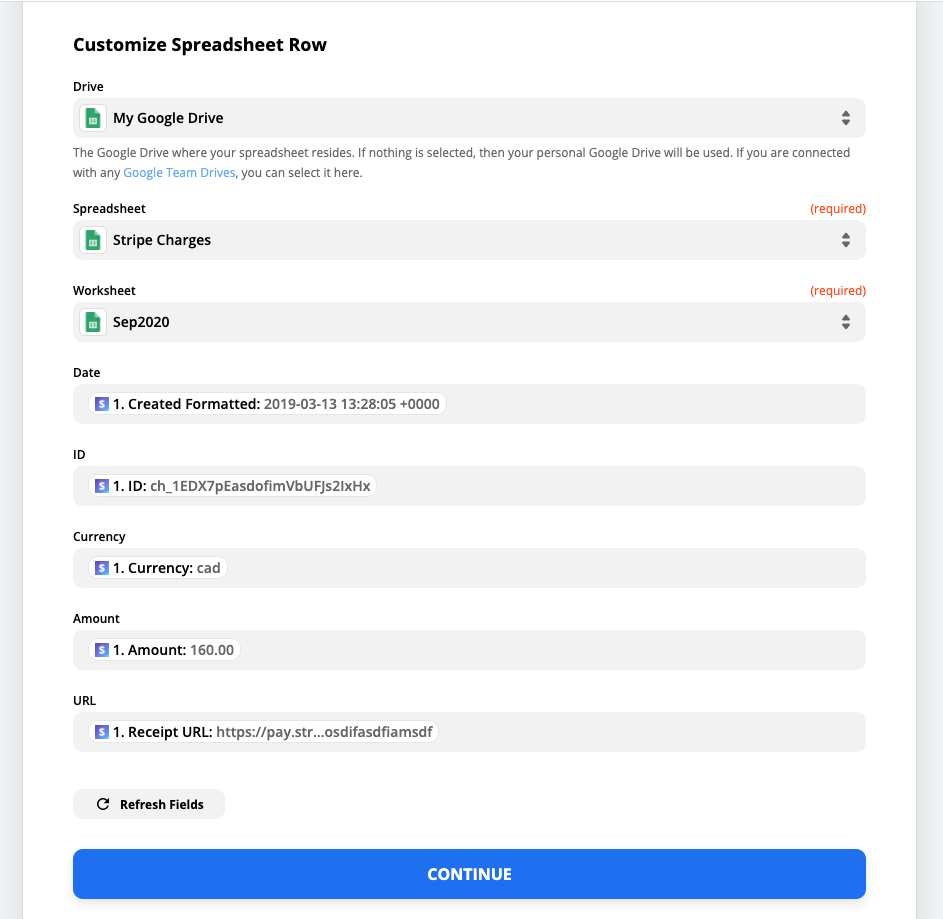
As you can see, it is showing the test data from our Stripe payload. Once all fields are selected, click Continue and then test your Zap. After running the test, you should see the data from Stripe as a row in your Sheet.
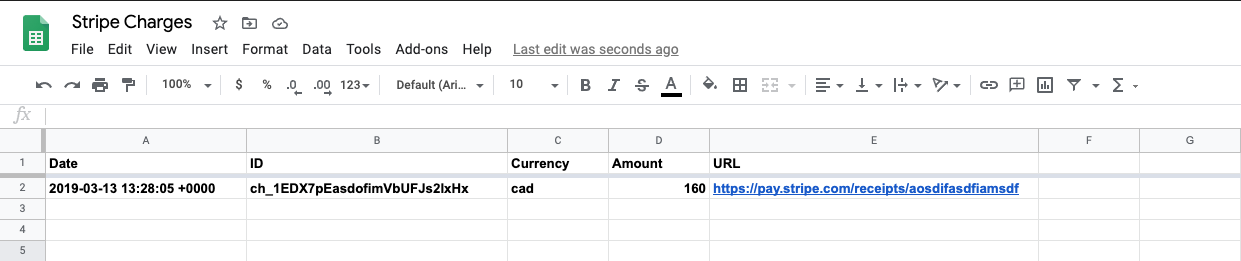
Make sure you turn on your Zap when everything looks done, by clicking the toggle switch at the bottom of the screen.
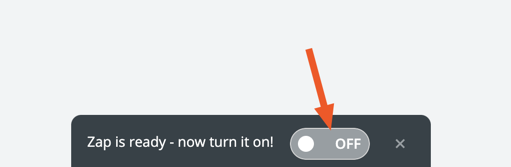
And that's all! From now on, all transactions in your Stripe account will be logged in your new Google Sheet as a new row.
Log even more Stripe data in Google Sheets
If this bookkeeping integration made life easier for you, check out some of our other data-logging Zaps using Stripe and Google Sheets:
from The Zapier Blog https://ift.tt/2Er1Ubb
- Get link
- X
- Other Apps
Comments
Post a Comment