How to add custom search engines to Chrome
- Get link
- X
- Other Apps
Chrome's address bar doubles as a way to do a quick Google search, but you're not limited to searching Google. In that same bar, you can search any site or app.
This is great if you search specific apps frequently—for example, Gmail, Google Drive, or Twitter. You can search any site without having to open it first, just like you don't have to go to google.com to search Google. Type a keyword, hit tab, and you're good to go.
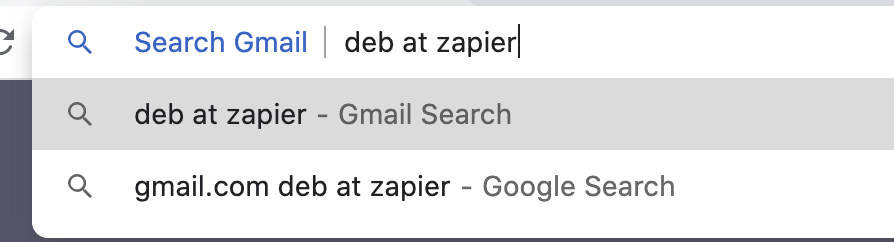
Adding these custom search engines doesn't take long, and the time they can save you adds up. Here's how to get started.
Did you know that Google can double as a calculator and a translator? Check out our
list of Google search tricks for dozens of other tips.
Search any app from Chrome's search bar
To get started, open Chrome's settings by clicking the three dots at top-right.
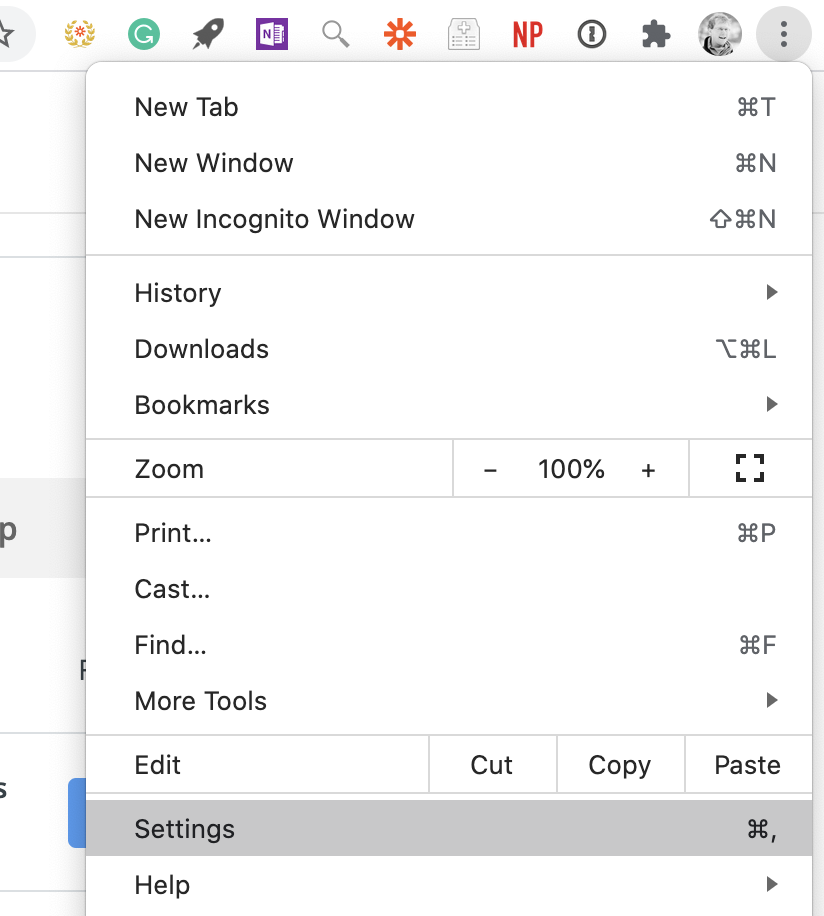
Click Search engine then Manage search engines, or go directly to chrome://settings/searchEngines.
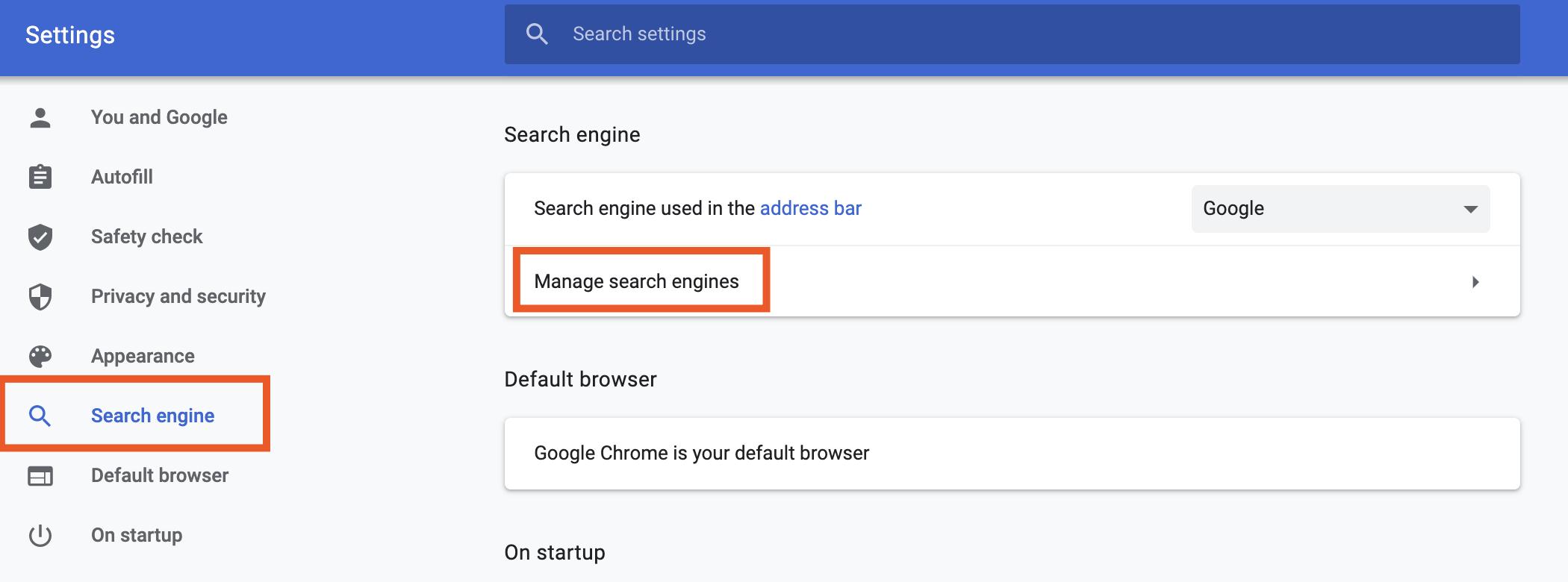
From here, you can add new search engines.
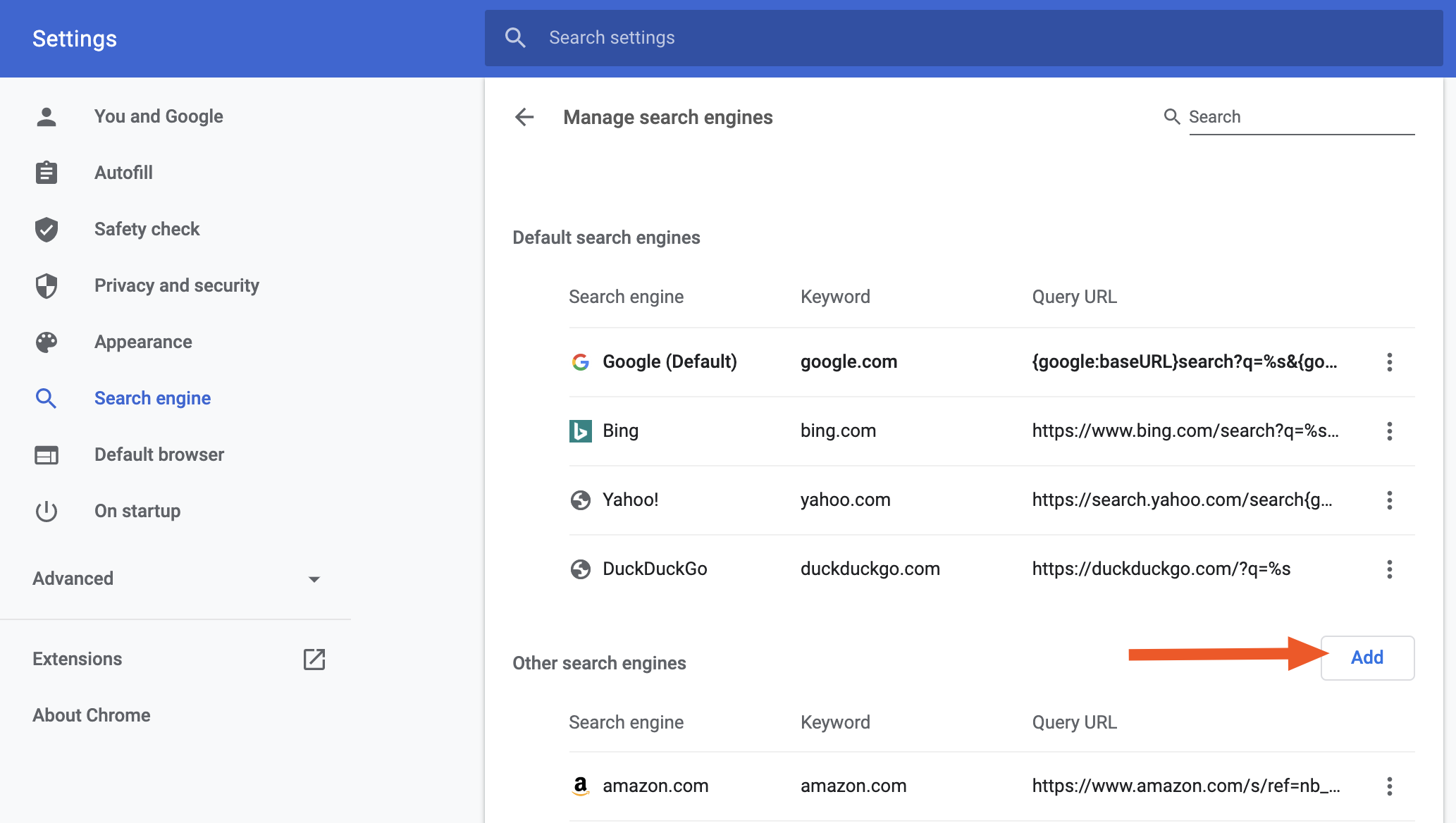
Doing so looks a little tricky…

…but don't worry: it's actually quite straightforward.
- For Search engine, add the name of the site; for example,
Twitter. - For Keyword, you can use anything you want. Google's defaults tend to use the URL; for example,
twitter.com.
The URL is a little more complicated but not that bad. Go to the site you're creating a search engine for, then search for something. I like to use something easy to spot, like asdf.

Copy the URL from the search bar, then head back to the Chrome settings tab and paste the URL. Finally, replace the search term asdf with %s. Like this:
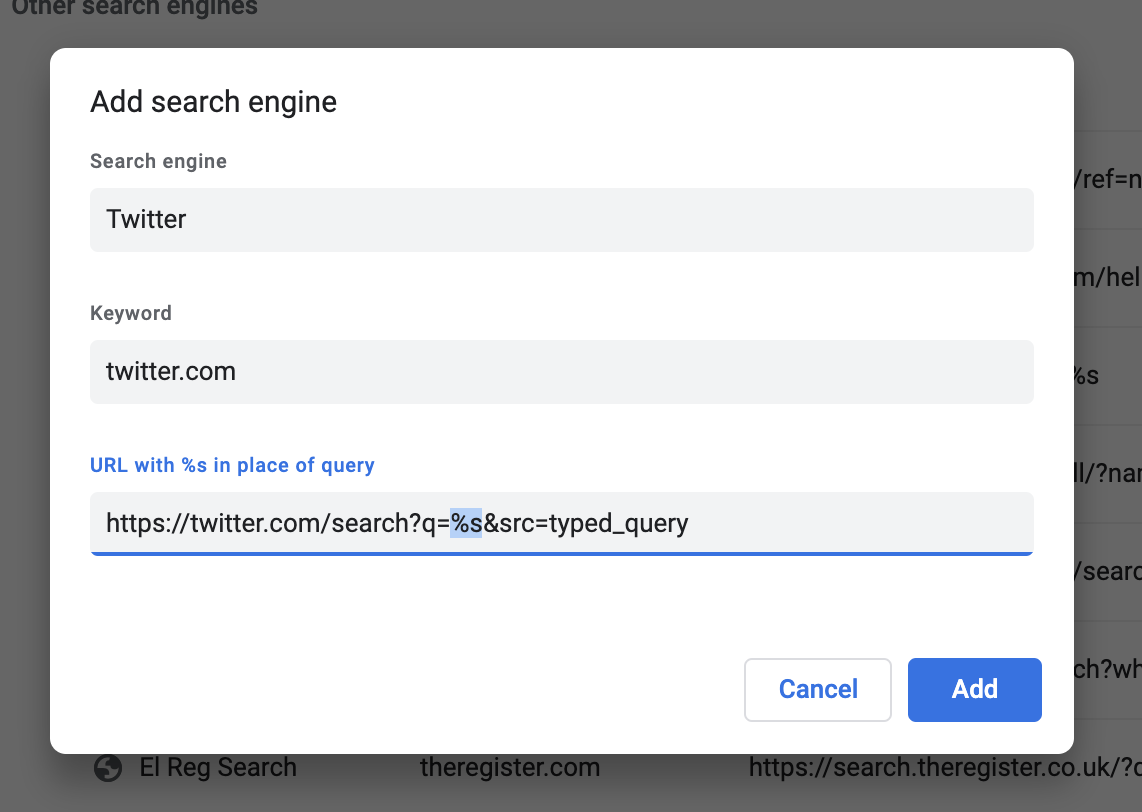
Click Add, and you're done. You've added a custom search engine to Chrome. Now type your keyword in the address bar to see the text Press Tab to search twitter.com.

Press the Tab key, and you can run your search right in the address bar. You can also just type the keyword and press Space—it works the same.
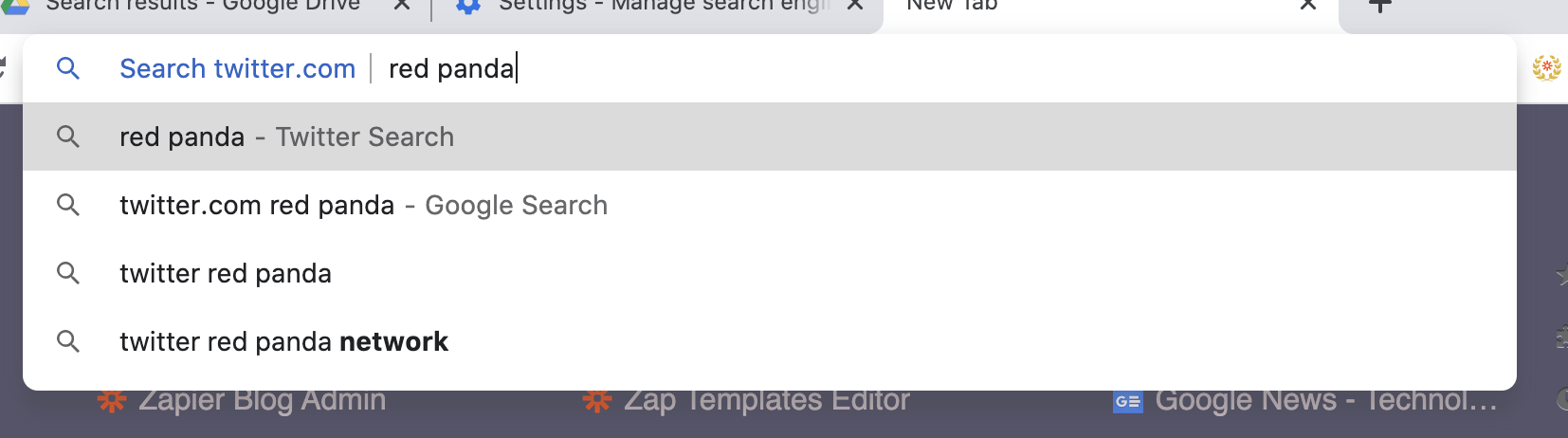
Now you can search Twitter without opening twitter dot com. For a real challenge, try to think of something to search for that brings up zero toxic results.

Of course, Twitter is just one example. This method works for any website with a search box, provided you can copy a URL. Try it with any app you search often.
How to search a site without a search bar
Some sites don't have a search function, including the one you're looking at right now. That doesn't mean you can't add a custom search engine for it.
Start by doing a site-specific search on Google. For example, if you want to search Zapier, type a sample search term followed by site:zapier.com.
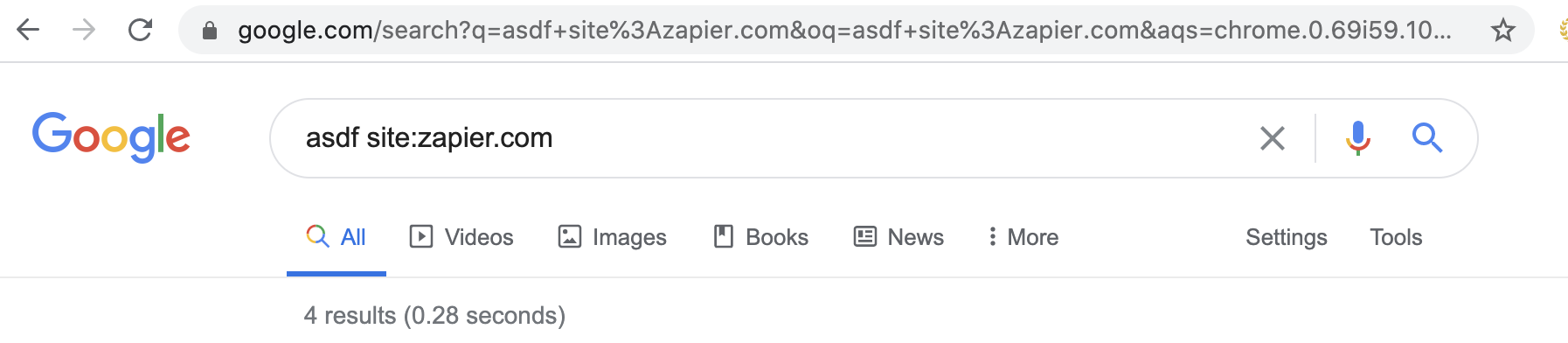
Copy the URL, same as above, and replace the sample search term with %s.
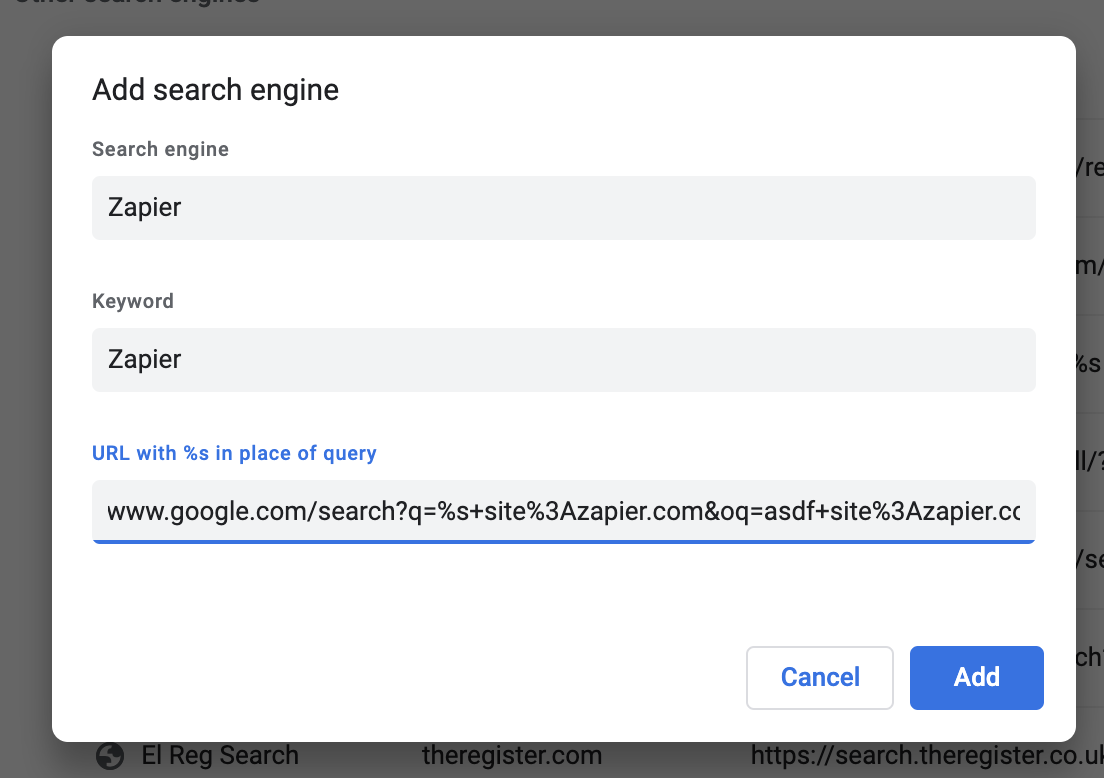
You can use this method to search any website with a quick keyword.
Looking for more secret Chrome knowledge? Learn how to block all website notifications, then check out 12 free Chrome extensions for getting work done.
from The Zapier Blog https://ift.tt/3ibOX3E
- Get link
- X
- Other Apps
Comments
Post a Comment