6 Microsoft Teams features Zoom doesn't have
- Get link
- X
- Other Apps
Two years ago, I didn't know what Zoom was. Now, it's where we all spend a good chunk of our time.
Microsoft, which owns Skype, noticed. They wanted in on the enterprise video conferencing market—and adding a bunch of video conferencing features to Microsoft Teams is their attempt to get in. Teams is mostly a Slack alternative, but it's also meant to replace Skype for Business, which up until recently was Microsoft's corporate video conferencing service. Perhaps because of Skype's legacy, Teams includes a bunch of video features that Zoom doesn't. There are real-time captions, built-in meeting notes, and a truly bizarre feature where you can pretend you're in the same room as your coworkers.
To be clear: we love Zoom here at Zapier and use it multiple times a day. That doesn't mean other apps aren't offering anything interesting, and Microsoft in particular is trying a bunch of new things in the space. Here are a few highlights.
- Built-in meeting notes
- Persistent chat with rich formatting
- Blurred background
- Virtual classroom with your coworkers
- Live captions
- Included with Microsoft subscription
Whichever video conferencing app you use, you can take some of the busywork out of scheduling, creating agendas, and uploading the meeting recordings. Here are 4 ways to automate your video calls.
1. Built-in meeting notes
Zoom is a video conferencing app—and that's about it. Microsoft Teams is built around the idea that it will be the one tool you use for all collaboration: team chat, video calls, and even internal documentation. Which approach is better? It's debatable, I think, but Microsoft's philosophy means you get things like a built-in tool for taking meeting notes.
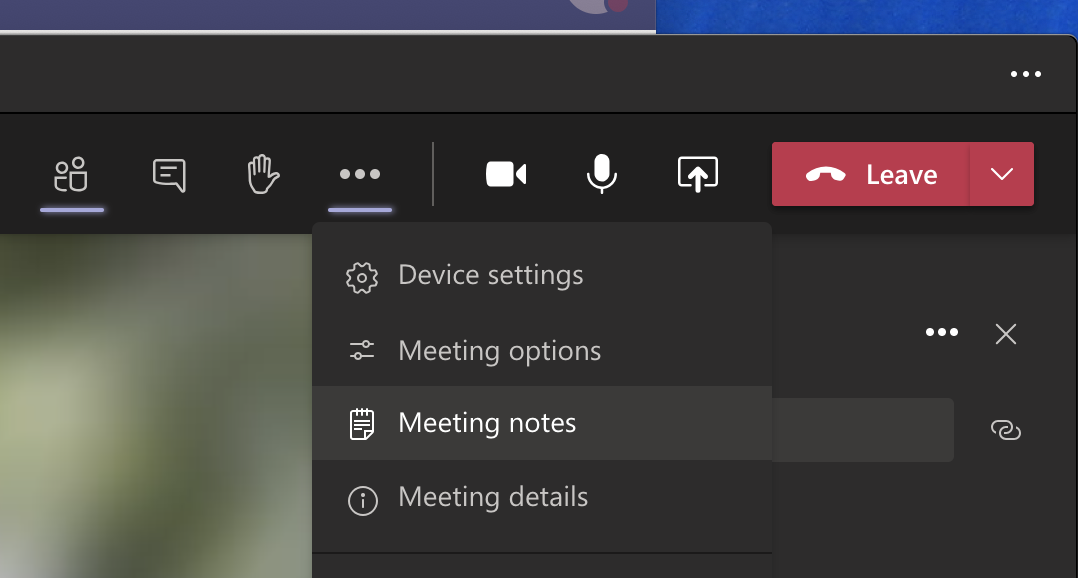
Click Meeting notes, and a new tab for meeting minutes will be created in the current channel.
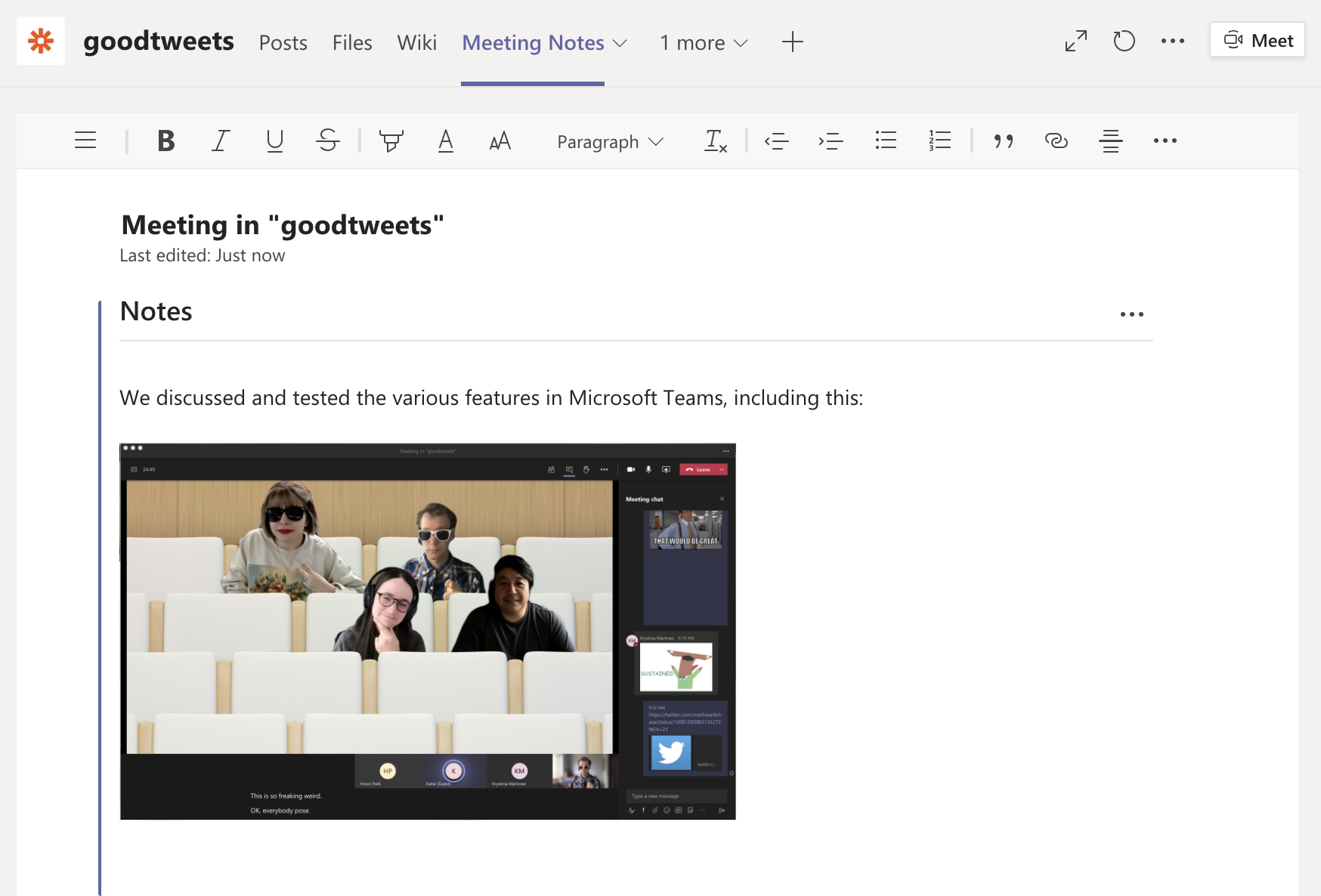
A link to the notes will also be sent to the channel.
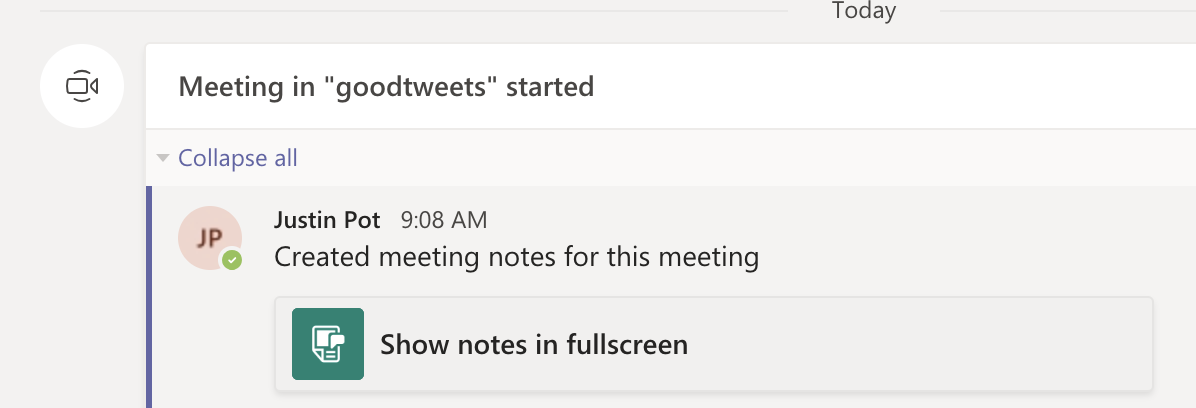
This is a quick way to ensure there's a written record of the meeting in a place where everyone can access it, which is very slick.
To streamline your meetings even further, automate some of your workflows. Here's how to never lose a meeting action item.
2. Persistent chat with rich formatting (and memes)
Zoom chat is extremely simple: you can quickly type simple text, and, if you click someone's name, you will accidentally send messages to only that person. Microsoft Teams' chat for meetings, on the other hand, has more formatting features than AIM. We're talking full-blown rich text formatting.
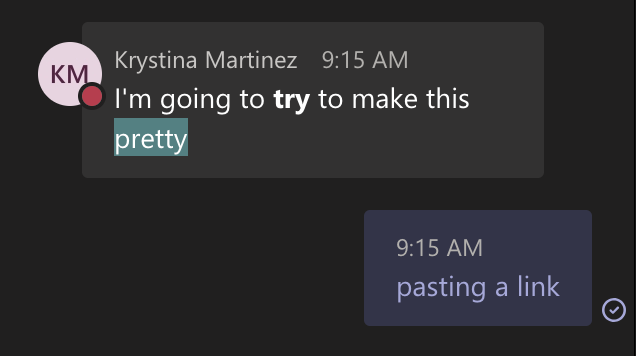
I'm not sure who has the multitasking skills to format text during a meeting, but it's there if you want it. And this is just the beginning—there's a large sticker collection and, for some reason, a meme creator.
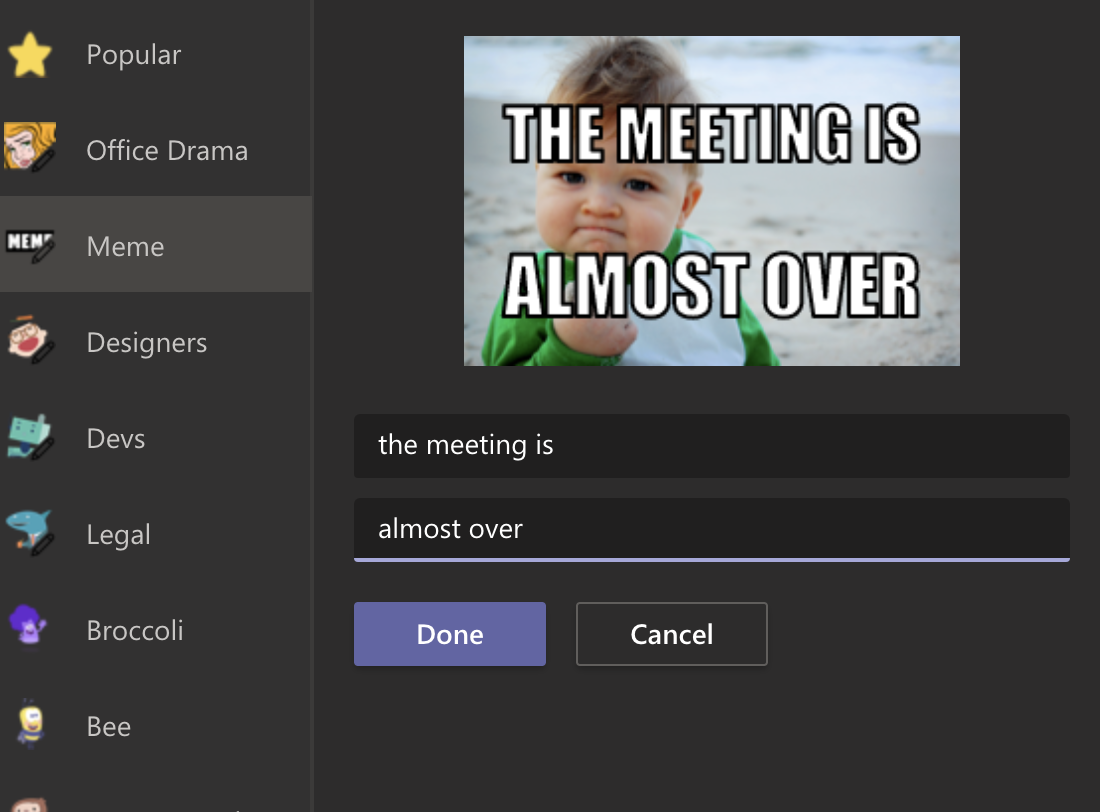
But it's not all fun and games. Microsoft Teams also keeps a record of the chat from every meeting and posts all comments in the channel.
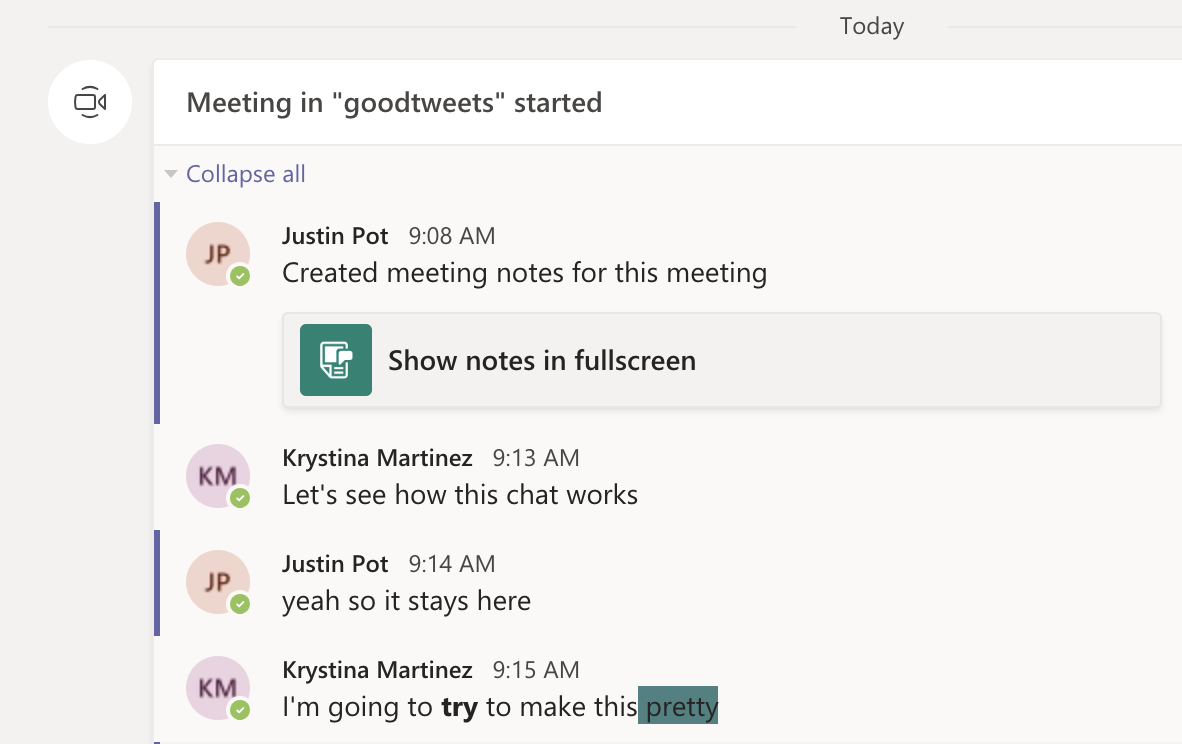
This makes the chat in Microsoft Teams meetings a lot less ephemeral than Zoom chat, which more-or-less disappears after the call is done (unless you save it manually). With Teams, you can review the comments after the meeting, and any points made there can be found using search alongside the rest of your chats. I've lost track of helpful links and information after Zoom meetings multiple times, so it's easy to see why this is useful.
3. Blur your background
Zoom backgrounds are, at this point, an important part of our collective human culture—the ultimate form of self-expression. They're also a very good way to hide how much of a mess your home is. Naturally, Microsoft Teams offers custom backgrounds for meetings.
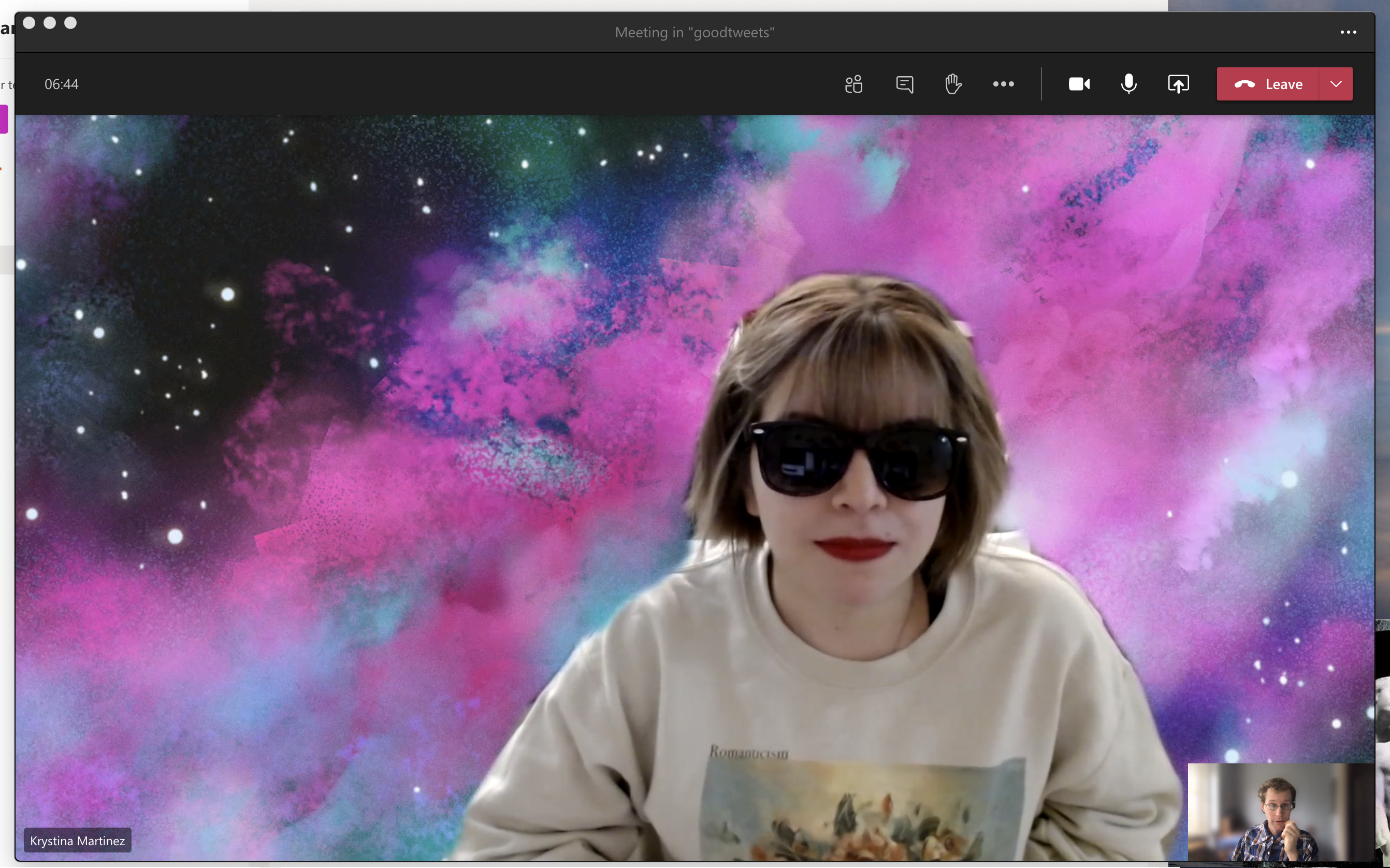
But what if you, like me, don't have a personality but still want to hide your mess of a home? Teams has the solution: blurred backgrounds.
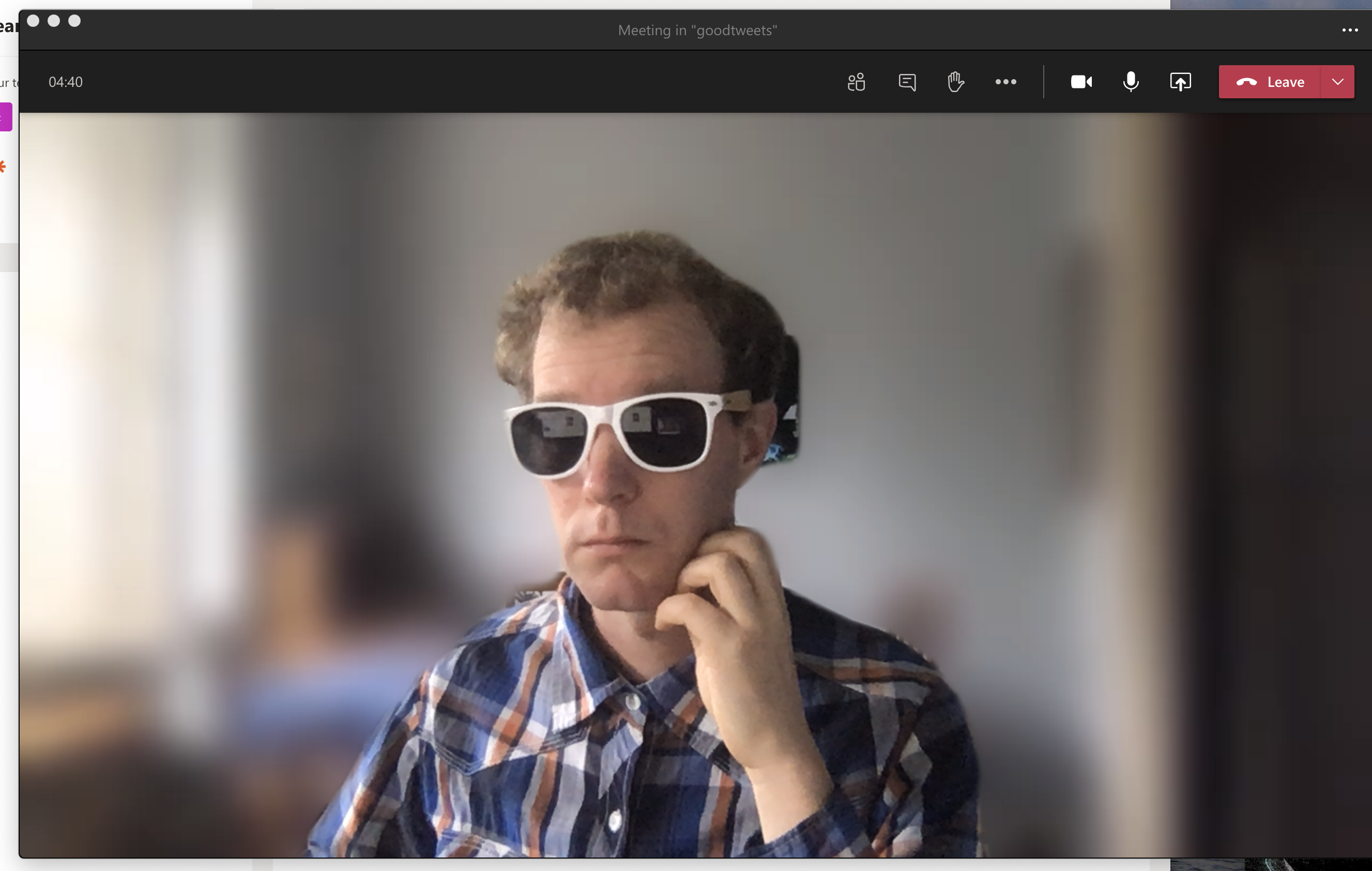
Just click a box, and everything will be obscured but not replaced. It's exactly what I need, and Zoom doesn't offer it natively.
4. Pretend you're in the same room as your coworkers
Zoom lets you switch between Speaker View and Gallery View: basically, you can see the person talking right now or see everyone at once. Microsoft Teams adds another, completely unnecessary option: Together Mode. Everyone on the call is shown as though they're sitting next to each other in some kind of classroom.
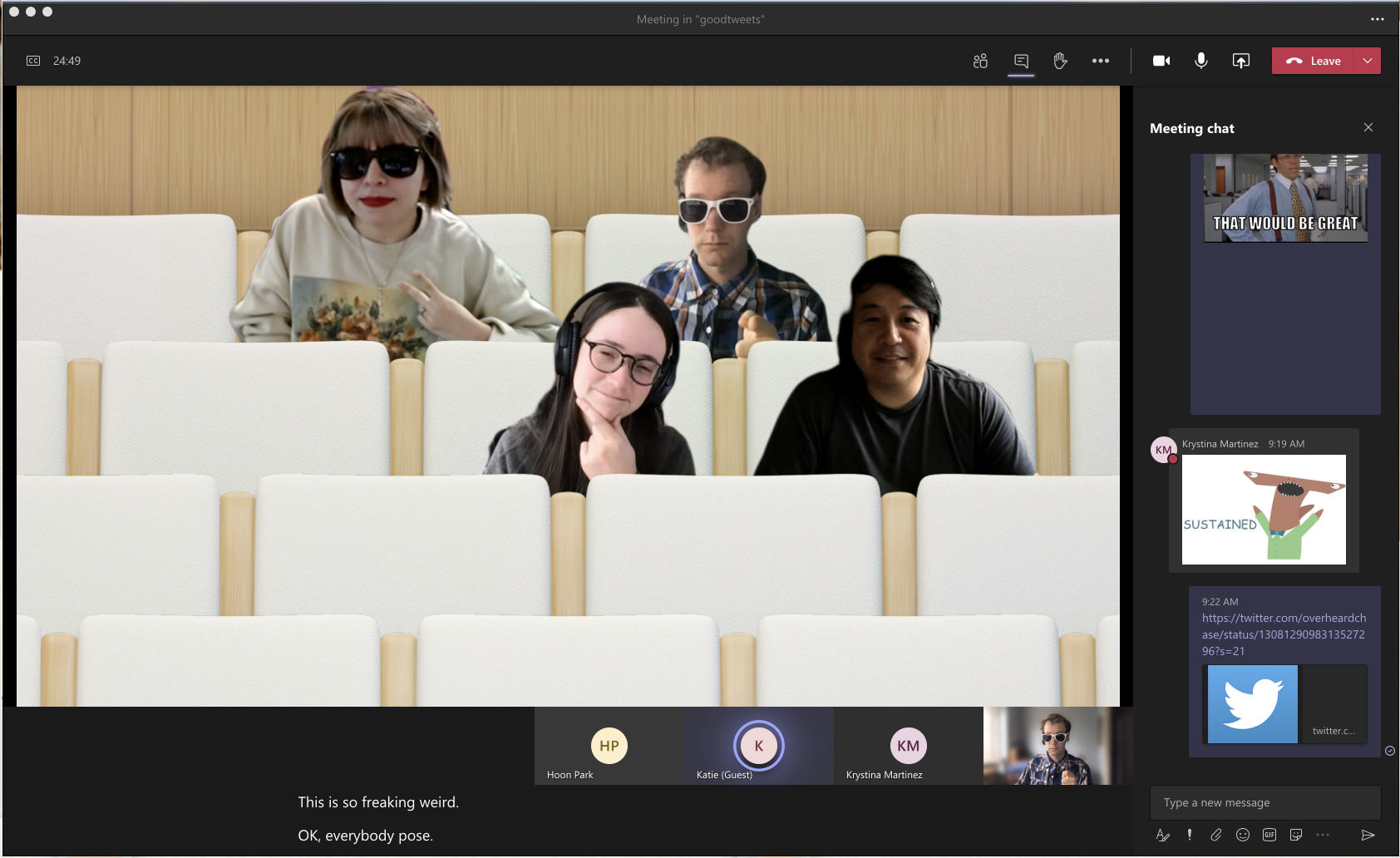
This is optional, and turning it on only changes things on your screen. That's right: your coworkers will have no idea you're pretending that you're sitting next to them (which, honestly, is probably for the best).
Is this useful? No. Will it make you feel slightly less alone during a year in which in-person interaction is rare? No. Is it somewhat amusing? Yes.
5. Live captions
Microsoft Teams offers real-time captions, meaning you can follow along with the meeting even if you can't hear. Just turn on the feature, and you'll see the captions at the bottom of the screen.

Zoom offers a closed captioning feature, but someone has to manually type them out. Microsoft's system recognizes speech automatically. It's not perfect—some phrases were garbled in our testing, and it's slow when compared to the real-time captions offered by Google Meet. But this is a feature that Teams has and Zoom doesn't, so it's well worth mentioning here.
6. There's a good chance you're already paying for it
Zoom is free, but the free version limits meetings to 40 minutes. Microsoft Teams' free version has no such restrictions for video meetings.
There's also a good chance you're already paying for the full version. Microsoft Teams is included with every version of Microsoft 365 for business, including the cheapest tier. This means that, if your company pays for a Microsoft Office subscription, you already have access to Teams. You should probably give it a chance and consider not paying for Zoom and/or Slack on top of it.
It's worth thinking about. Here at Zapier, we still use Zoom extensively, even though we basically live in Slack. It works for us. That doesn't mean Teams isn't worth checking out—find the tool that works best for your company.
Looking into other Zoom alternatives? Check out 5 Google Meet features Zoom doesn't have, or refer to our list of the best video conferencing apps for teams.
from The Zapier Blog https://ift.tt/3cLK3bF
- Get link
- X
- Other Apps
Comments
Post a Comment