The 20 Best Productivity Apps for iPad in 2018
- Get link
- X
- Other Apps
The iPad’s a great way to read eBooks, watch Netflix, play games, and relax in the evenings. It’s also a serious productivity tool—almost a super-thin laptop. With either an iPad or iPad Pro, you can run two apps side-by-side, use keyboard shortcuts with external keyboards, and get work done in a variety of apps.
The key is the right apps. I’ve relied on an iPad for years as a backup laptop, doing everything from customer support to web development to detailed writing and editing on an iPad. From that experience and our research, here are 20 of our favorite iPad productivity apps with tools everyone can use to be more productive at work.
The Tools to Get Work Done on iPads
Your iPad comes with apps to get work done right out of the box. Pages, Keynote, and Numbers form a robust office suite for documents, presentations, and spreadsheets on your iPad. The built-in Mail and Calendar apps sync with G Suite, Office 365, and more—and include keyboard shortcuts like their desktop counterparts. iMovie and GarageBand are handy for more creative work.
The App Store has everything else. You can use Microsoft Office on iPad today, along with basic versions of Adobe Photoshop and Lightroom. Web apps typically work as well in Safari on the iPad as they would on a computer. There are likely other industry specific apps that help in your work.
For this roundup, though, we focused on tools everyone can use—tools to help you work faster, not the main apps you’ll use for your job. You’ll likely still need other coding, design, writing, or other industry-focused apps. But alongside them, the tools in this roundup will help you be more productive on your iPad. Here are the best.
Note: we didn't include built-in iOS apps, like Calendar or Reminders, since you already have them. And while this list focuses specifically on apps that perform well on the iPad, we have a separate list of the best productivity apps for iPhone. Many of the apps on this list are cross-platform and appear on our list of best productivity apps for Mac, Android, and/or Windows as well (along with other recommended productivity apps for those OSes).
Tiny Tools
The iPad comes with dozens of built-in and bundled apps—but it still doesn't include a calculator, among other tiny utilities you might miss. When you wish it were easier to move files around, or a quicker way to crunch numbers than asking Siri, here are tools to help.
PCalc (iOS, macOS)
To add a powerful calculator to iPad
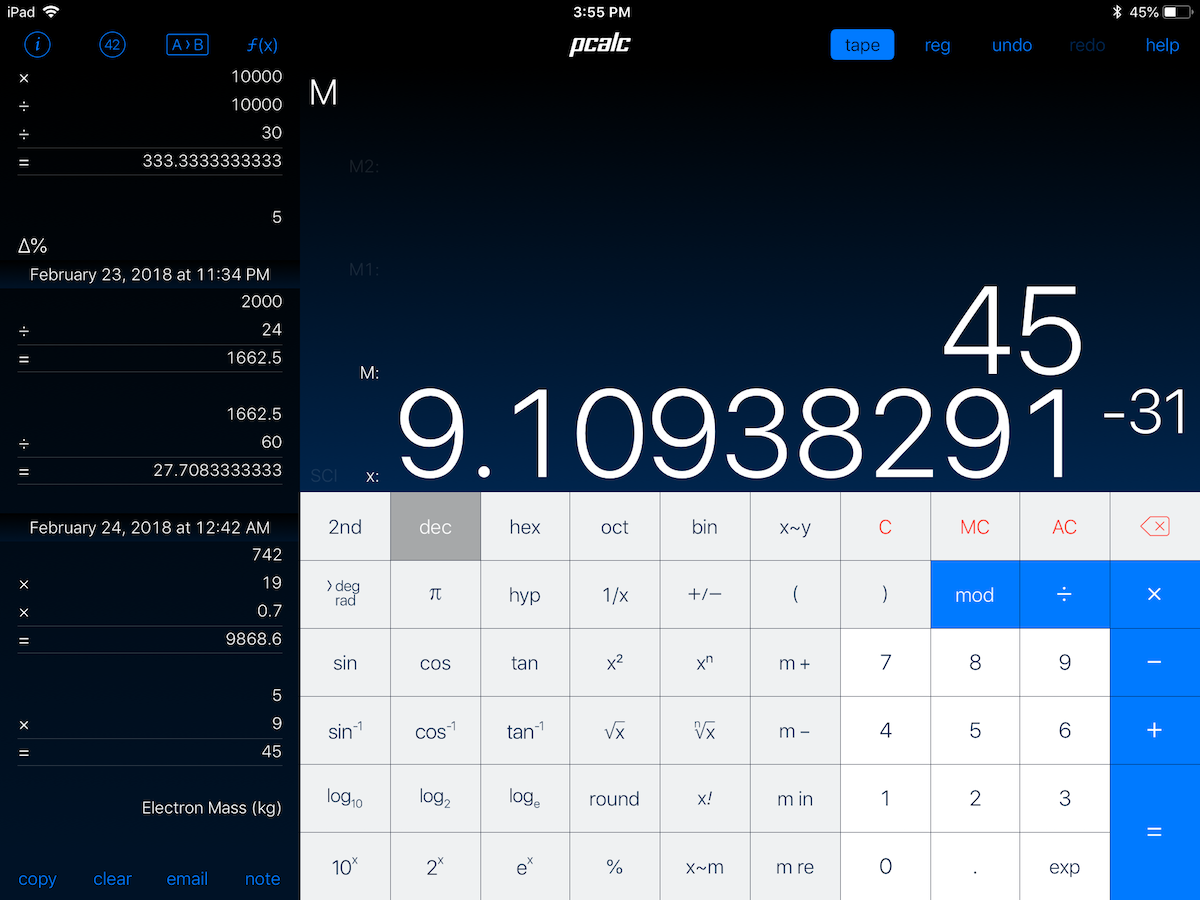
iPad surprisingly doesn’t come with a calculator app. If you want the iPhone’s calculator on iPad, the free PCalc Lite is perfect. Or, get the full PCalc for an advanced, customizable calculator that makes the most of your iPad screen.
It’s much like an oversized scientific calculator when you first open it. You can then open a sidebar on the left with quick unit conversions, a running history of everything you’ve calculated, and standard functions and constants for advanced calculations. PCalc includes several retro calculator themes, along with a Notification Center widget to crunch numbers without opening an app. It’s everything you need in a calculator.
PCalc Price: Free Lite version for basic calculator; $9.99 for full version
Scanbot
To easily scan or fax documents from your iPad
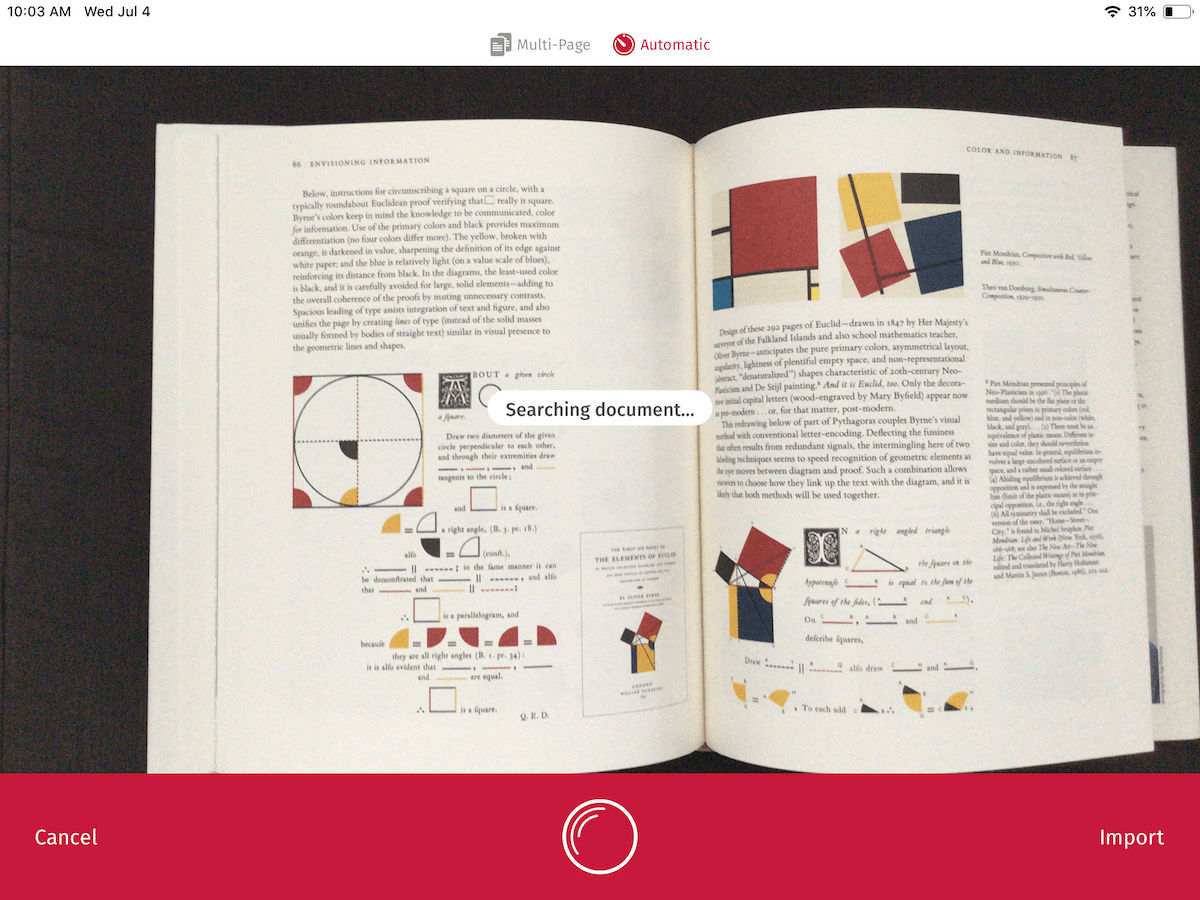
The camera feels a bit out of place on an iPad, as it’s unwieldy to take photos with a 10” device. But Scanbot puts it to good use. It can scan almost anything, automatically detecting the edges of your page (especially if you have the page on a dark background for strong contrast) and snapping a straight shot even if you’re not holding your iPad level.
You can then save and export your scanned documents, or with its in-app purchases use optical character recognition to copy text from your scans, annotate scanned documents, and more. It can even send a scanned document as a fax from $0.99/page. It’s an easy way to take your remaining documents paperless.
Scanbot Price: Free for core scanning tools; $4.99 in-app purchase for OCR and search; $6.99 in-app purchase for Scanbot Pro with full features including annotation and signatures
Check out our roundup of scanning and fax apps for other scanning tools for Android, Macs, and PCs.
Gladys
To drag-and-drop text and files between apps easily
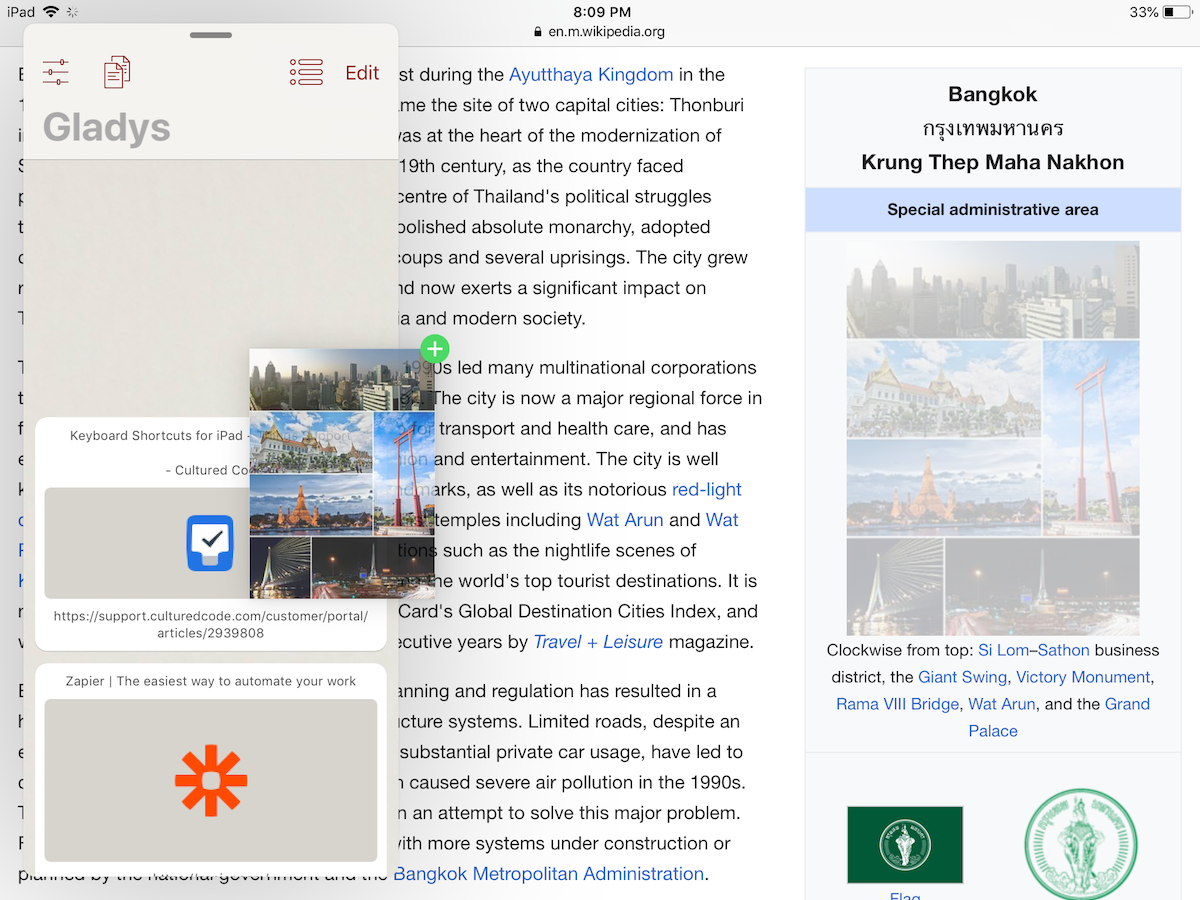
iPads today make multitasking rather easy. Open two apps side by side, and you can drag text, images, links, and more between them. Only, often the app you want to drag something to isn’t the one you have open right now. Gladys solves that with a popover app where you can drag files and more to store. Then open your other app, open Gladys’ popover, and drag out the items you want to use.
Gladys can even pull more details out from the items you copy. Copy text, and it could paste the plain or rich text version of the text—or even the HTML formatted text if you copied it online. It remembers the original link from images, so you can easily credit them. It’s a handy way to move things around on your iPad and get more done without switching between apps.
Gladys Price: Free to hold up to 10 items; $0.99 in-app purchase for unlimited items
Things (iOS, macOS)
To manage projects from your iPad’s keyboard
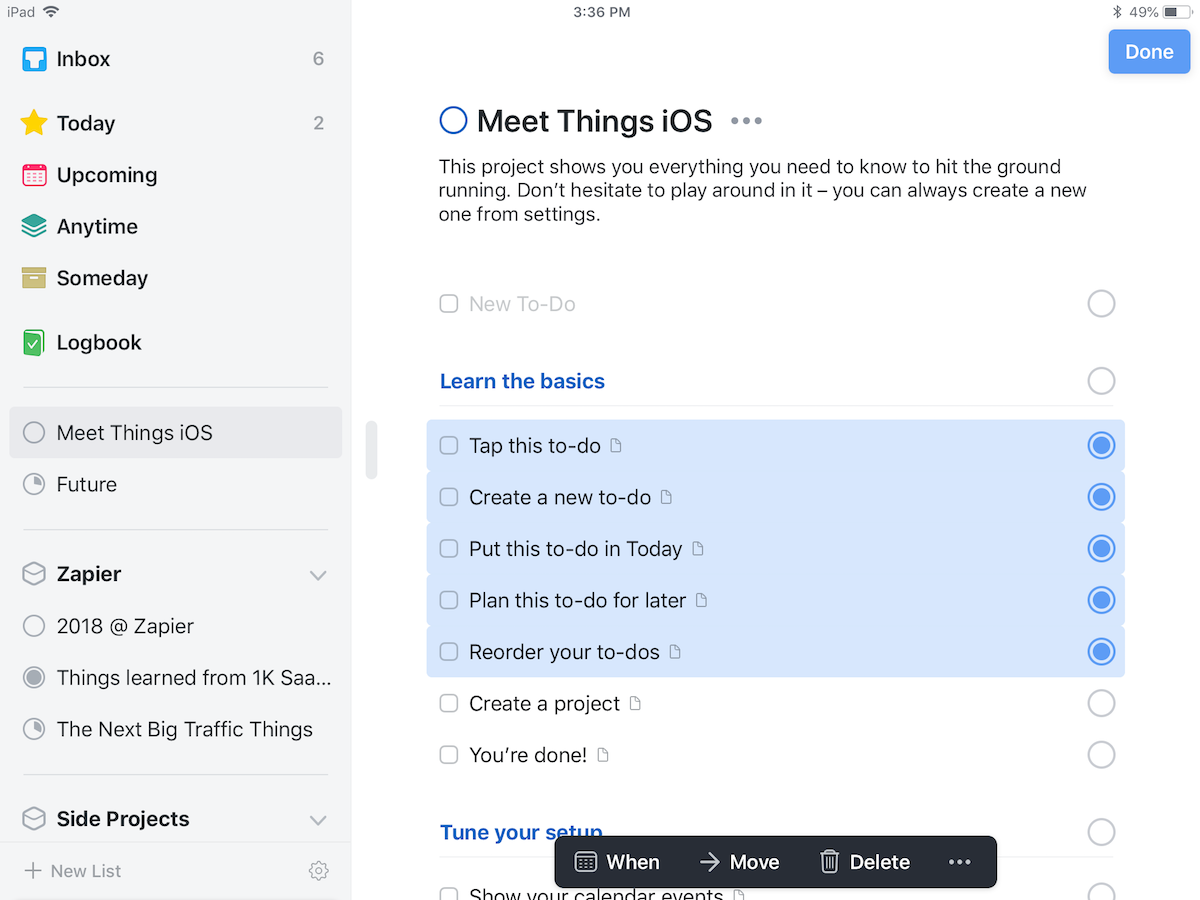
Things is one of the original iOS to-do list apps, and its latest version has quickly become one of the most popular ways to get things done from anywhere. It’s a rare to-do list app that includes nearly the same features in its iPad and Mac apps. You can organize tasks in lists, organize those lists with sub-headings and notes, and drag tasks into the order you want—something perfect for planning on the iPad’s screen.
Then, if you have a keyboard connected, you can manage your projects even faster with Things’ detailed iPad keyboard shortcuts. You can make new projects and tasks, move tasks around, search through tasks, complete them, and more without ever touching your screen. It’s a beautiful and productive way to get things done.
Things Price: $19.99
→ There are tons of to-do list apps for the iPad, so compare the best in our roundup of the 40 best to-do list apps for more options that work on Windows and Android as well.
Focus Keeper
To make the most of every minute with a Pomodoro timer
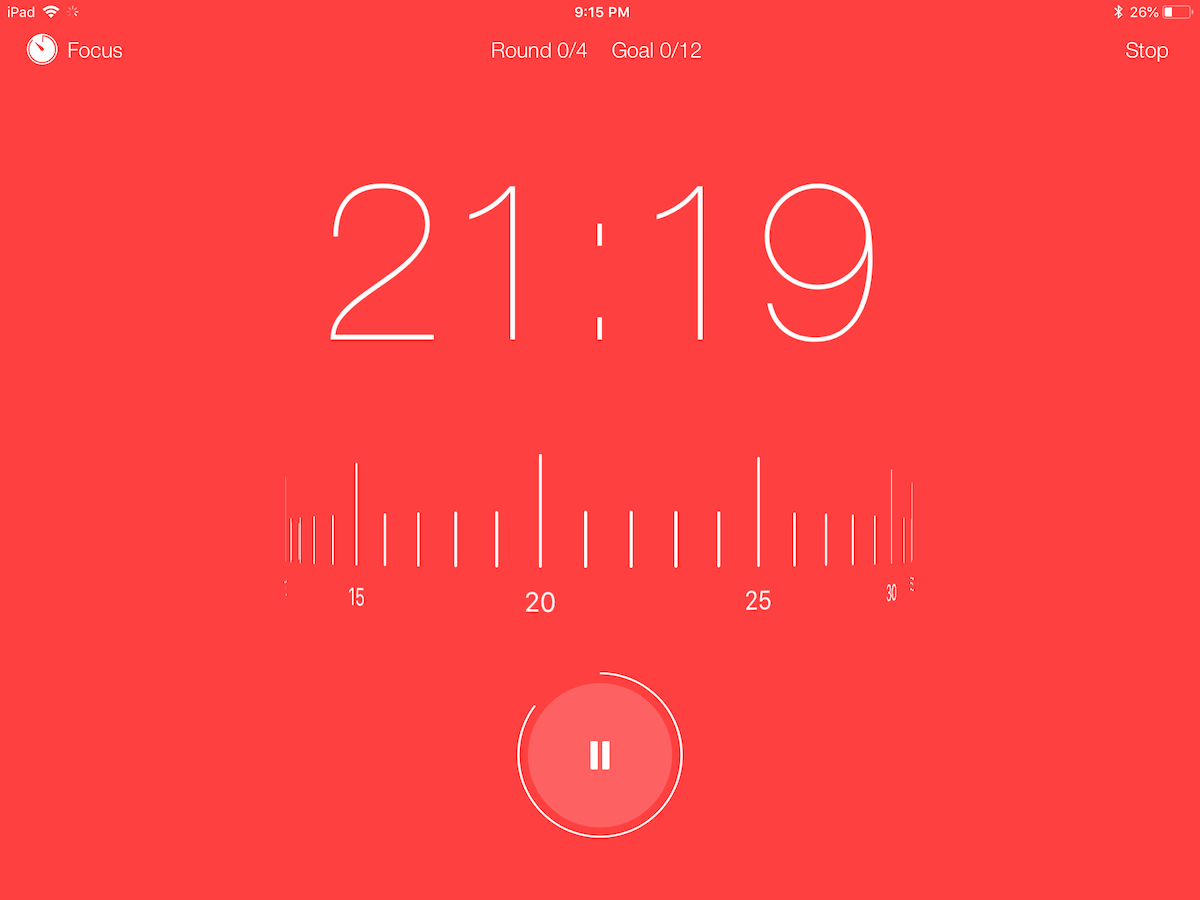
iPad full-screen apps make it easy to focus. But distractions are only a notification away, and if you work on the same thing too long, you might end up burning out before finishing the project. Focus Keeper is a pomodoro timer for iPad to help.
Start a timer, and Focus Keeper will count down for 25 minutes before reminding you to stop for a break. By default it has a ticking clock sound in the background; you can turn that off if you find it distracting. Once the time is up, take your short break, then restart the timer and start on the next task, and repeat through the rest of your workday. iPad apps can’t track everything you do, as tools like RescueTime do on Macs and PCs, but Focus Keeper will count how many of your pomodoro periods you worked through along with how quickly you started work again. As long as you’re honest with yourself and don’t get distracted during a timed session, it can be a great way to keep track of how productive you’ve been each day.
Focus Keeper Price: Free; $1.99 Pro version for extended history
Check out our pomodoro apps roundup for other options for Mac, Windows, and Android.
Notes
One of the most obvious use cases for the iPad is to replace your paper notebooks and loose documents—especially if you have a newer iPad and Apple Pencil. Whether you prefer to sketch your ideas, write them by hand, or type them up, these apps will record them all.
GoodNotes
To take digital, organized handwritten notes
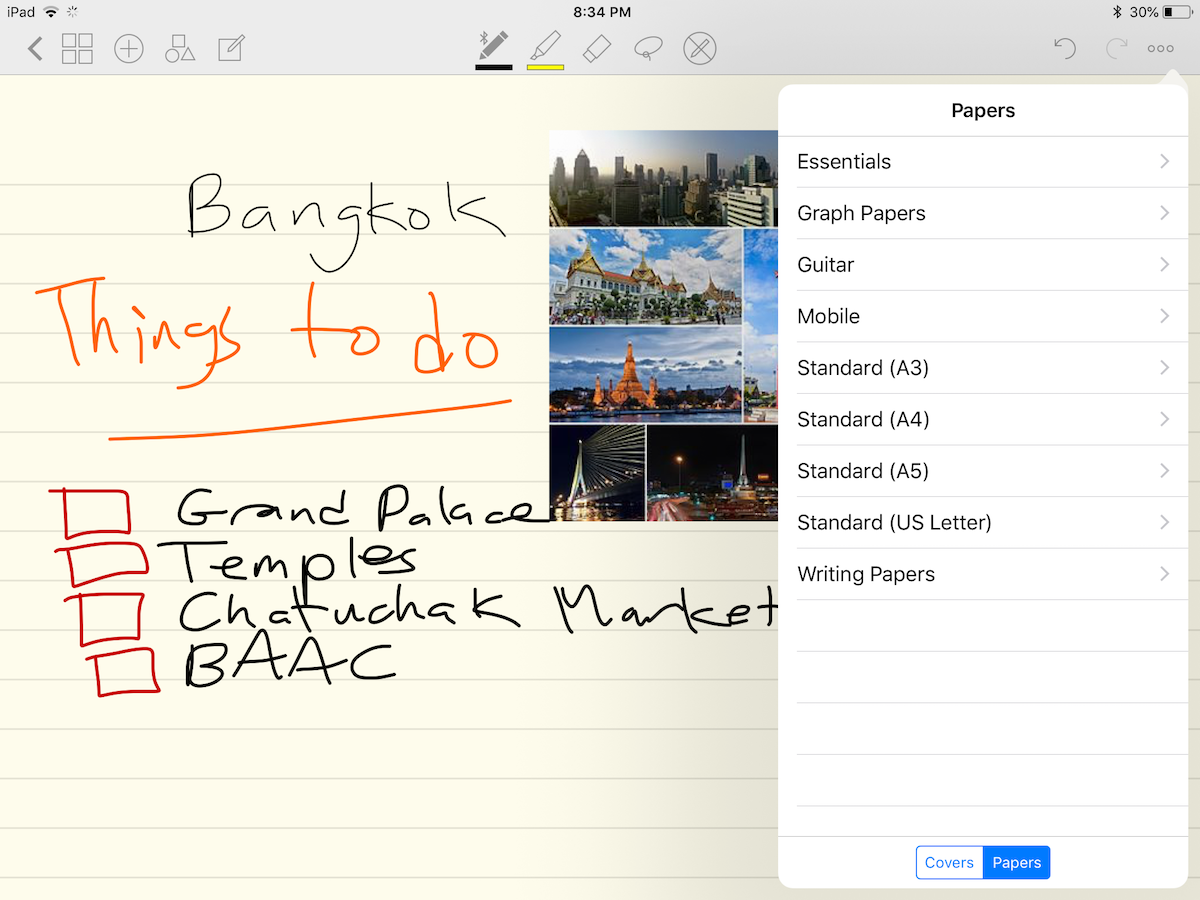
Want your iPad to replace your paper notebooks? GoodNotes is the next best thing. It organizes your handwritten notes organized into virtual books, with dozens of paper styles to write on plain paper, lined, grids, or even virtual sheet music. And it works great with a wide variety of styli, including Apple Pencil, Pencil by FiftyThree, Wacom, Pogo Connect, and Adonit.
GoodNotes can even recognize your handwriting. You can make as detailed of notes as you like—zoom in to write clearly, then zoom out for the full picture—with sketches, images, and PDF documents to keep everything in one place. Then when you need to find something, you can flip through each page of your notebooks or search to find the text you need.
GoodNotes Price: $7.99
Another great app for handwritten notes is Notability ($9.99, iOS), and it can record audio while you’re writing notes for an easy way to take lecture notes.
Paper by FiftyThree
To draw and mockup ideas, mind maps, illustrations, and more with intuitive tools
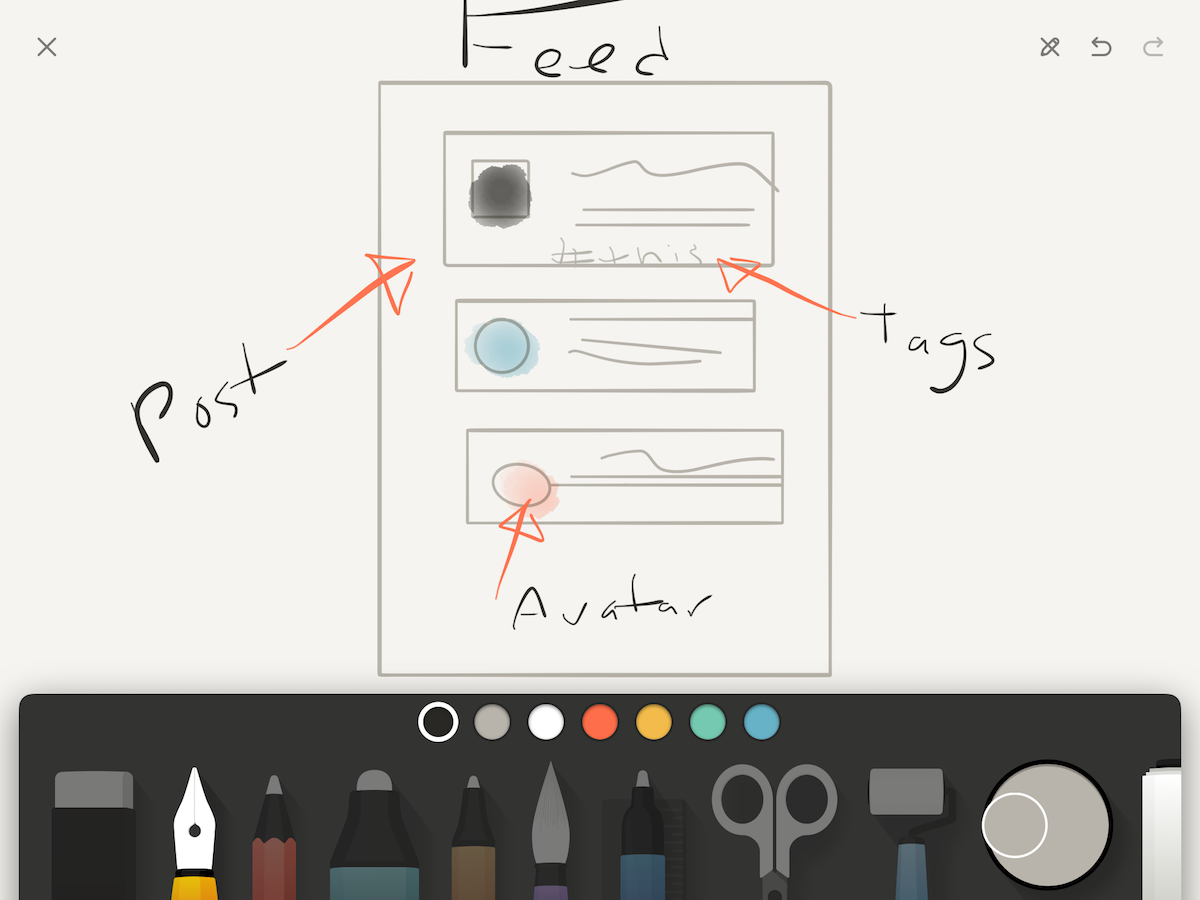
Your iPad’s screen is the perfect place to draw, sketch, and bring your ideas to life. Paper’s the fun app for that. It’s designed around virtual sketchbooks to organize your drawings. Add a name and cover to each book—complete with classic paper-style notebook designs—then open a page to sketch with Paper’s fountain pen, pencil, highlighter, marker, or paint brush, with a paint-style color mixer on the right.
The fountain pen—Paper's on-screen pressure-sensitive pen that gives its drawings their iconic style—is a fluid way to draw or write quick notes with your finger. Or, for more precise drawings, use the pencil+ruler combination that will turn your drawings into precise lines, circles, boxes, and other shapes. That’s a great way to mockup ideas even if illustration's not your specialty. It works with your finger, FiftyThree’s own Pencil stylus (from $29.95) or any other 3rd party stylus, or the Apple Pencil for more precise drawings.
Paper Price: Free; $5.99 for 6 months or $9.99/year Pro subscription for additional tools
PDF Expert (iOS, macOS)
To read, fill out, mark up, and edit PDFs
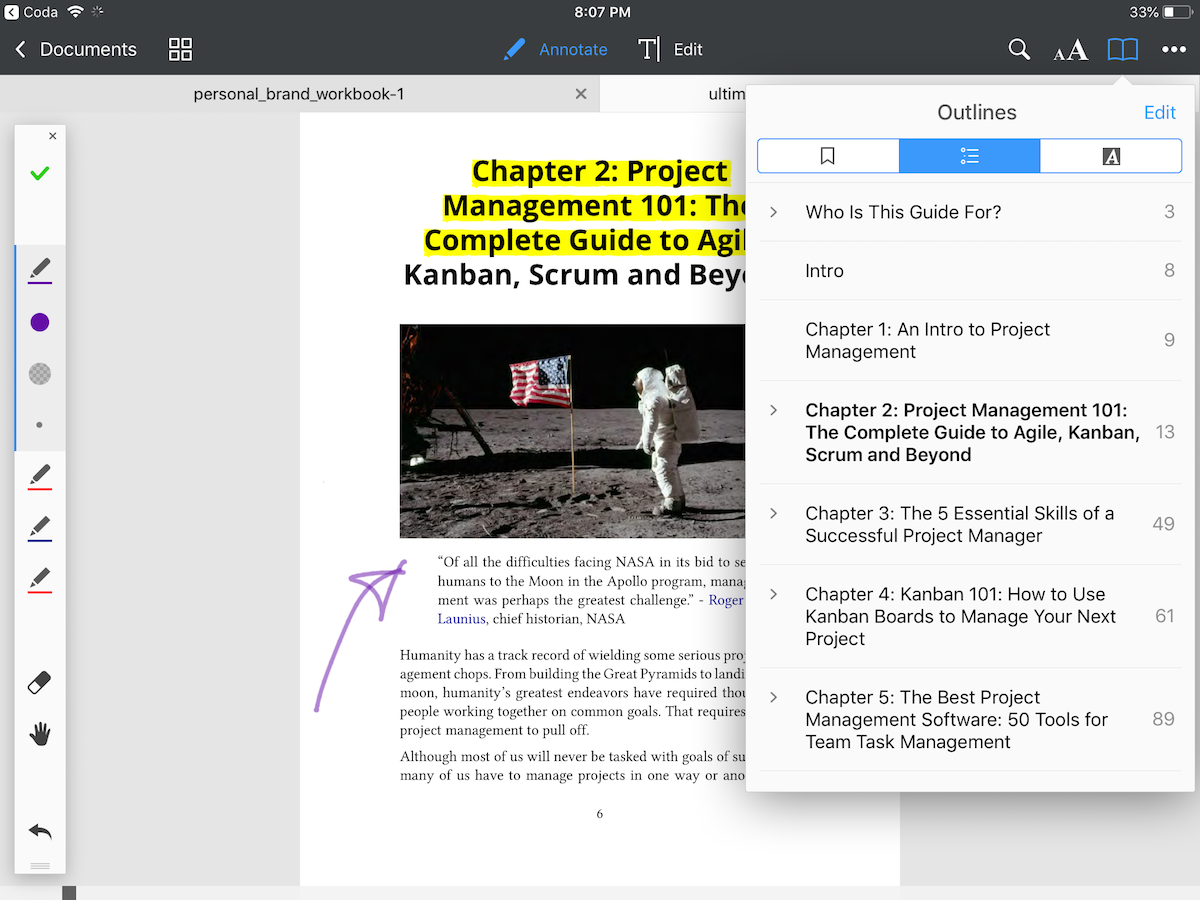
iPads are great for reading PDF documents, with their near page-sized screens. With PDF Expert, you can highlight and add notes to PDFs while you read them—and more. Open files in PDF Expert, and it’ll organize them in its library to keep all your documents together. You can open PDFs in its tabbed reader and switch between them, or use the page view to jump to the section you need quickly.
Then, its editing tools let you markup PDFs with a stylus or your finger. You can fill out and sign forms, highlight important sections, and add arrows and other callouts to documents for feedback. Or, with the in-app purchase for editing tools, you can edit the text and images of PDFs for almost everything you might want from Acrobat on a PC, on your iPad.
PDF Expert Price: $9.99, with additional $9.99 in-app purchase to edit PDF text and images and redact sensitive data
Annotable
To quickly mark up images for sharing
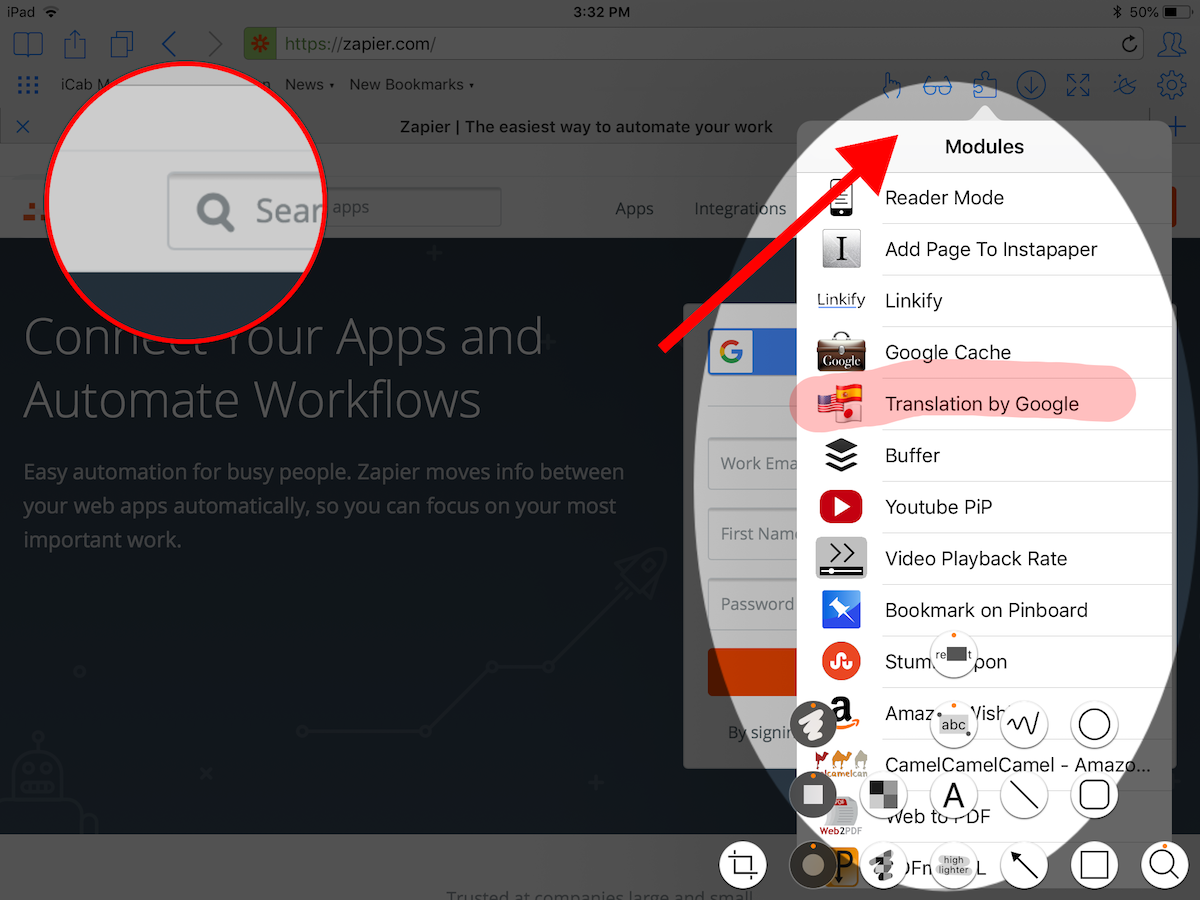
Preview on the Mac is an easy way to crop images, add arrows and highlights, and delete sensitive data from screenshots. Annotable does that and more on your iPad. It shows your most recent iPad photos when you open the app. Tap one to edit it, then select the annotation tool you need from the overlay on the side.
Say you took a screenshot of a store list someone sent you in Messenger, and want to highlight what you need to buy—and blur out the other messages before sharing the list with the friend going shopping. Or maybe you want to add ideas to a new website design your team made, and need to point out the exact changes that need made. In Annotable, you can add arrows or text to the image, point out sections with arrows and highlights, or zoom in on sections with the paid upgrade. It even can highlight text in screenshots, just as if you were highlighting text in a book. And if you want to speed things up even more, Annotable can also run inside the iOS Photos app for a faster way to add quick annotations to screenshots.
Annotable Price: Free for core tools; $9.99 in-app purchase to unlock extra annotation tools and colors
Here are more tools for making great screenshots for iOS, Mac, Windows, and more.
Paste (iOS, Web)
To quickly make a presentation
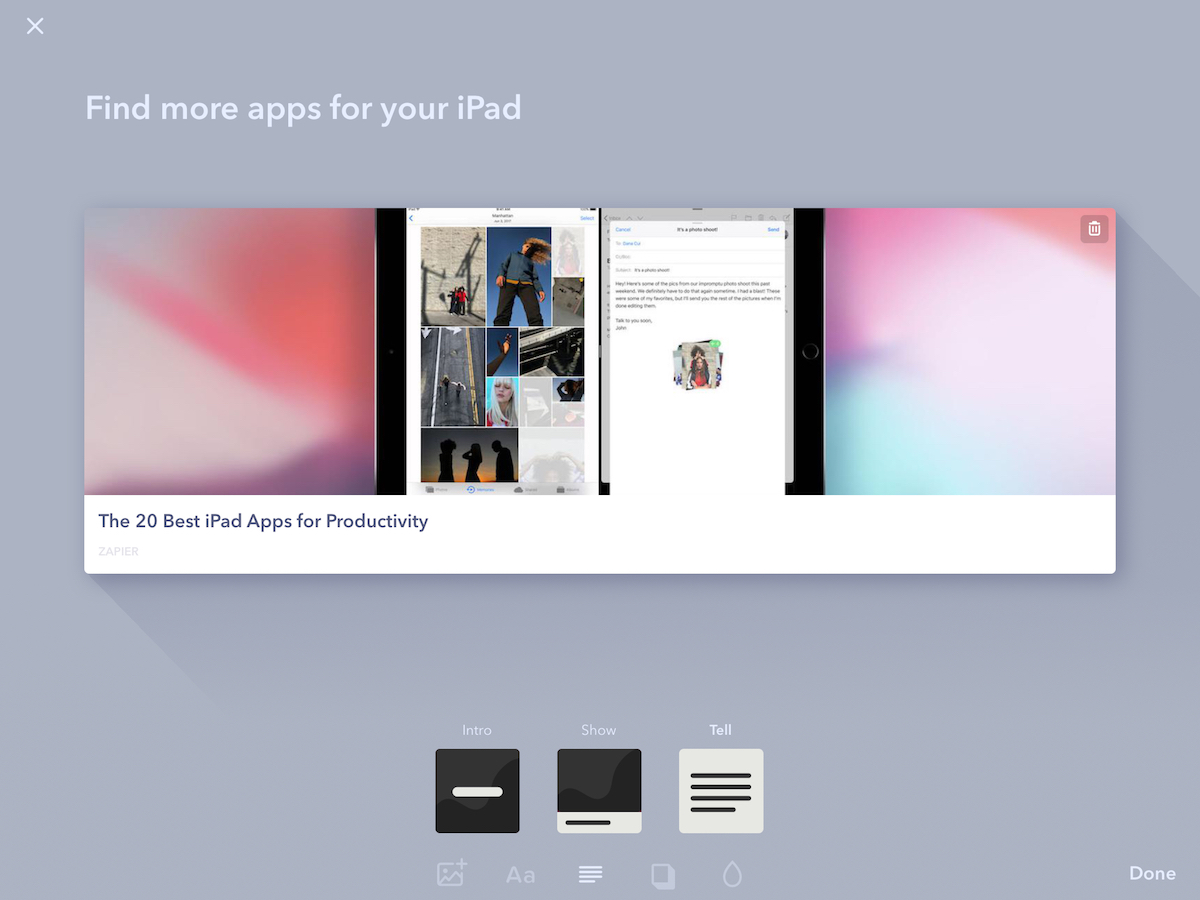
Need an easy way to share your ideas from iPad? Paste, from the team that built Paper, is a presentation app designed for the iPad. It’s designed to turn your links and screenshots into presentations. Add a link, and Paste will turn the site into a preview. Insert a screenshot, and Paste can make it look like it’s in a desktop app, phone, or tablet.
Paste pulls in your company’s design colors from your website and turns them into slide templates that match your branding. You can share slides with your team to get their feedback or thumbs-up, and drag-and-drop slides into the order you want. When it’s time to present, you can hold up your iPad, connect it to a TV with an Apple TV, or use an HDMI adaptor to show your slides, swiping through them to tell your story.
Paste Price: Free for unlimited slides in 3 slide decks; from $8/month per user Starter plan for unlimited slides and decks
Check our roundup of the best presentation apps for 13 other great ways to present your ideas on any device.
Computer Tools
Your iPad still isn't a full computer with traditional macOS or Windows. That makes some things that are easy on a computer—installing a font or opening a Zip file, say—difficult. These tools help make your iPad a bit more of a professional platform.
AnyFont
To add custom fonts to any text message or document you create on the iPad
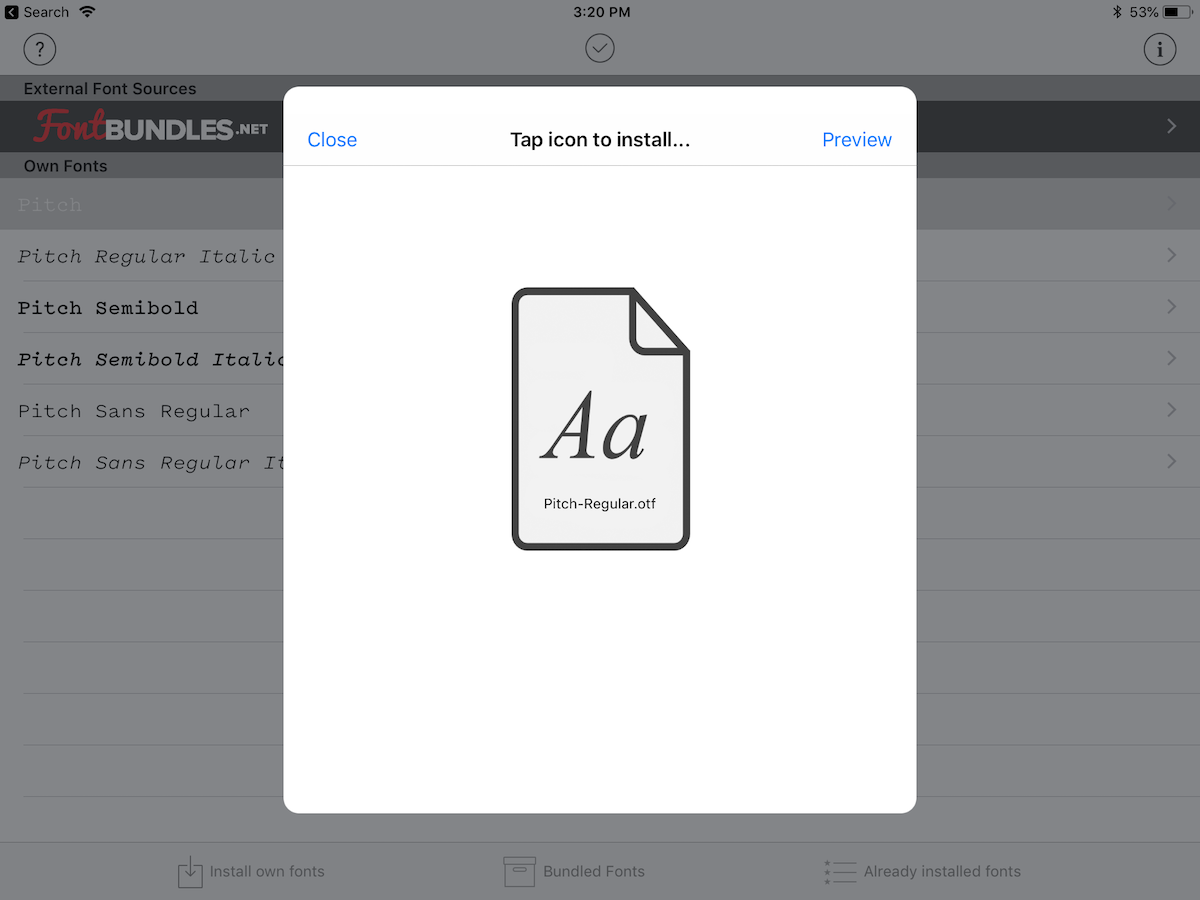
Apple devices come with a wide variety of high-quality typefaces, including Helvetica Neue and Apple’s new San Francisco. If you want to use fonts that aren’t included in iOS, AnyFont’s the app to have. It lets you install any font, and browse through all your installed fonts much like Font Book on the Mac.
Open any .ttf or .otf fonts you have purchased or downloaded in AnyFont, then tap the font from AnyFont’s menu to install it for every app on your iPad. Repeat that for every other font (and font weight) you want to use. Then anytime you open an app that lets you choose a font, you can pick from the ones that come with your iPad along with the new fonts you’ve installed with AnyFont.
AnyFont Price: $1.99; in-app purchases available with additional font bundles
iCab Mobile
To manage downloads, run browser add-ons, and zoom
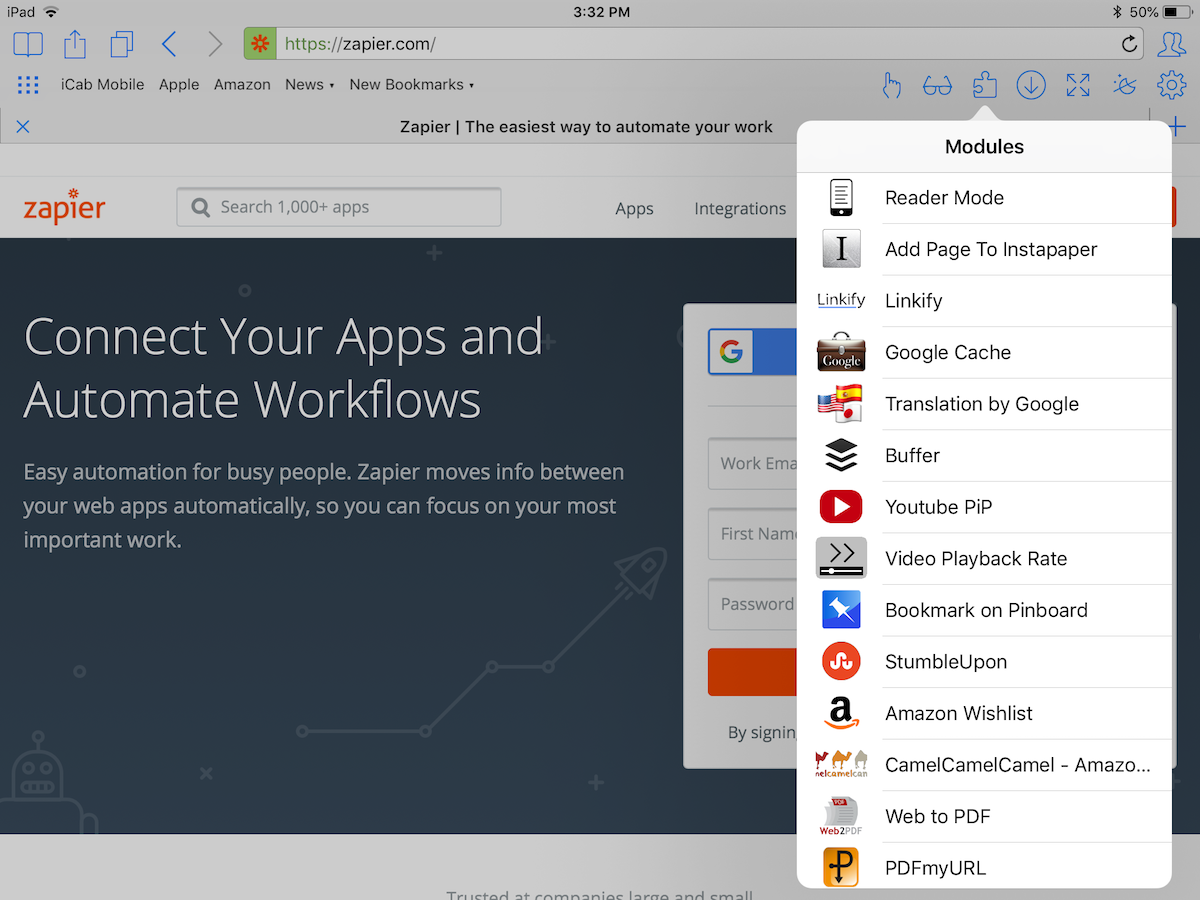
iCab Mobile was one of the first third-party party browsers on the iPad; it let you download and upload files when neither were possible in Safari. While Safari’s gained more features over the years, iCab still is the closest you’ll get to a desktop browser on iPad.
Its Modules are similar to browser extensions in Firefox and Chrome, with built-in modules to save a webpage as an eBook, play YouTube videos as a popover, translate a page, and use a bare-bones Inspect Element-type tool to view source. iCab Mobile's download manager lets you download multiple files at once and save them to Dropbox. And you can set it to use a virtual screen sizes to zoom out and fit more of a page on your screen, or to automatically zoom in on every site—a handy way to get some web apps designed for desktops to work on iPad or to make every site easier to read.
iCab Price: $1.99; additional $0.99 upgrade to add labels and smart folders in bookmarks, and add post-processing rules to downloads
Want an Inspect Element tool in Safari on iPad? View Source ($0.99, iOS) can add a View Source button to Safari's sharing options, so you can view a site's code, download images, and test out JavaScript code in a console—as you could on a Mac.
Opener
To open links in specific apps
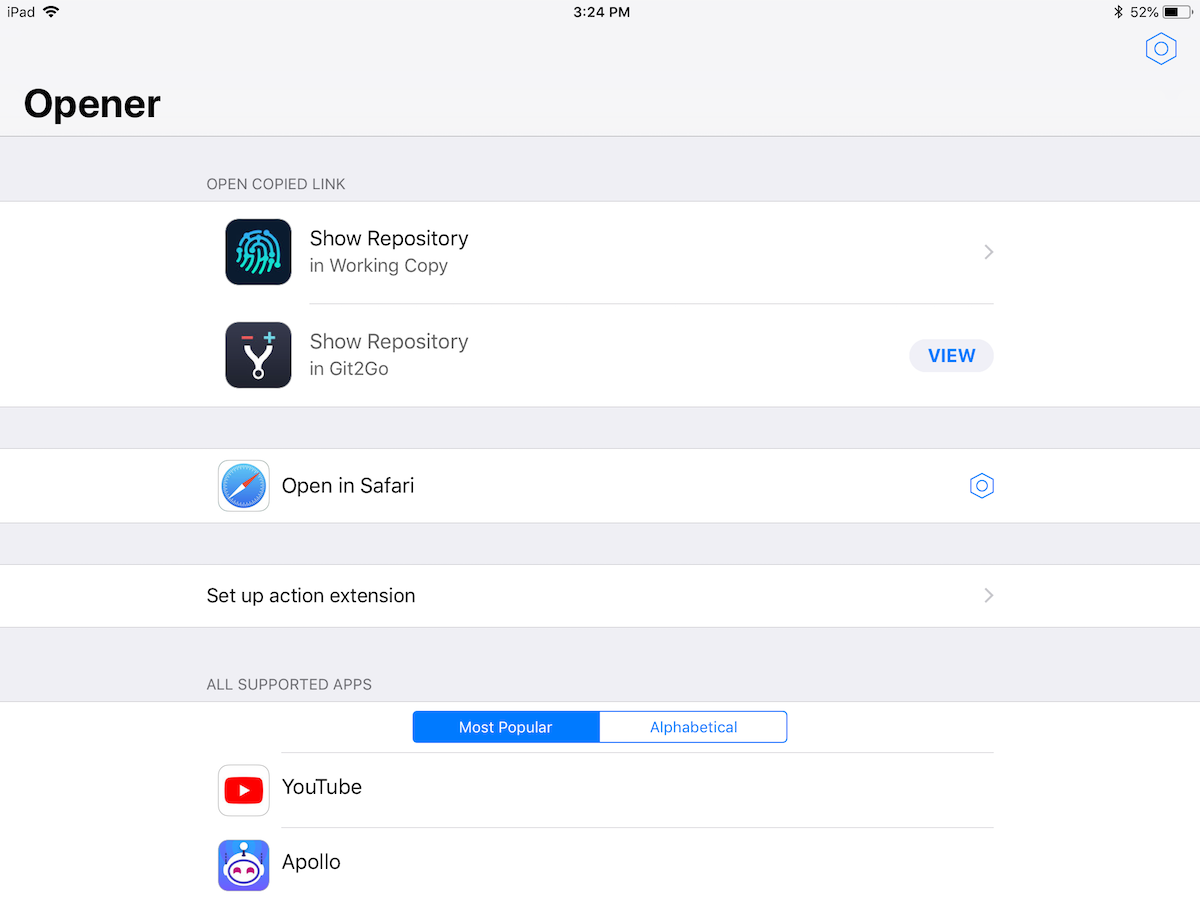
You can’t set a default browser or email app on the iPad—but with Opener, you can set defaults for many other apps you use. Want to open Netflix links in the Netflix app or Twitter links in Tweetbot? Tired of Google Maps links opening a map in your browser? Opener can fix that for you.
Install the app and add it to your sharing menu with the included tutorial. Then when you want to open a link in the app of your choice, tap and hold on the link, select Share, then choose Opener. It’ll show a list of the apps that could open that link—tap the one you want to open it. Or, swipe right on an app and tap Set up auto-open to set this app as your default for those type of links (say, to always open Twitter links in Tweetbot).
Opener Price: $1.99
Zoom (iOS, Android, Windows, Mac)
To share your iPad screen in video calls
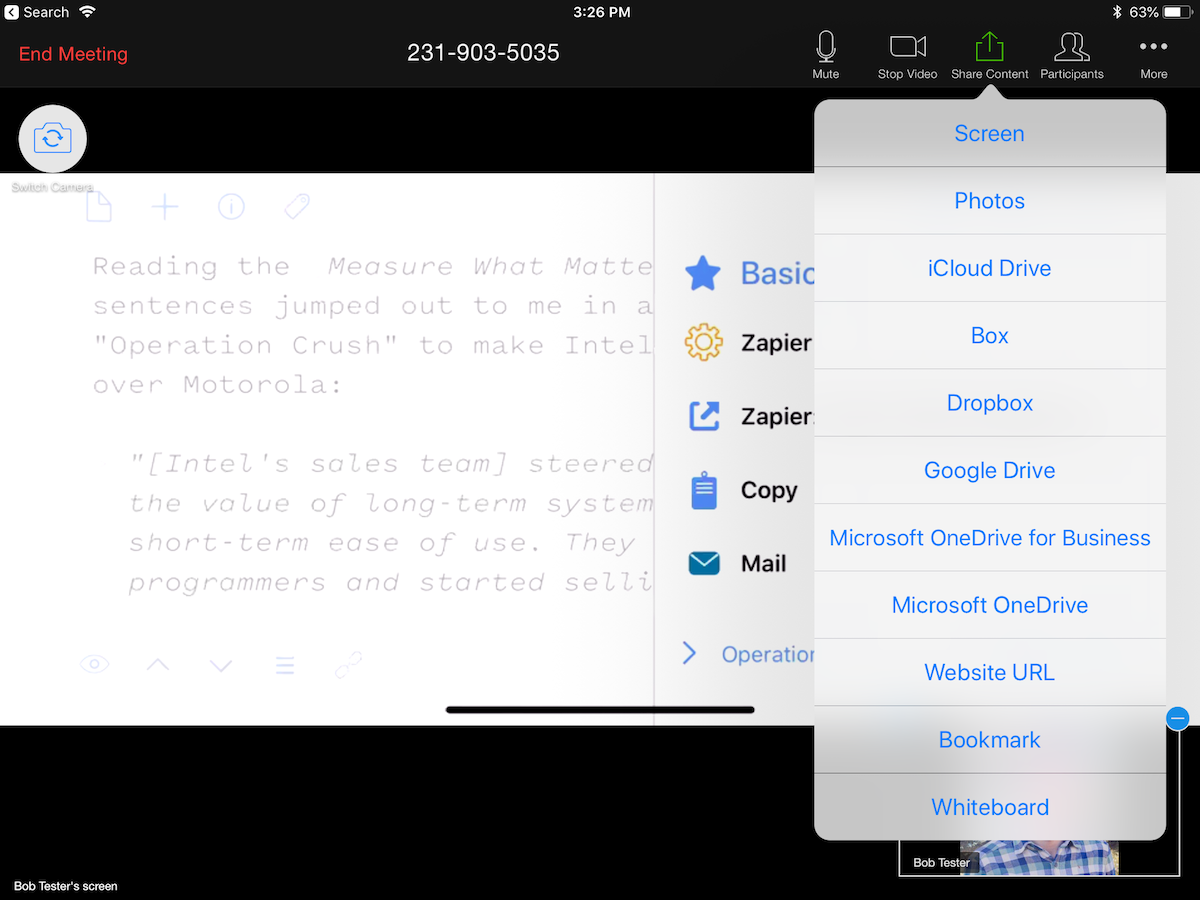
Need to present something from your iPad on a conference call? Zoom’s our favorite team call app—and its iOS app lets you stream your iPad screen or turn your iPad into a virtual whiteboard to sketch ideas during calls. It’s one more thing your iPad can now do just as well as your laptop or desktop computer can do (or maybe even better).
Video calls work as you’d expect, with options to schedule calls or start them anytime you want and invite others to join in. You can share photos, files, and links—or tap Screen to share your screen and show anything you want from any app on your iPad. Or, select the Whiteboard tool for a blank canvas where you can write or draw anything you want for an easy way to brainstorm as a group.
Zoom Price: Free for unlimited 1-to-1 meetings and 40-minute meetings with up to 100 participants; from $14.99/month per host Pro plan for unlimited meeting durations and cloud recording
→ Check out our roundup of the best video conference apps for other options for video calls, including GoToMeeting which now also supports iPad screen sharing. Also, this fall, iOS 12 will bring group calls to FaceTime—though without screen sharing.
TeamViewer (iOS, Android, Windows, Mac, Linux)
To use desktop apps on iPad
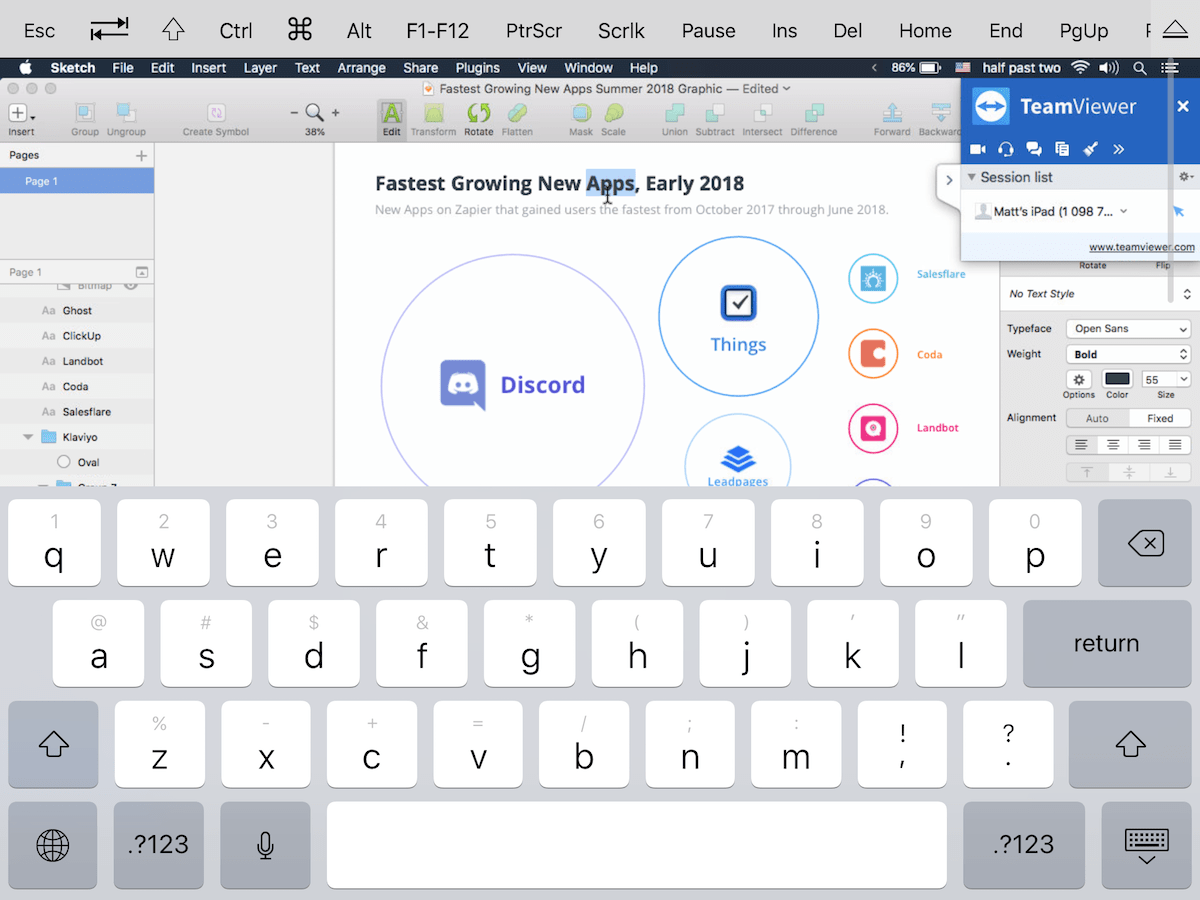
Can’t find the app you need for iPad, but have a computer running in the office? TeamViewer lets you remotely access your Mac or PC from anywhere so you can copy data from a desktop app or use software that you otherwise wouldn’t be able to on the go.
As long as you have TeamViewer installed on both your computer and iPad, and leave your computer running, you can access anything on it from your iPad anytime no matter where you are. And if you need to help someone else out, you can access their computer for easy remote computer support, too.
TeamViewer Price: Free for personal use; from $49/month for business use with device management and remote printing
Need to use terminal apps on your Mac or Linux server? Prompt 2 ($14.99, iOS) includes a SSH terminal with a special keyboard with an Esc key and other features to remotely use console-based software. Or, for more iOS and macOS focused screen sharing features, Screens ($19.99, iOS and macOS) can hide your Mac desktop while being remotely accessed, fill your full iPad’s screen with custom desktop resolutions, use passwords from 1Password, and more.
Editorial
To run custom scripts to format text
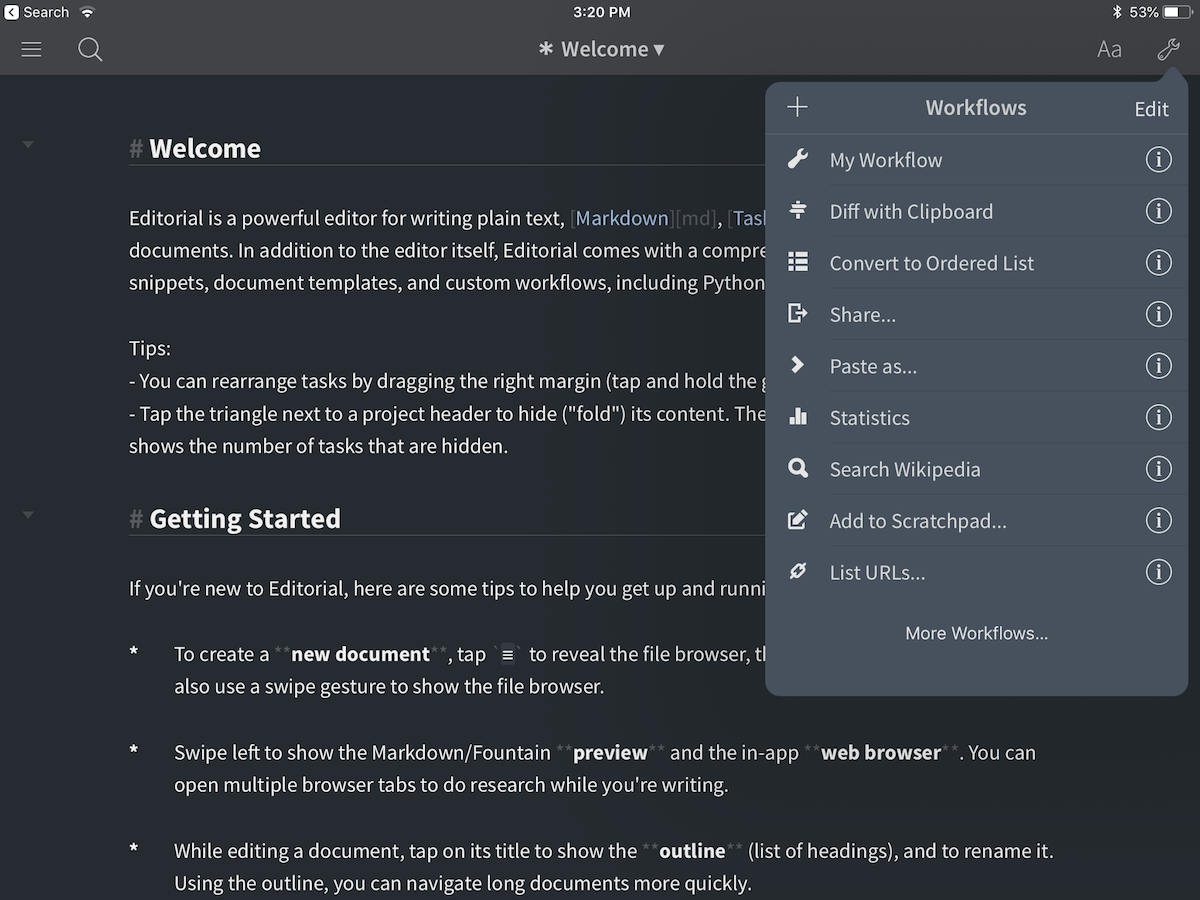
The iPad’s full-screen apps make it a great place to write without distraction. Editorial keeps you even more focused with so many tools in one app, you might not need to open other apps to get your writing finished. For starts, it’s a Markdown powered writing app, complete with a customizable keyboard to format text quickly. It also includes document templates, built-in text expanding snippets, TaskPaper mode to include tasks in documents, and Fountain mode for writing screenplays. There’s even a built-in browser so you could check facts without switching to Safari.
Then come Editorial’s workflows. It includes a number of built-in workflows to selectively find-and-replace text, compare text to previous versions, find stats about your text, and more. You can build your own workflows as well, using Python code to process images, calculate values, find HTML colors from a color picker, and much more. If you need some custom tools in your writing app, you can build them with Editorial.
Editorial Price: $4.99
Automation
The iPad's focus on only working in one app at a time or two side-by-side helps you focus, with less distraction than a cluttered PC desktop. That same focus can make it difficult to get work done between apps without confusing drag-and-drop. Automation to the rescue. A helpful tool on any computer to let your computer do more for you, on the iPad automation tools can make it possible to do work that otherwise would be tedious on a touchscreen. That makes these apps crucial to keep around.
Drafts
To start automated workflows from text
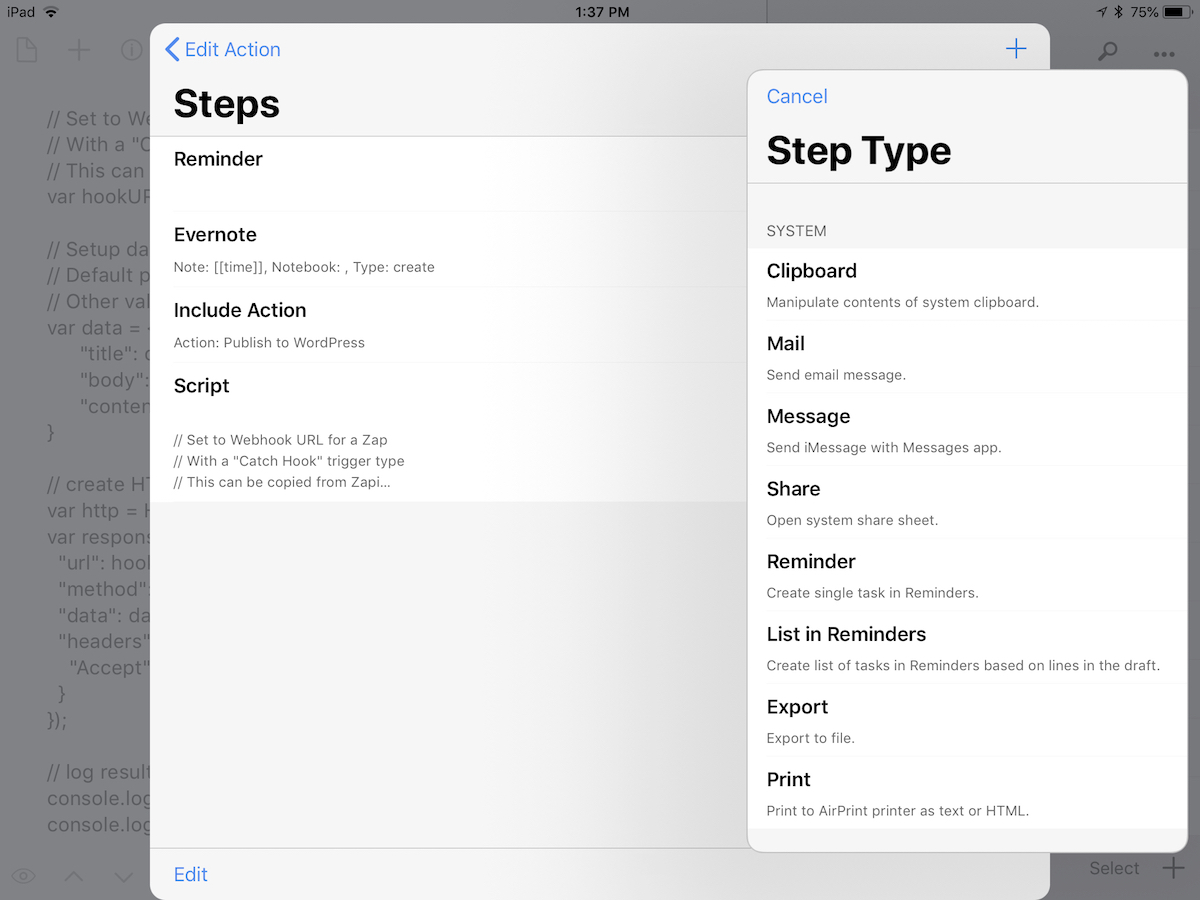
Ideas often don’t come fully formed. You think of something—a weird thing you’re curious about, that restaurant you need to make a reservation at this weekend, a quote that’d fit perfectly in your next blog post—and you’re not quite sure what to do with it. Worst is if you’re currently working on something else, and can’t afford to go down another distracted rabbit hole right now.
What you should do is write it down. Drafts gives you a blank screen to write down anything that comes to mind. Every time you open the app, it has a new blank note for your thoughts. When you’re ready to take action on your notes, open the Inbox, select the note, then swipe in from the right to see the Actions pane and choose an action to run. Drafts can do anything you want: Search Google, create a new task or project, email it, save it as a file in Dropbox or a note in Evernote, or start a multi-step workflow. You can build custom workflows, connect Drafts to Zapier to send text to your work apps, or download one of the dozens of pre-made actions for Drafts. It’s the fastest way to put your random ideas to work.
Drafts Price: Free; $1.99/month Drafts Pro to build or customize actions and tweak app design
→ Learn more about Drafts and how to connect it with Zapier’s 1,000+ supported apps in The Zapier Guide to Drafts.
TextExpander (iOS, Windows, Mac)
To expand text snippets and type faster
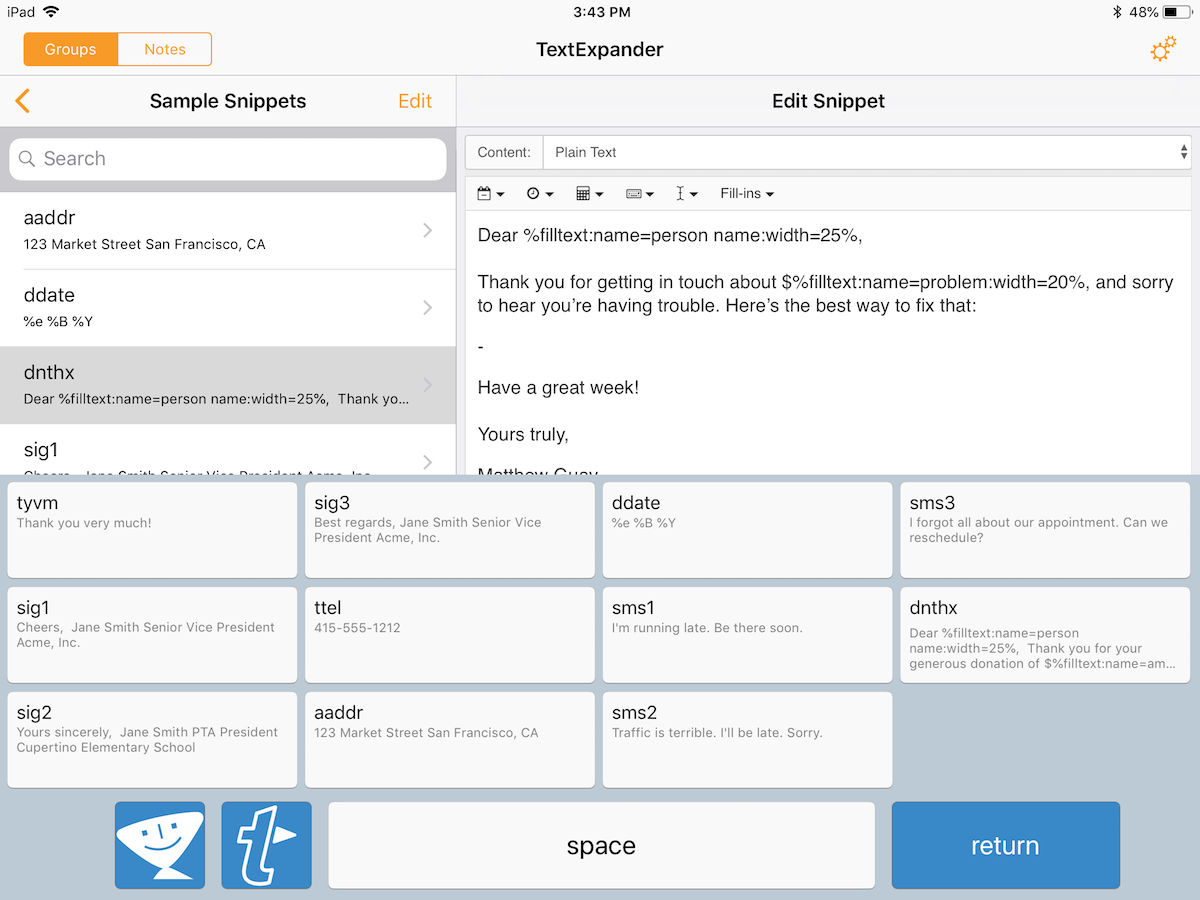
TextExpander is one of the most popular ways to type less—and it’s even more essential on the iPad. The fewer characters you have to type on your iPad screen, the faster you'll get work done—with fewer typos, too. In TextExpander’s app, you can add snippets for everything you commonly need to type, from your signature and address to links and phrases you use in work often. You can even build out longer snippets with full emails, letters, and more, with TextExpander adding today’s date, your clipboard, and Fill-ins for popover forms to add extra details.
You can then use those snippets anywhere. With the on-screen keyboard, you can use TextExpander in any app. You don’t even have to remember your snippets to enter them—instead, tap the TextExpander button in the keyboard then choose one of your most-used snippets with a tap. Or, with external keyboards, you can use TextExpander in supported apps to expand your snippets automatically while you’re typing. It’s that extensive support in 3rd party apps that makes TextExpander so handy on iPad.
TextExpander Price: $4.99 one-time purchase for TextExpander Legacy with basic snippets without syncing; from $4.16/month Life Hacker plan for latest version for all your devices and snippet syncing
Learn how to get more out of TextExpander and find other options for Macs, Windows, and Android in our text expander guide.
Launch Center Pro
To do tasks in apps with a tap
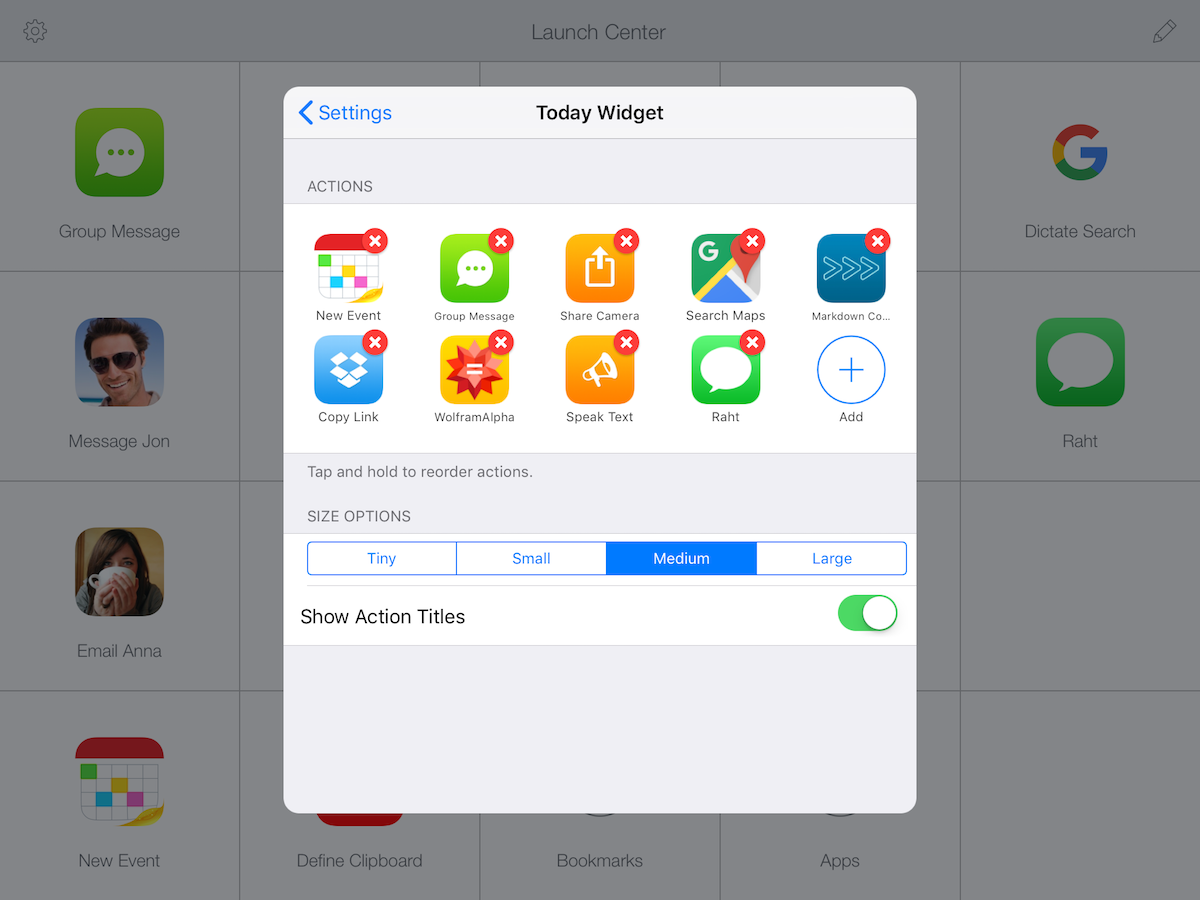
It’s easy to get distracted looking for the tool you need in an app, only to end up checking email or reading Tweets instead of getting on with your work. Launch Center Pro helps by letting you launch apps specifically for the thing you need to do.
Say you want to want to email your colleague. Add an action to send an email to that contact in Launch Center Pro, then when you tap it your email app will open ready to send them a message. Sending a Tweet directly without seeing your timeline, an appointment without seeing your calendar, and more is just as easy. You can then add the Launch Center Pro widget to your iOS Notification Center to run your favorite actions with a tap anytime.
Launch Center Pro Price: $4.99
Shortcuts
To automate tasks

Want to automatically resize photos, add the current date to a note, start new projects from text you copied, start a default timer, or copy new contacts and notes to Zapier? Apple's new Shortcuts is the app for you. Much like Automator for Mac, it lets you automate tedious tasks to get work done faster on your iPad—though here, it's a free tool you'll need to download from the App Store. And with iOS 12, you can run those automations from Siri for the quickest way to get work done on your iPad.
Say you want to resize photos for your blog. You could have Workflow open a photo selector, resize them to a max width you set, delete the original photos, and save the new ones back to your photo library. For each step, drag in the tool you need from the toolbar on the left, and customize it in the workflow on the right. You can then add a Siri phrase to your shortcut to start your automation by talking to your iPad. You can build advanced Shortcuts that connect with Zapier's app automations and work apps, or can get started quickly with Shortcuts' built-in library of automations to get productivity ideas.
Shortcuts Price: Free
→ Learn how to add Zapier to Shortcuts and Siri to connect your iPad to 1,300+ business apps, even ones that don't come with an iOS app.
The iPad might not be as powerful as a laptop or desktop computer, but with these productivity tools along with the job-specific apps you need, it can help you work anywhere. These apps are optimized for tapping, swiping, and drawing on the screen, so they're might even be more intuitive and quicker to use than traditional software.
Looking for more productivity app options? Check out our roundups of software that everyone needs: a backup tool, an email app, a calendar app, a cloud storage service, and a to-do list app. There are dozens of options for each, many of which work on the web and across platforms, so check the linked roundups above for recommendations there. Learn more about how we select apps to feature.
Title photo by Chris Spiegl on Unsplash
from The Zapier Blog https://ift.tt/2mDrf5b
- Get link
- X
- Other Apps
Comments
Post a Comment