The 6 Best Calendar Apps for Mac in 2019
- Get link
- X
- Other Apps
Calendars don't need to be complicated—a paper planner can do the job, after all. The best calendar application combines the timeless simplicity of paper calendars with advanced features that make it even easier to keep track of appointments.
But productivity applications that don't fit your workflow can trip you up, which is why finding a native macOS app matters. Keyboard shortcuts, notifications, and even user interfaces that don't feel native can be distracting, which is the last thing you want when you're planning your time.
We outlined the best calendar apps and learned a lot doing that. Now we're focusing specifically on macOS calendars. We tried all of the top calendar applications, both inside the Mac App Store and outside it, and surfaced only the best of the best.
And these apps all have a few things in common. The best calendar apps for Mac:
- Offer a clean, native user macOS interface. The ideal app is easy to use at a glance, but not in a way that compromises on functionality. It should also integrate well with macOS, offering native keyboard shortcuts along with notifications, menu bar icons, and Today widgets.
- Make it quick to add appointments. Ideally, you only need to click one button or use a keyboard shortcut to start typing and add an appointment. Natural language processing, which allows you to add appointments by typing something like "Drop off dog at the vet Monday at 5pm," is a big plus here.
- Make it quick to see your appointments at a glance. Calendars are only useful if you can actually tell what's on them, so the ideal calendar app needs to be easy to arrange however you prefer. Daily, weekly, monthly, and agenda views should all be offered, and they should all be easy to parse.
- Offer syncing, both to mobile and other computers. It doesn't matter if this is via iCloud, Google Calendar, Exchange, or some combination of those three—some sort of syncing is a must.
Applications that can't do these things weren't considered, but the best apps offer even more. Here they are; hopefully one of them is right for you.
The Best macOS Calendar Apps
- macOS calendar: Best free calendar app for Apple users
- Fantastical: The best designed macOS calendar
- Busycal: The most flexible macOS calendar
- Microsoft Outlook: Best for Microsoft Office fans and syncing with Windows and Android
- Itsycal: Best free menubar icon for Apple Calendar
- Calendar 366 II: The most customizable menu bar icon for Apple's Calendar
- Other options that don’t quite fit but are still neat
macOS Calendar (macOS, iPhone, iPad)
Best free calendar app for Apple users
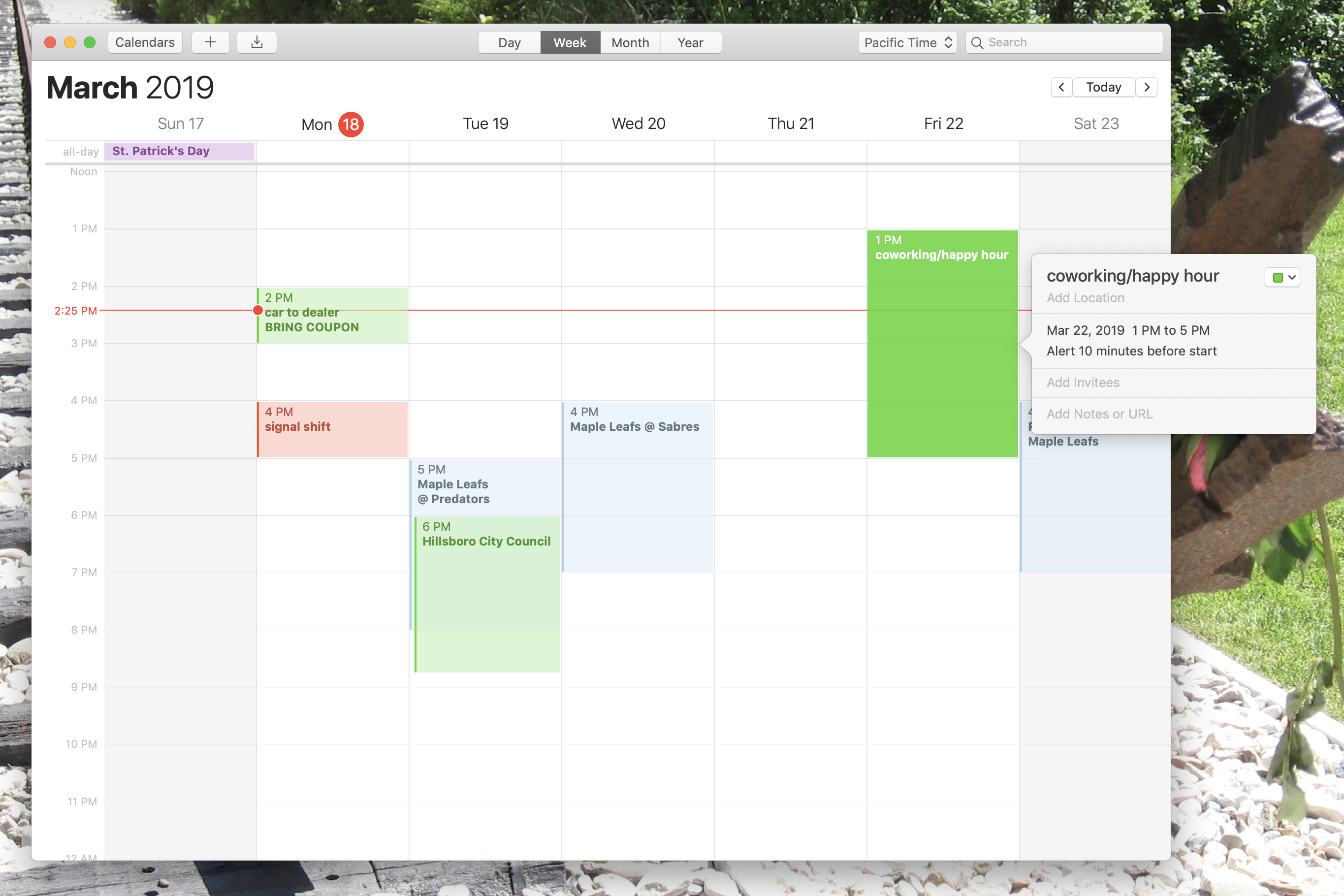
Not sure where to start? Apple's Calendar, which is already installed on your Mac, is clean, functional, and syncs with your iPhone and iPad without any effort.
Adding appointments is simple: click the + button. Natural language processing means you can type something like "go for a walk at noon" and expect your computer to figure out what you mean. You can also click-and-drag on the calendar itself to specific There are four main views: day, week, month, and year.
You can create as many local calendars as you want, and all of them will sync using iCloud. You can also add calendars from Exchange, Google, Yahoo, or AOL accounts. This is handy if you've got a work account and personal calendars to keep balanced.
Apple's calendar used to offer a to do list, but tasks now live in Reminders, a separate app. If you want to see tasks alongside your appointments, this app won't cut it. But there are plenty of other integrations. Addresses, for example, show up in Apple Maps, and you can optionally get travel time notifications.
Apple's Calendar is simple, sometimes to a fault, but if you only use Apple products you should try it before installing anything else because it covers all the calendar basics.
macOS Calendar price: Included with all Macs, iPhones, and iPads.
Fantastical (macOS, iPhone, iPad)
The best designed macOS calendar
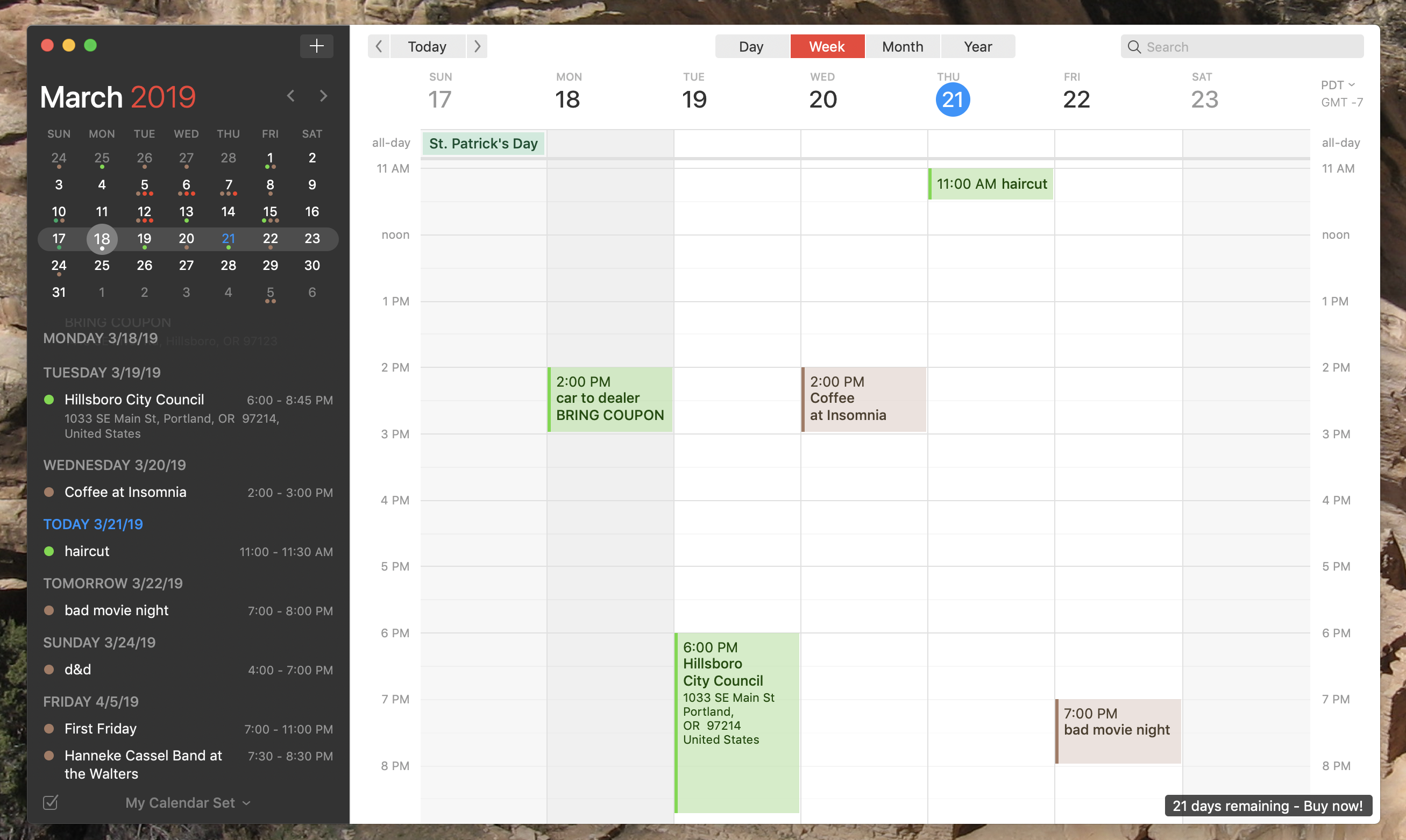
Putting the word "Fantastic" in the name of your product is risky. Fantastical pulls it off.
Put simply, this is the best designed calendar app for macOS. Start with the left panel: Most apps put a mostly useless list of calendars here. Not Fantastical: Here the space is used for an agenda view or your reminders. It's a small thing, but it reflects how carefully the developers thought about every design element here to make the calendar intuitive to use. Another little thing: If an identical event shows up in two calendars, it will only show up once, with a pin-strip pattern letting you know it's in two different calendars. Use Fantastical for a while and you'll notice all kinds of little things like this.
Adding appointments is quick: Just hit the plus button and start typing. There's natural language processing with animated real-time feedback, making it very clear how the natural language processing works. Viewing appointments is also great: there are daily, weekly, monthly, and annual views, all well thought out. There's also a great menu bar icon, which basically gives you access to the right-panel in the main interface at any time. Native notifications and a really great Today widget round out the integrations.
Fantastical supports syncing with iCloud, Exchange, Office 365, Google, Yahoo, Fruux, Meetup, and any CalDAV service, so you've got nearly endless syncing options. The only downside I can think of is the price, which is high, but Fantastical just might be worth it for you if you spend a lot of time in your calendar.
Fantastical for macOS price: $49.99. There's a 21-day free trial. Fantastical for iPhone costs $4.99; Fantastical for iPad costs $9.99.
BusyCal (macOS, iPhone)
The most flexible macOS calendar
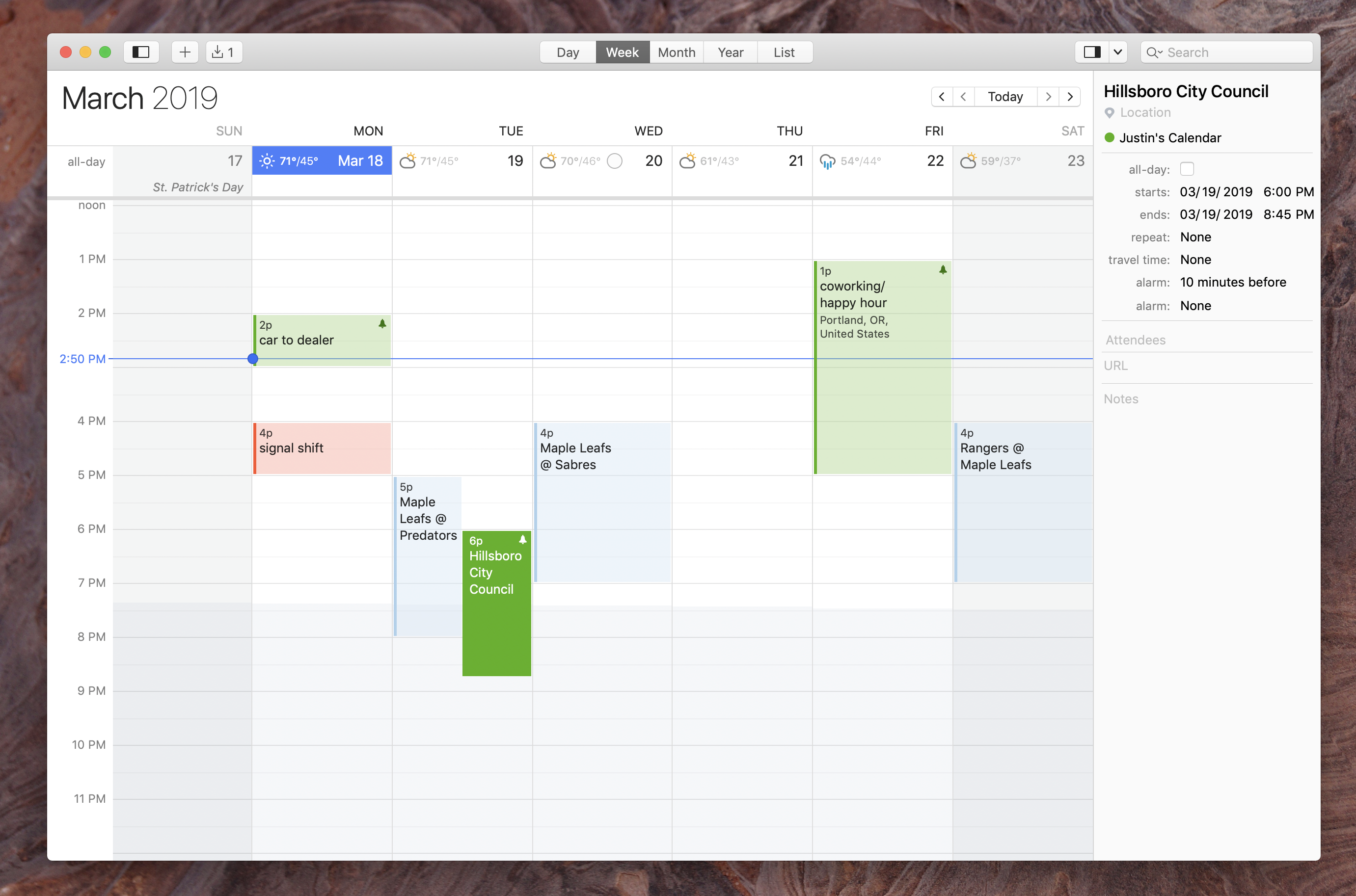
BusyCal, at first glance, looks almost identical to Apple's Calendar. It isn't.
Look close and you'll see a few things. A weather forecast and moon phases show up in the weekly and monthly views, for example. Click around and you'll notice more things. The right panel can show your to do list, for example—tasks are pulled in from Reminders. If you don’t use Reminders this panel can show details from the currently selected event. Or, if you want both Reminders and details, you can have one atop the other. Your Reminders can also optionally show up in the calendar itself, on the dates that they’re due.
Which is just to say that everything about this program is very flexible. Dig through the preferences and you'll find ways to change the color scheme, what shows up in the info panel, and even change the fonts. You can add a second timezone to the side panel, which is great if you happen to travel a lot or work with teammates in another area. There’s an availability panel, which is useful if you want to quickly find the next available open s. You can also enable a great menu bar icon for quickly browsing appointments. Dig in and I'm sure you'll find even more things to tweak.
Adding tasks is quick: Just use the + button to use the natural language processing or click-and-drag the time you want to allot. And there are five main views for seeing your appointments: daily, weekly, monthly, annual, and list. Syncing is handled using the default calendars and iCloud, or you can add accounts from Google, Yahoo, Fruux, Fastmail, Office 365, CalDAV, and Exchange.
It's a lot of flexibility. The only downside, as with Fantastical, is the price point, but again this just might be worth it for you if you're looking for the most customizable calendar for Mac.
BusyCal for macOS price: $49.99 with a 300day free trial. BusyCal is also available on SetApp, a $9.99/month subscription offering dozens of indie Mac apps. BusyCal for iPhone costs $4.99.
Microsoft Outlook (macOS, Windows, Android, iPhone, iPad)
Best for Microsoft Office fans and syncing with Windows and Android
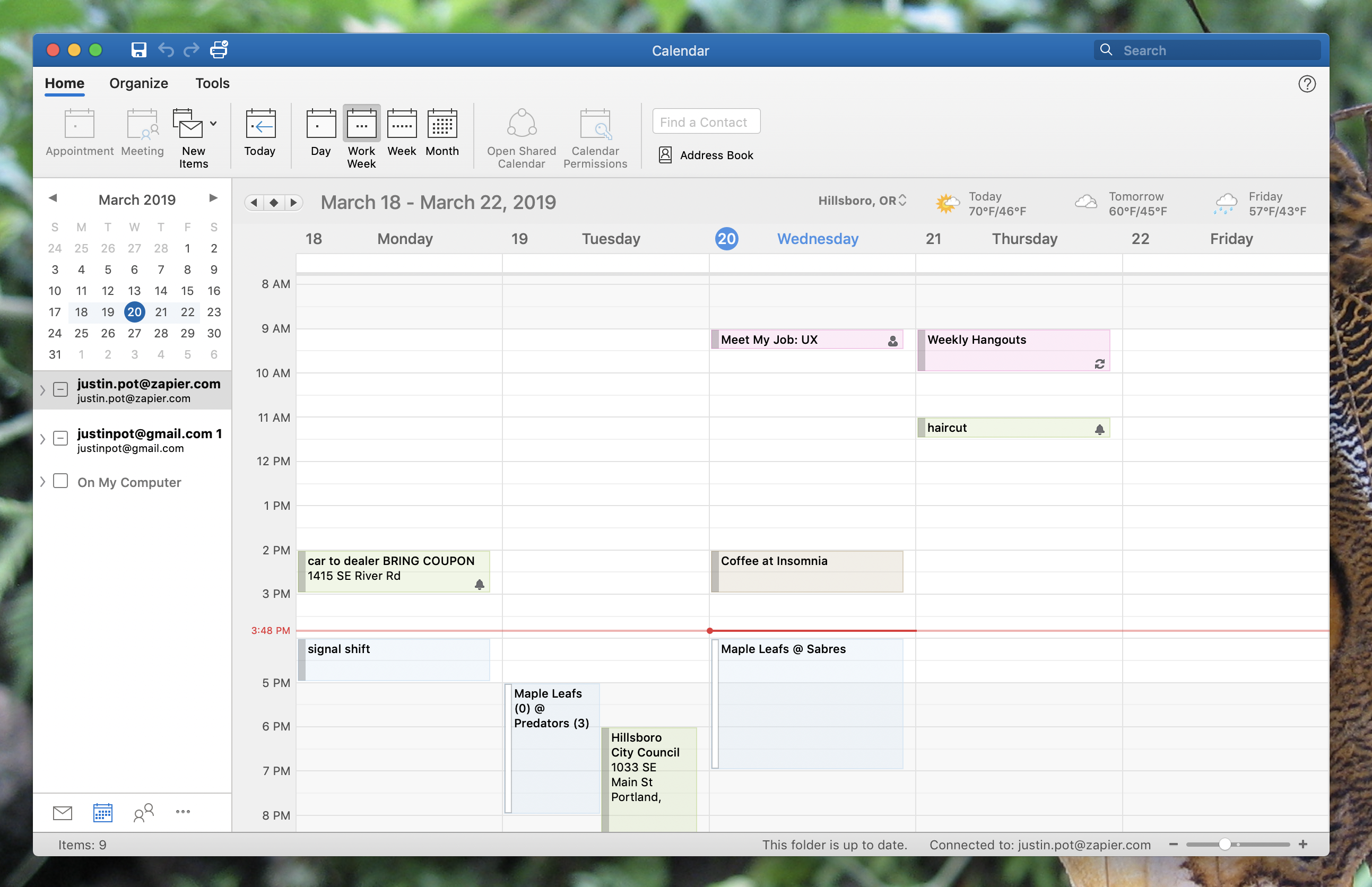
Mac applications tend to focus on doing one thing well, which is why Apple computers come with separate email, contact, to do, notes, and calendar applications. Microsoft's Outlook does not adhere to this philosophy—it's all those things, and more, all at once. If that's what you're looking for, then Outlook might be just right for you. Yes, the ribbon user interface feels more like a Windows app than a Mac one, but heavy users of the Microsoft Office suite might like that (even if Apple purists won't.)
There are four main views to see your appointments: daily, work week, week, and month. The work week view, which isn't offered by any other tool outlined, is a good example of how work-focused Outlook is.There are some other nice features: A three day forecast, for example. Collaboration is a key focus, and the integration with email and contacts helps with that. You can also create templates for appointments, which is useful if you regularly invite people to similar things. Exchange accounts are supported, obviously—Microsoft built the Exchange protocol around Outlook. But the most recent versions of Outlook for macOS also supports Google Calendar, which was missing as recently as Office 2016. This is a very welcome addition.
Adding tasks is a little more complicated than other applications we've outlined here: There's no smart entry, for example, which is disappointing. Appointments are created in their own window, but you can still create an event pretty quickly using the tab key.
Outlook might not be the first app you think of using for a macOS calendar, but it's worth checking out, especially if you're already an Office user.
Microsoft Outlook price: Starting at $69/year as part of Office 365 or $149.99 as part of Microsoft Home and Student 2019.
Itsycal (macOS)
Best free menubar icon for Apple Calendar
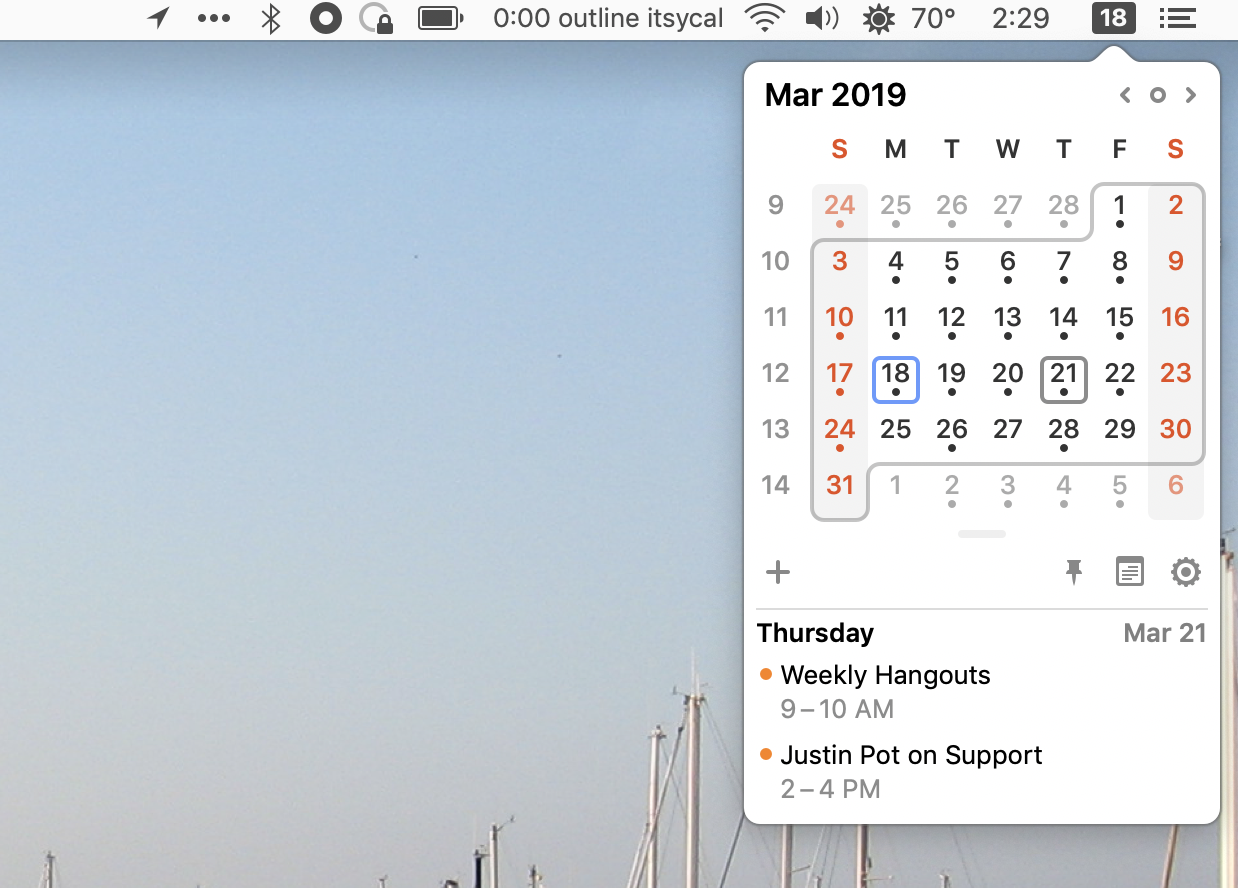
As great as macOS is, a few missing features make absolutely no sense. For example: on Windows you can click the clock to see a calendar. Apple hasn't added anything like this.
Enter Itsycal. It's not really a full calendar app, but it's free and makes the default calendar application a lot better. Itsycal lives in the menu bar, where its icon tells you the current date. Click the icon and you'll see a miniature calendar, which is a perfect reference tool. You can also set up a global keyboard shortcut for seeing this icon. Below the calendar you'll see your appointments, and you can even use your keyboard to browse dates. You can also quickly add appointments to your calendars from here.
It's a tiny addition to Apple's Calendar application, granted, but one that makes it a lot easier to see your appointments at a glance. And it's fairly customizable: there's a dark and a light theme, for example, and you can change the icon to include the month and the day of the week. You can also pin the calendar, which is perfect when you need to reference it while writing an email or a memo. Try this application out if all this sounds useful to you, because the price is nothing to complain about.
Itsycal price: Free.
Calendar 366 II (macOS, iPhone, iPad)
The most customizable menu bar icon for Apple's Calendar
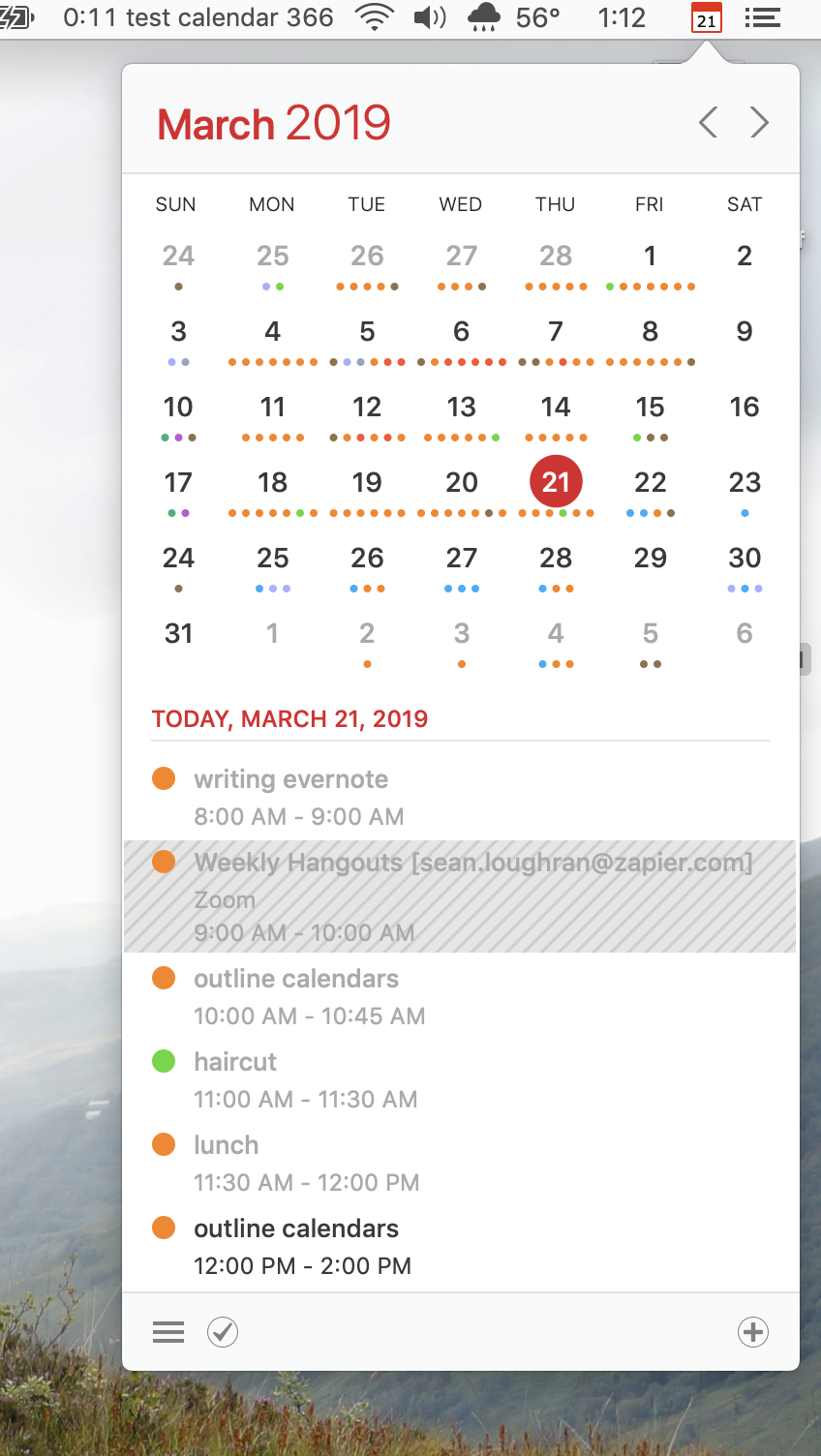
Calendar 366 II is a surprisingly complete menubar calendar. You can basically manage your calendar using only this app, even though it functions primarily as a supplement to Apple's Calendar, which it uses for all data.
You can open the calendar by clicking the menu bar icon or by using a global keyboard shortcut. Adding tasks is quick thanks to natural language processing, and you can view your appointments in a variety of ways. The default puts an agenda view below a monthly calendar, but there are other views offered: year, month, agenda, week, week with agenda, and even the current day.
And everything about the application is customizable. There are numerous color schemes, for example, and you can change up the font and layout to your liking. The menu bar item can be an icon or replace your system clock.
It's a great as a supplement to Apple's Calendar, but it could also replace it completely depending on your workflow.
Calendar 366 II for macOS price: $14.99. There is a 30 day free trial. Calendar 366 for iPhone and iPad costs $6.99.
Other Mac Calendar Options
Do none of the options above quite work for you? Here are a few other options that didn’t quite fit our criteria:
- Google Calendar in your browser works really well (but we tried to stick to desktop software for this article.)
- iCalBuddy allows you to view calendar events in the Terminal and can be combined with software like Geektool or Übersicht to show appointments on your Mac's desktop.
- Blotter ($9.99) puts your calendars on your desktop.
- Alfred, a productivity app that can change the way you work, makes it really easy to add calendar appointments to Apple Calendar.
- Instacal, available for $4.99, is another menubar supplement to Apple's Calendar but is less customizable than Calendar 366 II.
from The Zapier Blog https://ift.tt/2Uw9zLo
- Get link
- X
- Other Apps
Comments
Post a Comment