Why Your Gmail Inbox Should Be Your To-Do List
- Get link
- X
- Other Apps
I've read so many articles listing the reasons why you shouldn't use your inbox as a to-do list. So when I pitched the topic for this post to my editor at Zapier—who inspired the idea with her post Why Google Sheets Should Be Your To-Do List—I expected her to turn it down.
What she told me instead was encouraging: Zapier's CEO, Wade Foster, also uses his inbox as a to-do list. So it's not just a method that works for freelancers like me who get maybe 10 emails a day (on a busy email day). It also works for people like Wade, who I can only imagine receive exponentially more emails than I do.
I've tested lots of to-do apps over the years, but nothing has outperformed my inbox. Here's how I make it work.
Editor's note: When I reached out to Wade on Slack to hear more about how he uses Gmail as his to-do list, a bunch of other people chimed in saying that they do the same thing. Turns out it's more popular than you'd think. (I still think Google Sheets is the way to go.)
Why Your Email Inbox Makes a Great To-Do List
I write a lot about apps for Zapier, and that means I frequently come across new tools to try, for all sorts of purposes. For example, after writing about Pocket, I tried to use it for a while to save articles I found that I wanted to read later. After writing about Google Keep, I tried using it to separate my personal to-do list from my work to-do list.
The problem I found with both of these tools is that I would file things into them as a sort of "do this later" bucket, but I never made time to go and check them to see what I'd filed away. And when I would remember to check the apps, it felt like a slog to go through everything.
My Gmail inbox, on the other hand, is open all day, every day. It's part of my daily workflow to go through my inbox and process it.
Plus, it's ridiculously easy to add anything and everything to your to-do list when your to-do list is your inbox.
- Think of something you need to do while visiting your grandparents over the weekend? Pick up your phone and email yourself a reminder.
- Remember a task while driving? Ask the voice assistant on your phone to email it to you.
- Find an article or social media post you want to read or reference later? Pretty much everything on the internet has a "share via email" option.
Of course, to truly use your inbox as a to-do list—without it turning into a disorganized mess—you need a method for processing your inbox efficiently. Gmail's features make this easy.
Create labels to sort your to-do items into the right categories
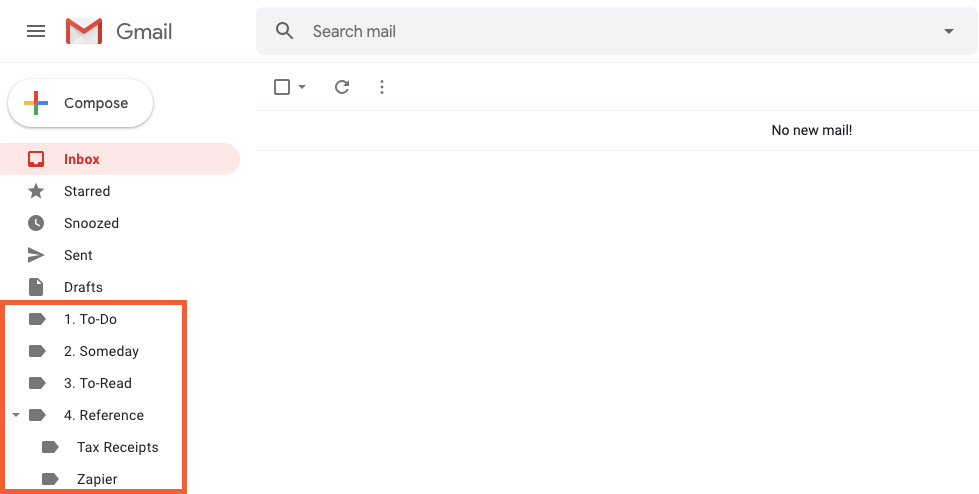
I tell people that I practice Inbox Zero, but probably a more accurate description is that I practice "Inbox Minimal." That means my inbox is rarely completely empty, but there's also almost never more than a few emails in my inbox after I've finished processing new messages.
To process my emails, I have several labels (folders) in Gmail that I sort emails into based on priority and what I need to do with those emails:
-
Inbox: My inbox is reserved for high-priority items—things I absolutely have to do very soon. These are things like assignments from my editors, emails that need a response within the next day or two, and reminders I've sent myself for things like "make an appointment with the veterinarian."
-
To-Do: My to-do label is where I put emails for things I need to do but that aren't terribly time-sensitive. Usually, I'll go through my to-do folder once a week and knock out anything I've added to that list.
-
Someday: My someday label is for things I'm interested in doing but don't necessarily need to do. There's no pressing timeline for any of these items, and if I never get to any of them, that's fine. I usually go through my someday folder on the rare occasion that I'm bored (often around holidays).
-
To-Read: My to-read folder is for articles I see online that I want to read but don't have time to read at the moment that I see them.
-
Reference: I use my reference label, which has a variety of sublabels, to file away things that require no action but that I might need to reference later: Emails from clients, tax receipts, content ideas, etc.
I go through my inbox once each morning and process all of the tasks by sorting them into the appropriate folders. Then, I tackle the high-priority items in my inbox. If I finish those before the end of the day, I'll work on the items in my to-do folder. And if I run out of tasks in my to-do folder, I'll move on to my someday folder.
How to create labels and sublabels in Gmail
To create a new label in Gmail, scroll to the bottom of the navigation menu, and click Create new label.
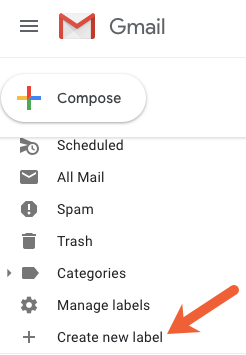
Give your label a name, then click Create.
Pro tip: Gmail automatically sorts your labels to display alphabetically, so I like to add a number in front of each of mine to sort them in the order I prefer.
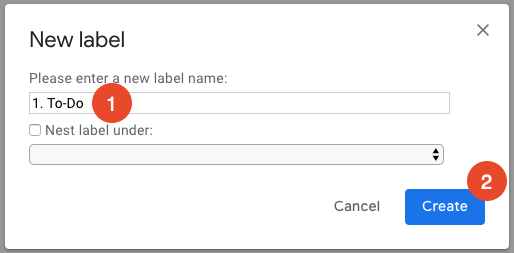
After you have at least one label, you can use the same process to create sublabels. The only difference is that to create a sublabel, you need to choose a main label in the Nest label under dropdown.
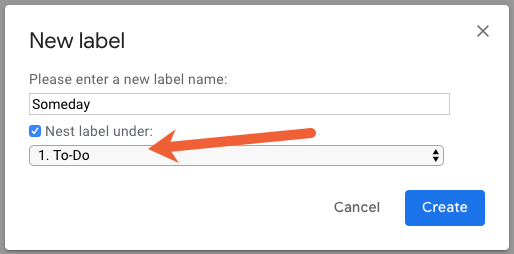
When you want to move an email to a folder, click the icon that looks like a file folder with an arrow on it, and then select the appropriate label. Gmail will move the email to that folder.
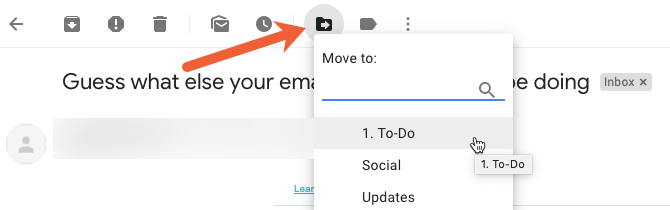
Create filters to automatically sort your emails into labels
The nice thing about Gmail is that you don't necessarily have to manually process every email you receive. You can create filters that automatically put your emails into the right folder.
For example, I email myself a lot of articles I want to read later. I don't want to have to open Gmail to move the email into my to-read folder. So instead, I have a label that moves those emails to the correct folder for me.
Whenever I send myself something for my to-read folder, I use the subject line "Read." Then, I have a Gmail filter that looks for emails with the subject line "Read," and when it finds one, it puts it into my to-read folder for me.
I never even see those emails in my inbox: They automatically go to my to-read folder for me to access when I'm ready to catch up on my reading.
How to create a filter in Gmail
To create a filter in Gmail, click the down arrow in Gmail's search box.

In the box that appears, choose how your filter should be applied. For example, my filter is applied to emails with the subject "Read," so I have the word "Read" in the Subject field. But you can also filter emails by sender, size, whether or not an attachment is included, etc.
Enter the correct information for your filter, and click Create filter.
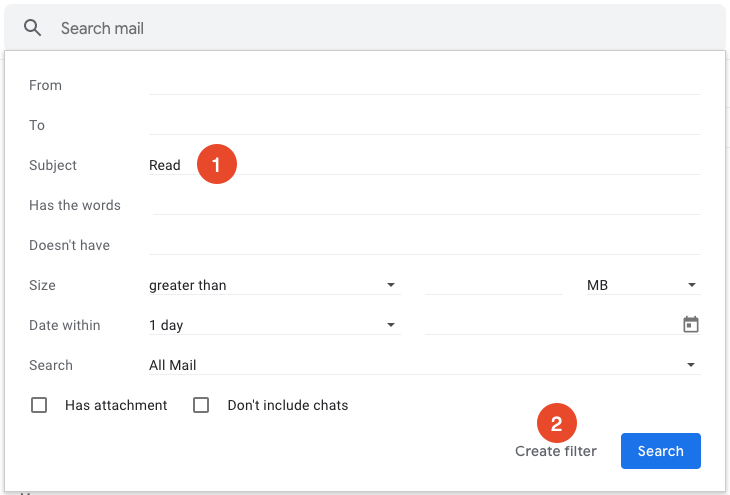
Next, you need to choose what you want Google to do with that email when it filters it. In my case, I have it set to Apply the label > To-Read. But you could also choose to automatically archive the email, star it, mark it as important, delete it, etc.
Choose what you want to happen when the filter is applied, and click Create filter to save your filter.
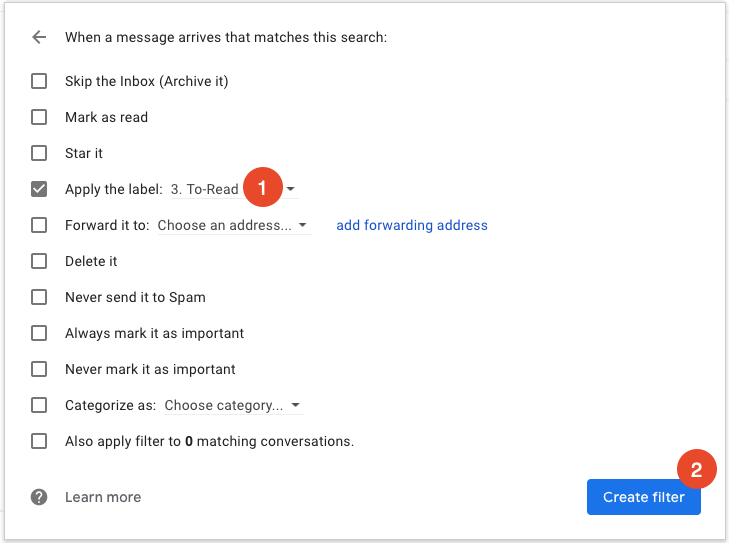
Once your filter is created, it will automatically run and sort any emails you receive that match the criteria you established.
If you ever need to adjust your filters to edit or remove them, you can see, edit, and delete all of them in Settings > Filters and Blocked Addresses.
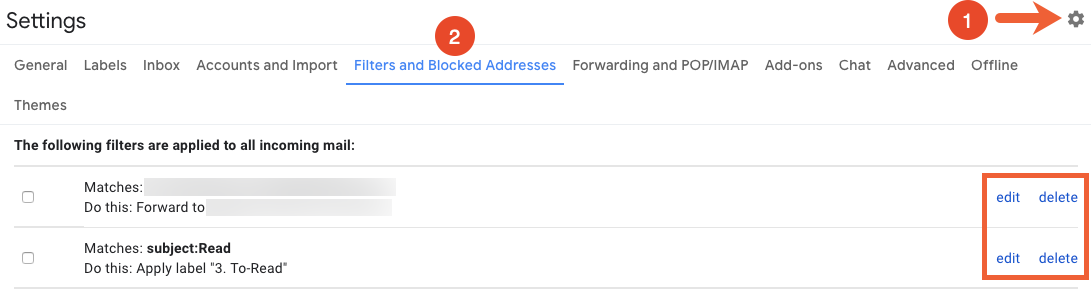
There are lots of ways to use filters to automate processing your email. Discover more examples in our guide to Gmail filters.
Use Gmail add-ons to move emails to the other apps you use
My Gmail inbox is my main to-do list, but I also use Trello to keep track of my work assignments. My work assignments go through a multi-step process before they're completed, and the assembly-line workflow in Trello just accommodates that process better than emails and labels.
But none of my assignments get assigned to me via Trello. Rather, they all come to me by email. So I use the Trello add-on for Gmail to create Trello cards right inside of my Gmail interface.
I open the Trello add-on in Gmail's sidebar, open an email that contains an assignment, add any relevant details, and click ADD to add that email to the appropriate list as a card in Trello.
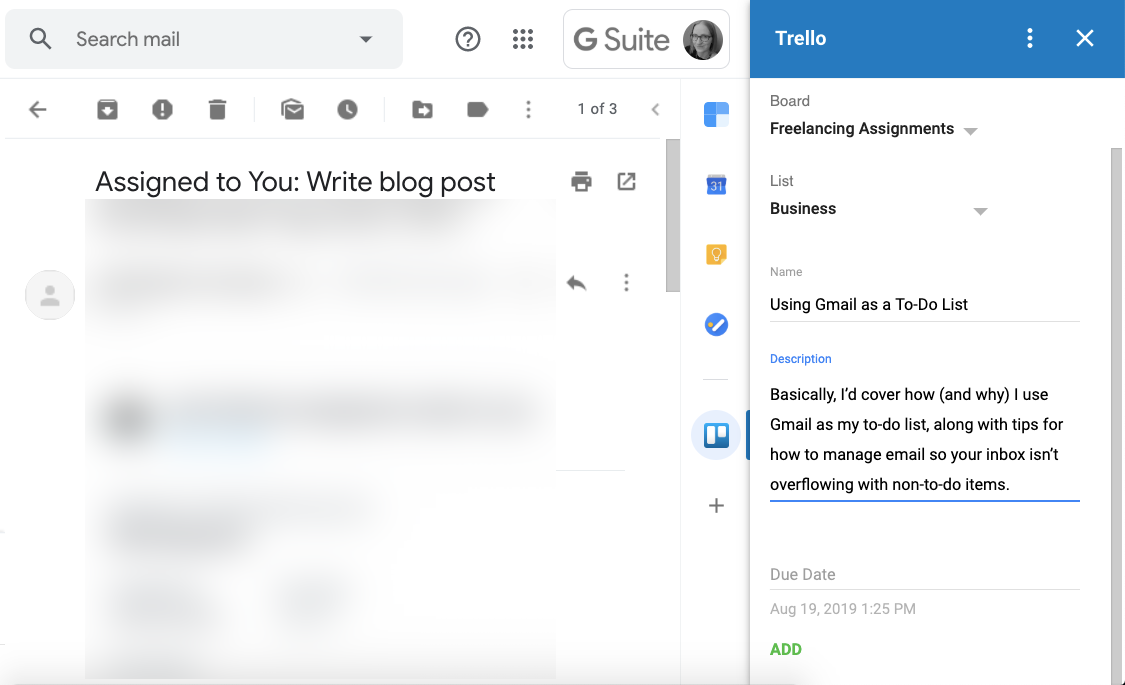
There are tons of Gmail add-ons for apps like Zoom, Asana, Wrike, Slack, MeisterTask, Evernote, and many more. To explore all of the options available, click the + in the app sidebar to open the add-on marketplace.
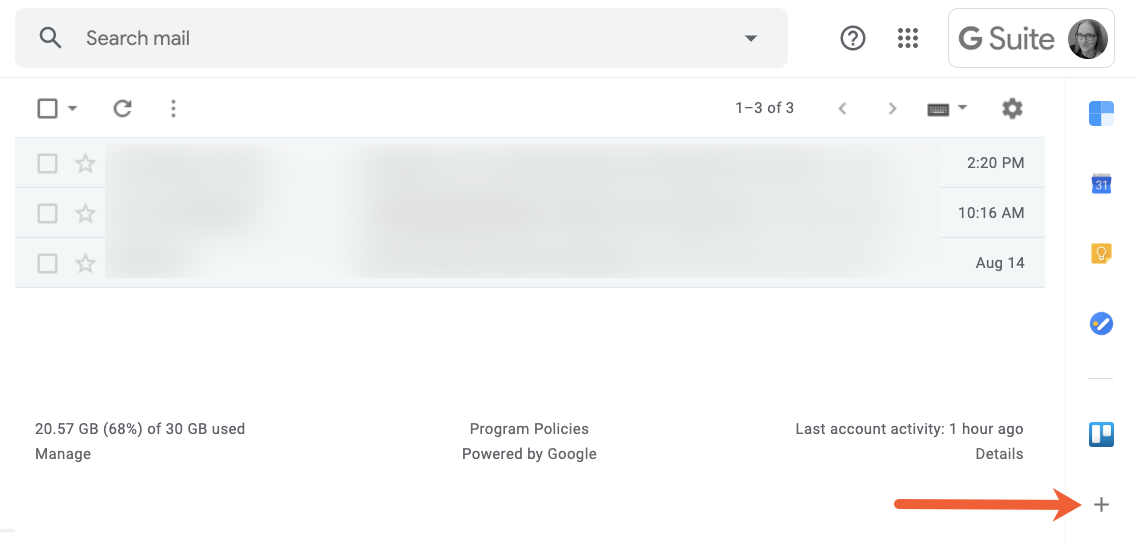
If you don't find what you need in the add-on marketplace, Zapier also connects Gmail to 1,500+ apps, so you can use Zaps (automated workflows by Zapier) to send your emails to all kinds of tools.
Use canned responses to quickly get to-do items off your list
An email you have to respond to is a to-do, even if it's just a small to-do. But in good news, if you're using your inbox as a to-do list, those to-dos are already on your list. You don't have to move them to another list in another app to get all of your to-dos into a central list.
That's one of the main reasons CEO Wade uses his inbox as his to-do list:
Lots of my to-do tasks involve responding to folks who email me. By using my inbox as my to-do list, I can take care of those items without having to jump between my email and another app. And most of my other to-dos come from Slack, so I just send those over to Gmail with a Zap so it's all in one place.
Some of those "I need to reply to this" to-dos on your list will be replies you've sent a thousand times before. If you work in HR, that might be enrollment information or pay period schedules. If you work in IT, it might be information about how to connect to the VPN, fix the printer, or reset a password.
For me, it's backlink requests.
Several times a week, I get requests from people wanting me to add a link to their websites from blog posts I've written. If I delete these requests without responding, they'll just send three, four, five more follow-up emails "to make sure I received the first email." So I've found that a better way to deal with these requests is to use Gmail's canned responses feature.
Canned responses are snippets of reusable text you can save and insert into any email with just a couple of clicks. This saves you from having to type the same responses over and over again and lets you get emails that require easy responses off of your to-do list in seconds.
How to create a canned response in Gmail
To create a canned response in Gmail, write the text you plan to send regularly in a new email—or find an email you've already sent.
When you have the text you want to save, click the three vertical dots in the bottom-right corner of the email, hover over Canned responses, hover over Save draft as template, and select Save as new template.
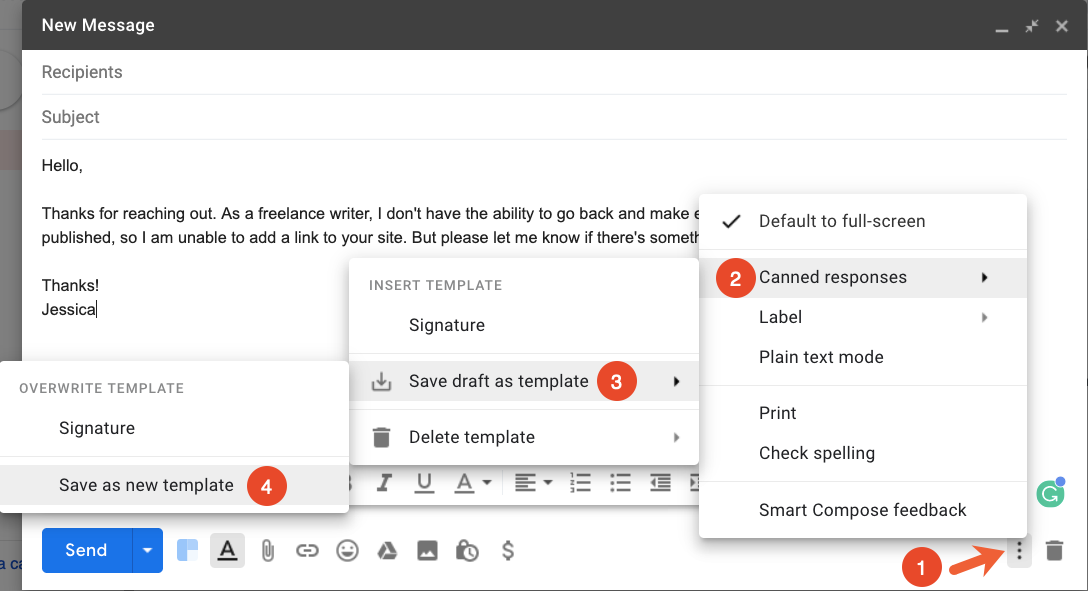
Next, give your canned response a name, and click Save.
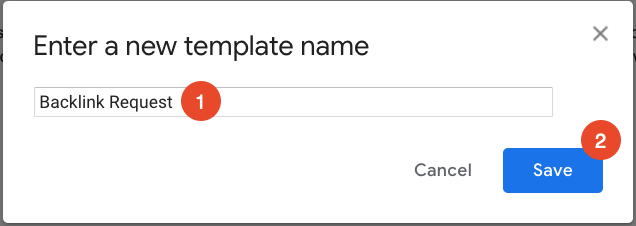
Then, when it's time to send your response, click the three vertical dots in the bottom-right corner of the email, hover over Canned responses, and click on the name of the canned response you want to insert into the email.
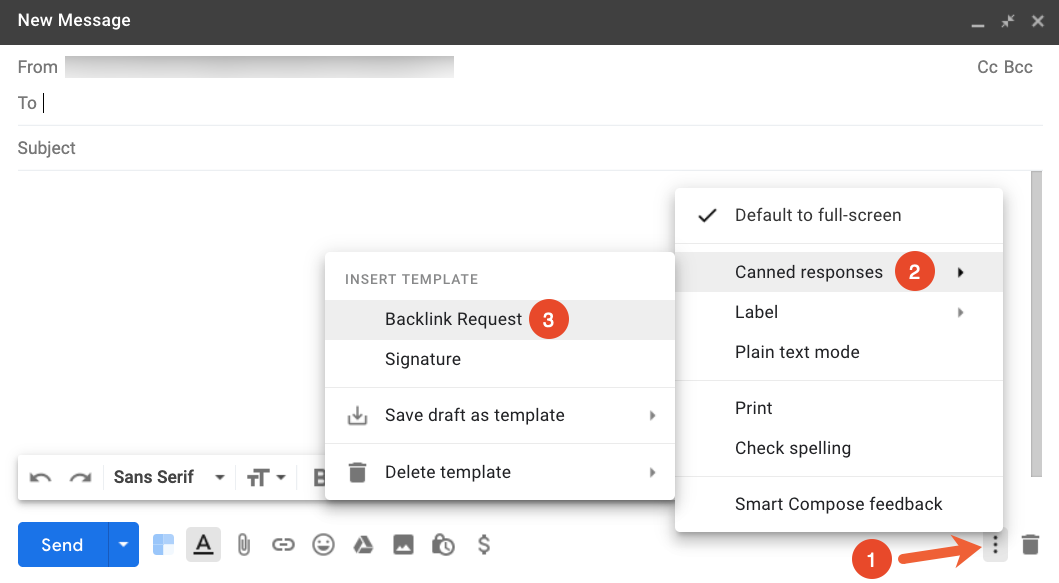
Gmail will automatically add the text you saved into the email, so all you need to do is click Send.
Use Gmail's snooze feature to minimize distractions
I process my inbox each morning, placing emails into folders based on their priorities. But I obviously continue to get emails throughout the course of the day. To avoid having to reprocess emails, I use Gmail's snooze feature.
Snooze lets you take an email out of your inbox for now and add it back in at a time that's better for you—later today, tomorrow, later this week, this weekend, next week, or at a specific time of your choosing.
The option I use most often is Tomorrow, which adds the email back into my inbox at 8 a.m. the next day—the same time I usually start my daily inbox processing. That keeps new emails from getting mixed in with the list of things I've already decided to prioritize for the day.
I also use the This weekend option if I get an email for a personal task I want to complete over the weekend. This serves as a reminder to complete that task; when I see the email arrive, I'm reminded of the to-do and can knock it out immediately or plan to take care of it later.
To snooze an email in Gmail, click the clock icon, and select a time when you want the message to reappear.
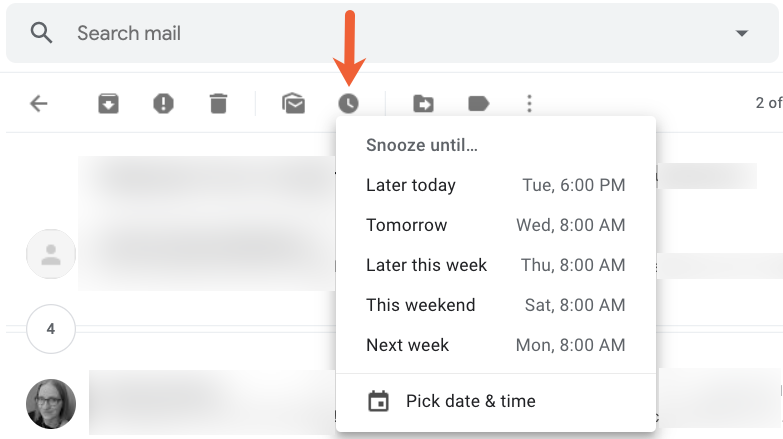
In addition to letting you snooze emails you've received, you can also snooze emails you've sent to get those emails to reappear in your inbox at a certain time on a specific day as a reminder to follow up.
Use stars to isolate your tasks for today into a separate list
Snoozing emails I receive throughout the day works well for me because I don't get all that many emails, but if you receive dozens or hundreds of emails each day, you'll spend more time snoozing emails than completing tasks.
In this case, you can ignore your inbox during the day by starring the emails that represent your priorities for the day and then working from your Starred folder.
When you process your emails, click the star icon next to the ones you plan to tackle today to move them to your Starred folder.
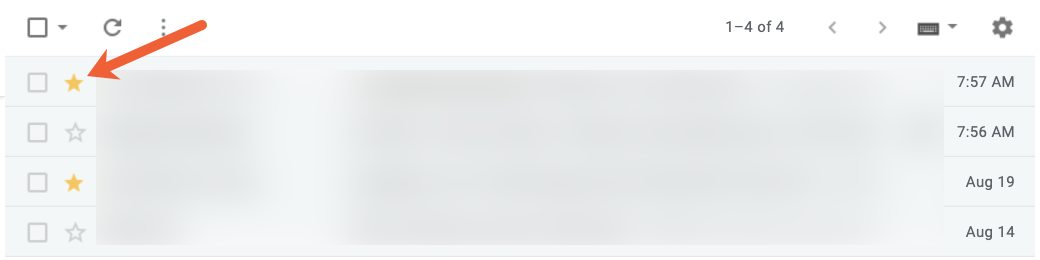
Then, you can open your Starred folder to view only those emails you starred, keeping your priorities isolated from any incoming emails.
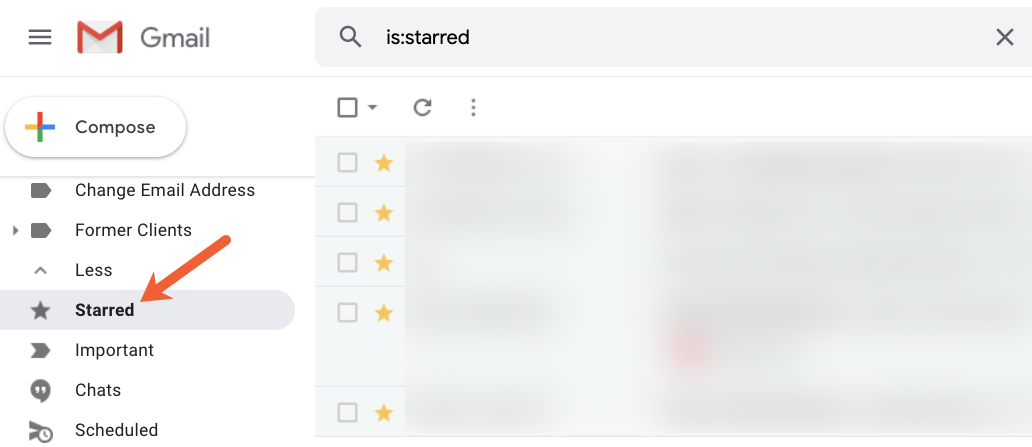
When you finish a task, click the star icon again to remove that email/task from your list of priorities.
The big argument I see against using your email as a to-do list is that you can't discern priorities when your tasks are buried between hundreds of emails. And I think if your inbox has hundreds or thousands of emails in it, it probably isn't a great method for you.
But if you're willing to adopt the process I've described—or create your own personalized process that works perfectly for you—there's no better and simpler way to manage and keep track of all of the things you need to do.
Related reading:
from The Zapier Blog https://ift.tt/333vb2i
- Get link
- X
- Other Apps
Comments
Post a Comment