How to Export Google Contacts
- Get link
- X
- Other Apps
Whether you're setting up a new Google account or switching to another service entirely, you don't have to leave your Google Contacts behind. Here's how to
export your Google Contacts, manually or automatically.
How to Export Google Contacts to CSV or vCard
Head to contacts.google.com in your browser.
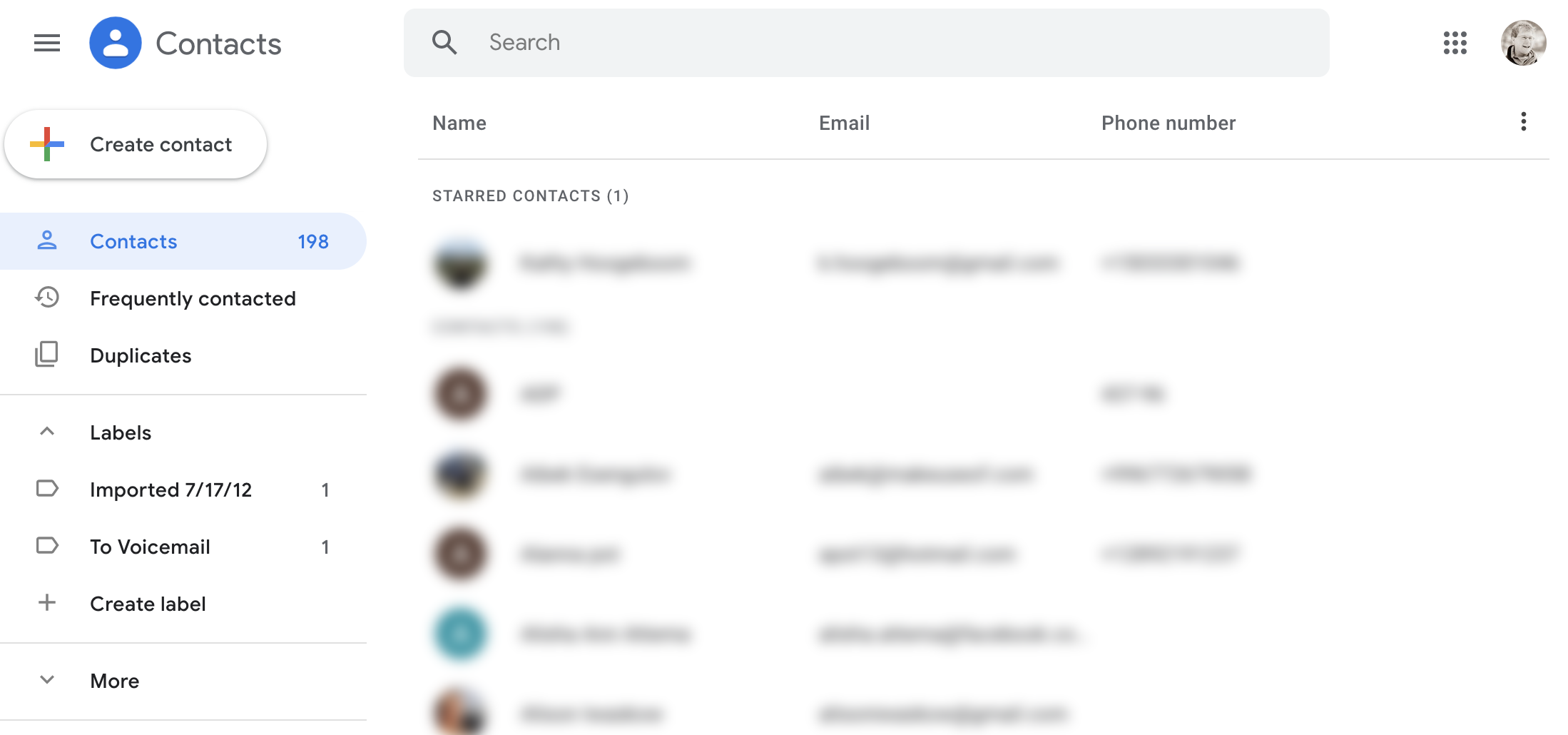
Select the contacts you'd like to export by hovering over their display icon until a checkbox appears, then clicking the checkbox.
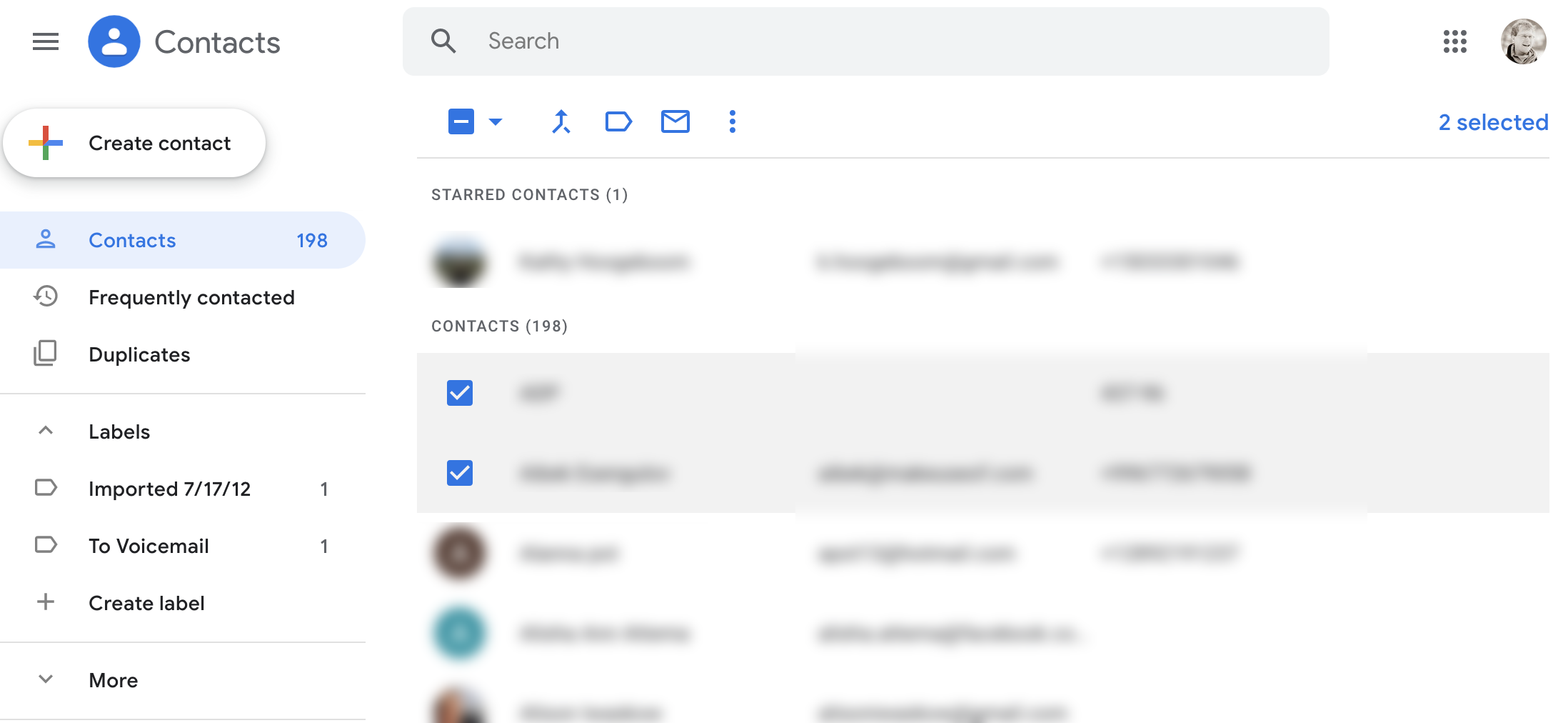
If you'd like to export all of your contacts, you can. Simply select one contact, then click the selection button, which is in the left side of the menu bar. Click All.
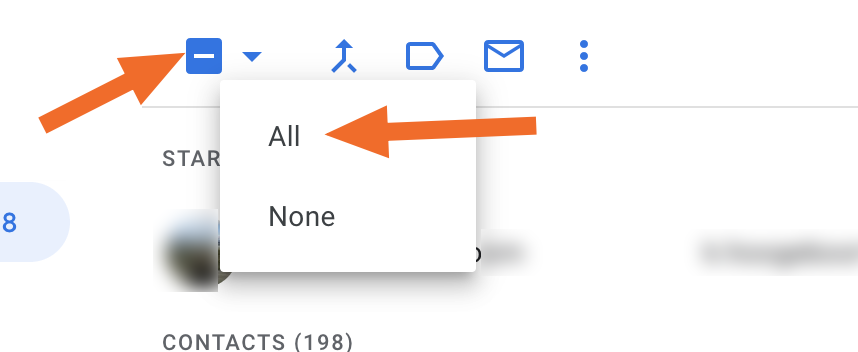
Now all of your contacts are selected. Next, click the three dots on the right side of the menu bar, then click Export.
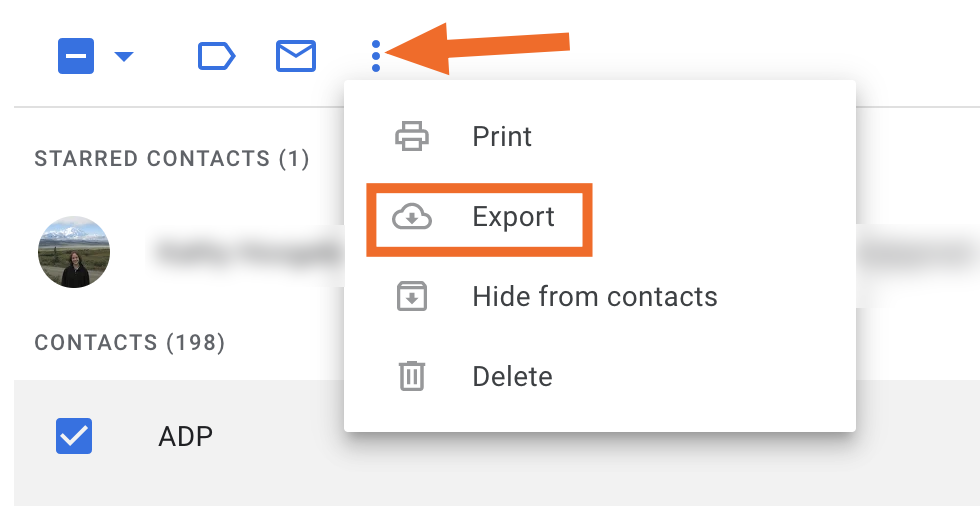
You can now export your contacts.
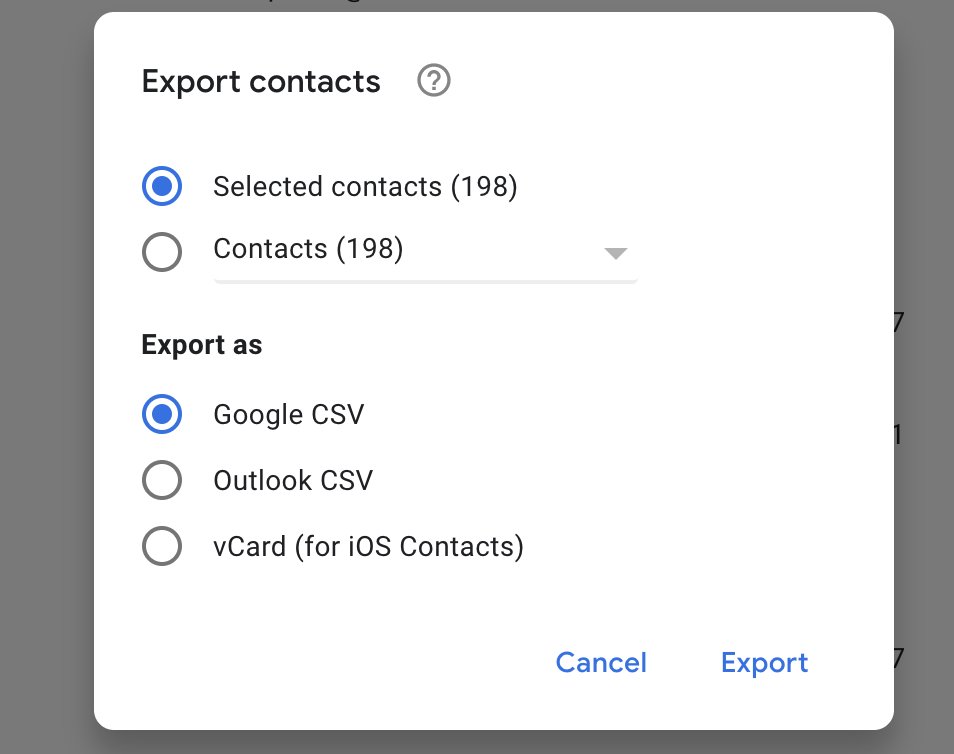
There are three main options.
- Google CSV, which you should use if you're planning on migrating your contacts to another Google account.
- Outlook CSV, which you should use if you're planning on migrating your contacts to an Exchange Server or any Microsoft Outlook setup.
- vCard, which you should use if you're planning on migrating your contacts to Apple's Contacts.
Make your selection, click Export, and you're done.
Automatically Export New Google Contacts
Want to send new Google Contacts to 1,500+ applications, automatically? We can help. With Zapier, you can set up automations, called Zaps, that can automatically grab new Google Contacts and send them to other applications.
For example, you could automatically send all new Google Contacts to Mailchimp:
Or you could connect Google Contacts to your CRM to send the contacts there:
Or, if you want, you could send your contacts over to a spreadsheet or database:
These are just a few examples. You can create your own automations to send new Google Contacts to any app you want, in any form you'd like. Get started here.
from The Zapier Blog http://bit.ly/2WwBbB5
- Get link
- X
- Other Apps
Comments
Post a Comment