Forget Folders: The Best Ways to Organize Your Files with Tags and Labels
- Get link
- X
- Other Apps
Trying to find old files is like trying to go back in time and read your own mind. Where would I have saved those pictures from Australia?!? you think, before spending a frustrating half hour digging through folders and folders of miscellaneous images. What would I have called that report I wrote in August 2012?!?
Tags (or labels in some apps) can eliminate these exasperating and time-consuming mental exercises. With a couple of tags, you can instantly categorize and label files for hassle-free searches down the road, and then find all of those files again easily no matter where you save them.
Let's explore why tagging is so useful, and how to set up your own tag system. Then, we’ll dive into how to tag your emails, photos, notes, and files, and glance at the benefits of using tags alongside folders.
- Intro to Tagging
- Tagging Best Practices
- How to Tag Folders
- How to Tag Emails
- How to Tag Photos
- How to Tag Notes
- How to Tag Files
- Turn Tags into Actions
Intro to Tagging

Tags are keywords you assign to files. Think of them like characteristics for a person: Just like you’d describe someone as "tall," "funny," "brunette," and so on, you’d tag a file "important," "tax info," "just for fun," or "work."
But why use tags, when you could just use folders?
A file can only be in one folder at a time—but it could have an unlimited number of tags. Say you've made a project brief for a client and you want to save it in the specific project folder and to the client’s main folder. With folders, you'd have to pick one folder or duplicate the file, which could cause issues. Tags, on the other hand, are perfect for adding category data like this, since you can add as many tags as you want to a file. You could tag the document with both the project’s name and the client’s name, then save the file just in the project's folder.
Tags are the simplest way to add data to files without dealing with endless layers of folders. They're perhaps your most flexible tool for organizing your files.
Related: Folders are still essential, however. Here's how to best organize your files and folders.
Tagging Best Practices
Of course, the flexibility and unlimited nature of tags can be dangerous. It’s easy to spend fifteen extra minutes adding a ton of tags every time you save a new file—and it’s also easy to create so many different tags that you completely forget which ones you’ve used.
How to Establish a Tag System
Luckily, you can avoid these issues by establishing a system. Your first step: Figure out your high-level tags. These types of tags divide your content into the most general categories possible, which usually means by type. Examples:
- A bookstore creates separate spaces for books depending on their genre: mystery, romance, historical fiction, and so on.
- If you’re making a tag system for your spreadsheets, your high-level tags might be "budget," "schedule," "estimate," "invoice," and "Gantt charts."
- if you're building a system for documents, you could add tags for "reports," "blog posts," "letters," and so forth.
Also consider making tags for the status of your files. I tag (or label) my emails as "Answer," "Done," "Pending," and "Ignore," for example. Being able to sort my inbox into these categories helps me stay on top of things.
Make Your Tags Consistent
Strive for consistency with your tags. For instance, will you use singular or plural terms ("report" versus "reports"?) Which word type will you use: nouns, adjectives, verbs, or a combination of the three? Are you going to capitalize tags or leave them lowercase? Will you incorporate symbols and characters? The more standardized your system is, the easier it’ll be to find files.
As a rule of thumb, keep your tags to two words or less. If you find yourself going over that limit, it may make more sense to create two separate tags—for example, rather than tagging something as "Q1 expense report," you could tag it as "Q1" and "expense report."
Once you’ve come up with 10-plus tags, it’s a good idea to create a master list. I use an Evernote note to keep track of all my tags. This list helps jog my memory if I ever forget a tag; plus, I can periodically look it over to find and delete tags I didn’t end up needing.
Use Tags with Folders
"Ultimately, the researchers concluded the best system involves folders *and* tags. Use folders as broad buckets to classify your files; then, use tags to make them highly findable."
Not everyone is a fan of using tags. Tiago Forte, founder of productivity training firm Forte Labs, explains, "When you rely heavily on tags, you have to perfectly recall every single tag you’ve ever used, and exactly how it is spelled and punctuated."
Plus, Forte says, it’s much easier to remember things with physical locations. That’s why you have to concentrate on memorizing a single phone number, but you can immediately recall where you left hundreds of items in your home.
"Tags force us to think about our notes in a completely abstract way," he argues. Folders, on the other hand, let us "place" our notes in a single physical location.
Forte definitely has a point. It can be time-consuming to tag every file—especially if you can’t remember those tags when you need them. If you’re producing a relatively small amount of work, using tags might not be productive.
However, there’s also a case to be made for a folder and tag system.
Four researchers from the University of Washington studied the comparative benefits folders and tags. According to their research, it’s easier to find files using labels rather than folders. Plus, picking out the right folder can take more work than choosing tags, because you have to select the "right" one. However, because folders let you visually put away your work, they make you feel more organized.
Ultimately, the researchers concluded the best system involves folders and tags. Use folders as broad buckets to classify your files; then, use tags to make them highly findable.
And great news: we’ve got a comprehensive guide to organizing your files and folders.
Now that you've got a tag system, let's put it to work. Here's how you can organize your email, photos, notes, and files with tags.
Tag Your Email Messages
We receive a lot of email each day—too much, in fact. With so many messages flowing in and out of your inbox, being able to quickly organize them with tags could make the difference between order and chaos.
Gmail introduced labels (which are tags) to email when it first launched in 2004, and today it's still the leader in tagging emails. Here's how to use its tag tools to sort your messages.
How to Label Emails in Gmail (Web, iOS, Android)
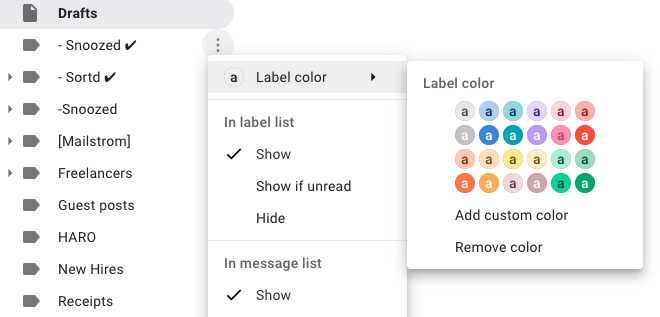
To use labels in Gmail, you’ll have to manually tag each email or take a bit more time to create filters to add them. You can find the Labels option by clicking the gear icon, choosing "Settings," and navigating to the "Labels" tab.
Scroll down to the bottom and select "Create new label." You can choose when the label shows up in your label list and inbox. If you have more than five labels, I recommend using the "show if unread" feature so they only show up when you have unopened emails.
Gmail also lets you color-code labels for a way to identify them at a glance. Find your label in the sidebar, hover over it, and then click the small three-dot icon next to its name. Then select choose "Label color." You can choose from pre-existing colors, or even create your own.
Tip: Learn how to get the most out of Gmail's labels—and add them to emails automatically with filters—in Zapier's Gmail Guide.
Of course, other email programs also offer tagging or labeling options. In Microsoft Outlook, for example, common tags—called Categories—are already set up for you, but you can edit them, create new ones, and color-code them too.
Tag Your Photos
Finding a specific picture can take forever. First, you have to remember where you saved it on your computer. Then, you have to dig through thousands of photos before finding the one you were looking for. Unless you name each photo, you can’t look up the title of a photo the same way you’d type in the name of a spreadsheet or presentation, so manually combing through your archives is typically your best option.
Tags make finding photos far speedier. Just tag each with its location, subject, date, and the people in it, and you’ll have four different ways to locate it. Creating your own tags will give you even more options.
You'll find tags in advanced photo management tools like Lightroom, but here are some simpler apps to help organize your photo library.
Pixave (Mac)
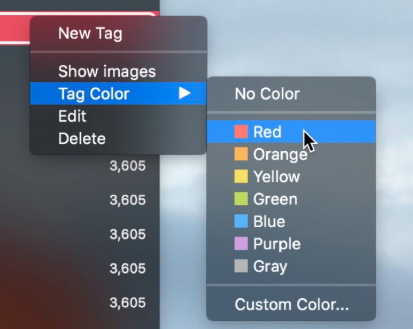
When you save multiple photos, you probably want to apply one or more tags to all of them. For instance, if you import 30 pictures from your last family reunion, you’d tag all 30 with "family reunion," the location, and the date. Pixave makes it easy to add multiple tags to multiple images at once. With its drag and drop tagging, you can simply highlight the relevant tags and place them on the matching pictures.
When you’re exporting images, the app saves their tags as keywords in their metadata. That means you won’t have to go through the hard work of re-labeling images once you’ve moved them to another platform.
And Pixave also automatically import images from a designated folder and apply tags for you. Talk about convenience!
Price: $14.99
Google Photos (Web, iOS, Android)

Technically, Google Photos is the anti-tagging tool. There’s no way to add tags within the app—the closest you can get is adding labels to people’s faces (e.g. "Daniel" or "Aja").
But Google Photos has such a powerful search, you'll feel like you've already added tags to every photo. It uses Google's AI to identify objects in your photos, so you can search for "watermelon" or "water sports" and find photos containing either in seconds.
It's magical—and if every app's search worked this well, you wouldn't need tags nearly as much.
Price: Free
Tip: The latest version of Apple Photos includes similar features, identifying locations and common objects in the photos on your iPhone, iPad, and macOS.
Tag Your Notes
You probably take notes all day long: in the morning, when you think of a random idea; on the subway, when you jot down a question; at your desk, when you write down your goals for the next day, and so on. Recording your miscellaneous thoughts is helpful—but only if you can find them again later.
Tags give you the power to organize a vast web of interconnected ideas, where saving notes in individual notebooks just won't cut it. Here's how to organize your notes with tags.
Evernote (Web, macOS, PC, iOS, Android)

This notebook app wants to be your digital memory, housing everything from simple checklists and detailed checklists to images, PDFs, documents, and more. Of course, the more content you collect, the more important tags become.
Evernote makes adding tags a cinch. If you use the app’s web extension, you can tag files while you save them. To tag a current note within the app, click the small "tag" icon next to the name of its notebook.
It’s also easy to browse your notes by tag. On the left menu sidebar, click on "Tags" to see all of your tags.
Evernote also lets you create nested tags, something you don't usually find with tags in other apps. For example, engineer Thomas Honeyman created a parent tag for "Projects" with three child tags: "Artistic projects," "Business projects," and "School projects."
To create your own tag hierarchy, open up the "Tags" page, then drag and drop the sub-tag onto the main one.
Tags appear alphabetically by default. If you want, say, "Work task" to appear before "Grocery list," use a hashtag, period, or symbol. The tags with non-alphanumeric symbols will show up last.
Price: Free Basic plan for standard features for 2 devices and up to 60MB uploads per month; from $7.99/month Premium plan for unlimited devices, 10GB monthly uploads, and features like offline notebook access; $14.99/user/month for Evernote Business
For a deeper look at Evernote features and pricing plans, check out our Evernote review.
See Evernote integrations on Zapier
Learn more about Evernote with our roundup of 30 Evernote Tips and Tricks.
OneNote (Web, macOS, Windows, iOS, Android)

Looking for a way to tag specific sections of your notes, rather than the entire document? OneNote lets you do just that—and a lot more. Its searchable tags make it easy to pull up every related snippet of your work. For example, you can tag one part of your note with the "idea" tag and another as a "to do."
When you search OneNote for a tag, the Tag Summary page will show you all the related notes and give you the option of grouping tags, too.
Price: Free
Tag Your Files
The latest versions of macOS and Windows make it easy to add tags to almost anything.
Mac

Thanks to macOS' tagging feature, you can find any file on your Mac in just three steps. Step one: press command + space to open Spotlight. Step two: enter your tag (or tags). Step three: look through the results to find the right file.
But before you can become a master of the quick search, you’ll need to actually tag your files. It’s easy to add tags while saving a file: Just choose the relevant ones from the drop-down menu underneath the file’s name or type a new tag to add it to the list.
If you want to tag a file you’ve already saved, find it in your Finder window, right-click, and select "Tags." You’ll be able to add existing tags or create new ones.
By default, the built-in color tags show up in your Sidebar menu. However, you’ll probably want to customize this section so it displays your most important or frequently used tags. To do so, open Finder, click "Preferences," and select "Tags," then drag-and-drop the tags into the order you want. You can also change each tag’s color.
Windows

Windows users can harness the power of tags as well. When you’re saving specific file types (including Word documents, Excel spreadsheets, Powerpoints, photos, videos, and new folders) you can add tags using the "Tags" field.
Looking to label a file you’ve already saved? Click on it to open its details, then you should see the option to type new tags under the "Date created" field.
For the majority of people, these options will be enough. But if you want to tag non-supported file types, like plain text (.txt) or rich text format (.rtf) files, upgrade to a third-party tagging app.
Price: Free
The Best Apps to Tag Your Files
Not content with your computer’s built-in file management system? Luckily, there are plenty of third-party apps to choose from. These options all make it simple to add, edit, and find tags.
TagSpaces (Web, macOS, Windows, iOS, Android, Linux)

Most of us take a squirrel-like approach to our files, saving some in Dropbox, some on our computer, some in Google Drive, some in Evernote, and so forth. That means it’s tricky to find files even with tags—after all, before you can search "resume" and "marketing jobs," you have to first remember where you saved all your resume drafts.
That's where TagSpaces comes in. This free app provides cross-platform file tagging and finding, so that you can organize everything the same way regardless of where it’s saved. In other words, if you type "resume" and "marketing jobs" into TagSpaces, it’ll search through every file you’ve ever saved to find the ones with those tags.
However, that’s not the only reason to download TagSpaces. It also lets you bulk tag files, which is handy when you’re downloading, say, photos from your hackathon, or the presentations from a conference. Even better, you can create tag groups. To give you an idea, you could make a "sales team" tag group containing tags for each individual sales rep.
Smart tags are also handy. These automatic, time-sensitive tags let you quickly find files by when you saved them; for instance, if you wanted to locate a document you’d saved this morning, you’d search with the "today" tag.
Price: Free
Tabbles (Windows)

Visual thinkers, rejoice: Tabbles was designed with you in mind. Every tag is represented by a colorful bubble called a "tabble." When you want to place a file into a tabble, you simply drag-and-drop it. That might sound a bit like putting a file into a folder, but files can belong to an unlimited number of tabbles at once.
What if you’re putting the same types of files into the same tabbles over and over again? Rather than doing unnecessary work, set up tagging rules. You can define which tabbles new files are housed in based on their name, file type, content, or some combination of the above. As an example, imagine you want every Powerpoint file with "winter conference" in its name to be saved to the "Winter Conference" and "Work Presentations" tabbles.
Tabbles is free for up to 5,000 files. Paid options offeryou can save an unlimited number of files; plus, you can integrate with cloud sync servers and share your tags with your coworkers.
Price: Free for up to 5,000 files; from €1,5/month for paid options, which include more files, tag sharing, and syncing tags across multiple devices
Turn Tags into Actions
Does the thought of going through and tagging each and every file in your digital archives sound overwhelming? It did to me—so I decided to start fresh. Every new file I save gets tagged, but I don’t worry about the old ones. I’d definitely recommend this strategy if you’ve already got a full library of files and not enough time to categorize them all.
If you want to take your tagging to the next level, create a workflow that sends information you tag in one app to another with Zapier, an app integration tool. You can automatically send messages from Gmail with a specific tag (label) to a new card in Trello, for example, or create notes with a specific tag in Evernote from one of your other favorite apps.
Here are some ideas to help get you started turning tags into actions:
Organize Emails and Contacts
Save Tagged Articles
Share Tagged Posts
Happy tagging!
This post was originally published in August 2016 and updated for current app info and other details.
Title image by Metaphox via Flickr. Tags photo by Gustavo da Cunha Pimenta.
from The Zapier Blog http://bit.ly/2b1j2SW
- Get link
- X
- Other Apps
Comments
Post a Comment