Cloud Storage Showdown: Dropbox vs. Google Drive
- Get link
- X
- Other Apps
Between your personal laptop, your work computer, your phone, and any other device you might use, keeping your files in order can be a doozy. Cloud storage software offers a convenient way to access all your files from anywhere—and be sure they're all up to date. Among the best cloud storage apps are Dropbox and Google Drive, so let's see how they stack up.
Common Features and What We Looked For
Here's the basic gist of what Dropbox and Google Drive offer:
- They back up your files to the cloud. Dropbox and Google Drive allow you to create a folder on your device. Any files that go in that folder will immediately be uploaded to the company's servers, giving you a backup in case anything happens to your machine. Keep in mind, though, that your should always have a separate backup source as well, whether it's an external hard drive or a dedicated backup service like Backblaze. If you accidentally delete a file or folder from your computer, it'll be deleted from Dropbox and Google Drive as well.
- They sync files across your devices. If you have multiple devices, Dropbox and Google Drive make sure that you have copies of all your files on each of them.
- They let you share your files with other people. Both services have robust tools to give other people access to files and folders so you can collaborate on your work. If you run an organization, they also give you tools to manage or revoke that access, so everyone has access to the files they need, and only the files they need, at any given time.
Dropbox and Google come at the same problem from different angles. Dropbox focuses on syncing your files across devices and backing them up to the cloud. Once you install the app, Dropbox can live in the background of your online life. Google Drive, on the other hand, starts with a suite of office software that allows you to create and store files on the web. You then have to download a separate app in order to sync files across devices and upload files from your computer to the cloud. The two services overlap, but their focus is vastly different.
Here, we'll examine a few key areas that relate to syncing, backing up, organizing, and sharing your files. Click on the section that's most important to you and your business, or jump to the end to see our complete comparison table.
- Pricing
- Speed
- Security
- File Browsing and Search
- Photo and Video Backup
- File Sharing
- File Recovery and Change History
Pricing
Google gives you more space for your money
Both Google and Dropbox offer you a small amount of free file storage, but Google is far more generous. Dropbox's free plan includes 2GB of storage, while Google Drive's comes with 15GB. Of course, there's a catch: That 15GB is shared across your entire Google account and includes things like email attachments and photo backups, so it's easier to burn through that space.
Note: With Google Photos, you can store unlimited photos up to 16MP and unlimited videos up to 1080p. Only larger photos and videos will count against your storage limit, which makes that 15GB of free storage feel a lot roomier.
If you want more space, Dropbox provides a number of ways to get more without paying for it. For example, you get an extra 500MB for every new user you sign up. This is harder to do now than when Dropbox first came out, since many people already have Dropbox accounts, but every bit helps. You can also go through Dropbox's Getting Started guide for another 250MB. Google Drive doesn't offer a similar referral program, but if you happen to use Google phones, you can get extra storage for things like original-quality photos and videos.
Alternatively, you can pay for extra storage. Dropbox's plans start at $10 per month—or $100 per year, if you pay annually—for 1TB of storage. With Google Drive, you sign up for a separate service called Google One, which adds storage space to your Google account. Using Google One, you can get 2TB of storage for the same price as Dropbox's 1TB plan. Google also offers smaller, cheaper plans: You can get 100GB for $2 per month (or $20 per year), or 200GB for $3 per month (or $30 per year).
No matter how you slice it, Google gives you more options to get more storage for less money. Sharing storage with your entire Google account is a little inconvenient, but if email attachments and photo backups push you over your limit, Google at least provides bargain bin plans to get more space.
For complete details, see Dropbox's and Google One's pricing pages.
Speed
Dropbox syncs faster and supports local sync
Part of what made Dropbox so popular in the first place was the innovative technique it uses for file sync: block-level file copying. To put it simply, when Dropbox syncs a file, it only copies the bits that have changed. The first time you sync a file will take the longest, but every time you change it after that, the updated version should be available on all your devices almost immediately. Google doesn't use block-level file copying, but it does run some of the fastest cloud servers in the world, so the speed difference might not be noticeable unless you're dealing with very large files.
Dropbox also has a unique advantage with LAN sync. If you have multiple computers connected to a single network, Dropbox will sync files directly between them. It will still back up files to the cloud, but transferring large files to computers on the same network will happen a lot faster. With Google Drive, a file on Computer A will have to upload to the web, then download to Computer B, which can take longer for larger files.
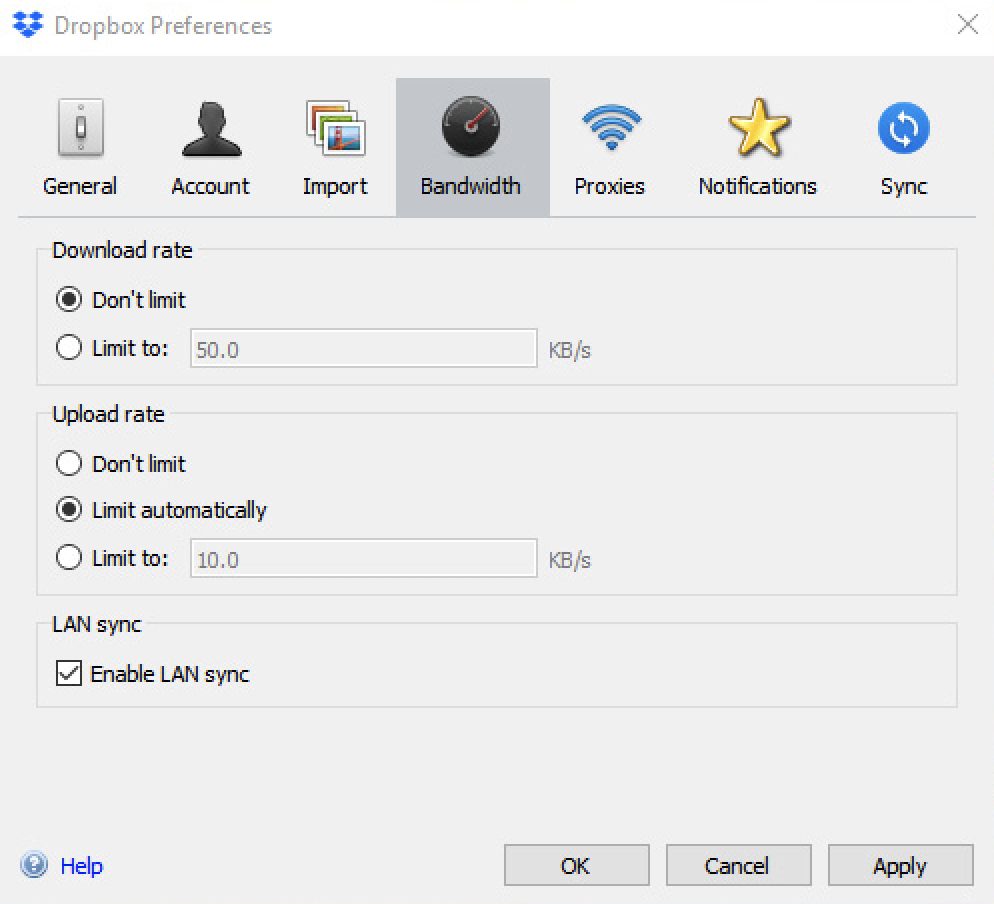
The lack of block-level file sync and LAN sync makes Google Drive slower (though you might not even notice for small files), but it also means that Google Drive uses more data. If you have a data cap on your internet, as many home internet providers do, and you're transferring large files, Google has a higher chance of using up your monthly data.
Security
Google is slightly more secure, but Dropbox is also safe
The only surefire way to keep your files safe from attackers is to avoid storing them in the cloud to begin with. But the files you do upload to the cloud still need protection. In this area, Google has the edge.
Google has been an industry leader in two-factor authentication support, allowing you to secure your account by requiring your choice of SMS, an authenticator app, one-tap sign-in on your phone, a phone call with a code, or even a physical key like the one Google requires all of its employees to use. Dropbox, meanwhile, only supports SMS- and app-based authentication tokens. These are better than nothing, but Google gives you more options to protect your account from unauthorized logins.
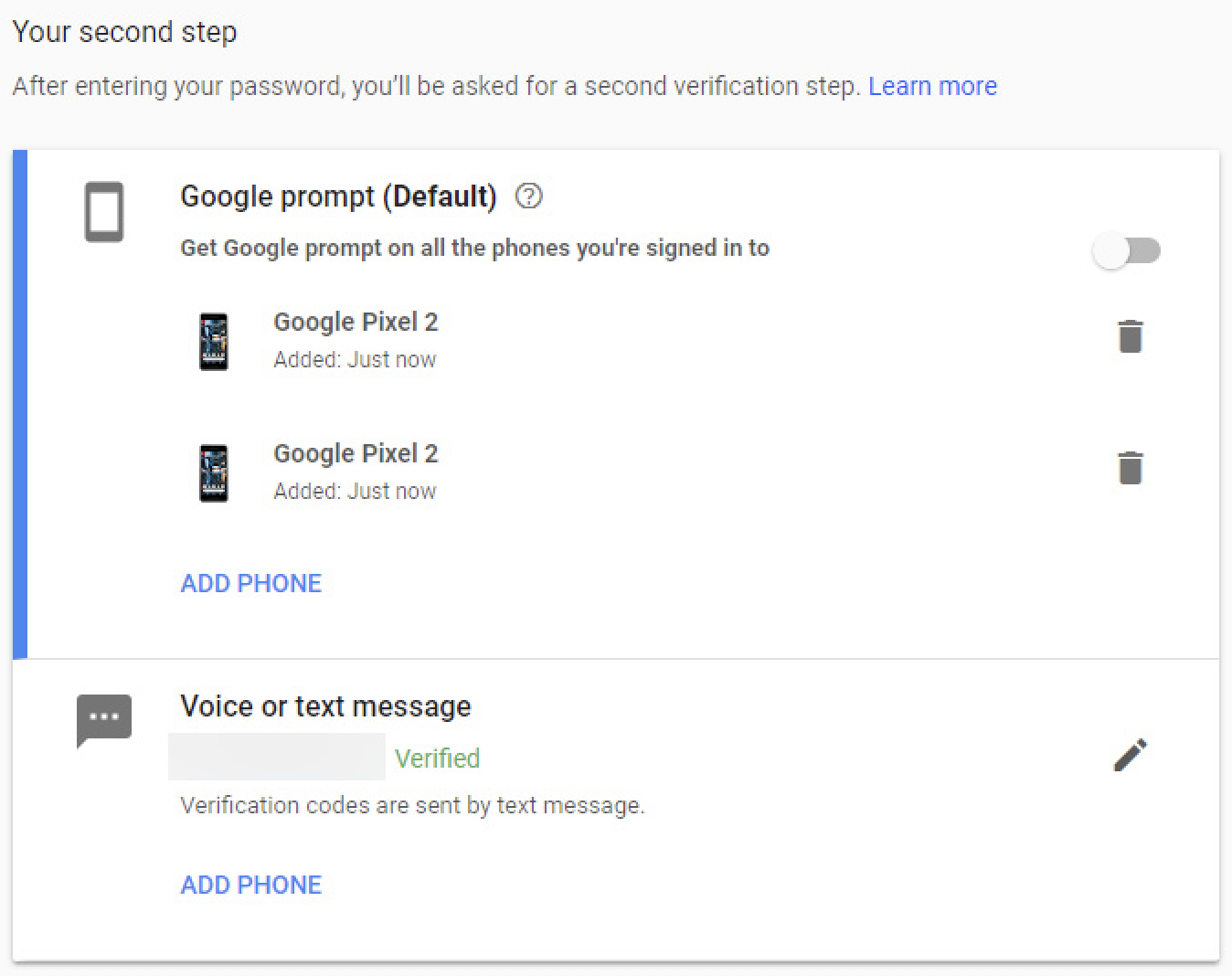
Google is also a bit better at securing your data while it's on their servers. Both Google and Dropbox encrypt your data while it's traveling from your computer to their servers. Once it's in the cloud, both generate a key that's used to decrypt it when you need to access it. Google takes an extra step by encrypting that key using a second, rotating master key. This essentially means anyone who could steal data from Google's servers would need two keys to read your data, not just the one they'd need if they wanted data from Dropbox's servers. Google also encrypts data when it's in transit between its own servers. This was an extra step the company started taking to protect data from NSA snooping.
In 2016, it was discovered that Dropbox failed to disclose the extent of an earlier breach in 2012, in which Dropbox lost login information on over 68 million accounts. Dropbox implemented many new security measures since the breach (including but not limited to the ones mentioned above), so it's certainly safer today than it was years ago. Still, if you're storing very sensitive information, you're probably slightly better off with Google.
File Browsing and Search
Browsing is easy on both, but Google's search is leagues smarter
Dropbox and Google Drive both have a desktop app that creates a folder on your computer to sync between your devices. You can browse this folder using Windows Explorer or Finder on a Mac—just like you would any other folder—or you can browse on the web, sorting by file type, who owns the files, or when the files were last modified.
Google's app is called Backup and Sync, and you have to download it separately, so it's not required in order to use Google Drive.
In the web version, Google Drive displays a Quick Access bar along the top of the page with suggestions of files you might need, e.g., recent files or files that are relevant to your meetings in Google Calendar. You can also star items as important, but those end up tucked away in a separate tab. Dropbox, on the other hand, shows you the files you've uploaded most recently, as well as a row of items you've starred. In this way, Dropbox gives you more control over which files you see first, while Google Drive relies more on algorithms to guess your needs. Depending on what you prefer, one might be better, but they both get the job done.
Where Google excels is in searching your files. In Dropbox, you can search for a specific term or limit your search to subfolders—but that's about it. If you pay for Dropbox Professional or Business, you can also search for text in images. Google Drive, on the other hand, supports search parameters similar to the ones you see in Gmail: You can search by the type of file, who owns the files, who they're shared with, or when they were last modified.
When it comes to searching photos, Google's lead gets even more dramatic. If you use Google Photos to back up pictures with your Google storage, then the company's powerful AI can detect faces of people and animals and automatically sort them into albums.
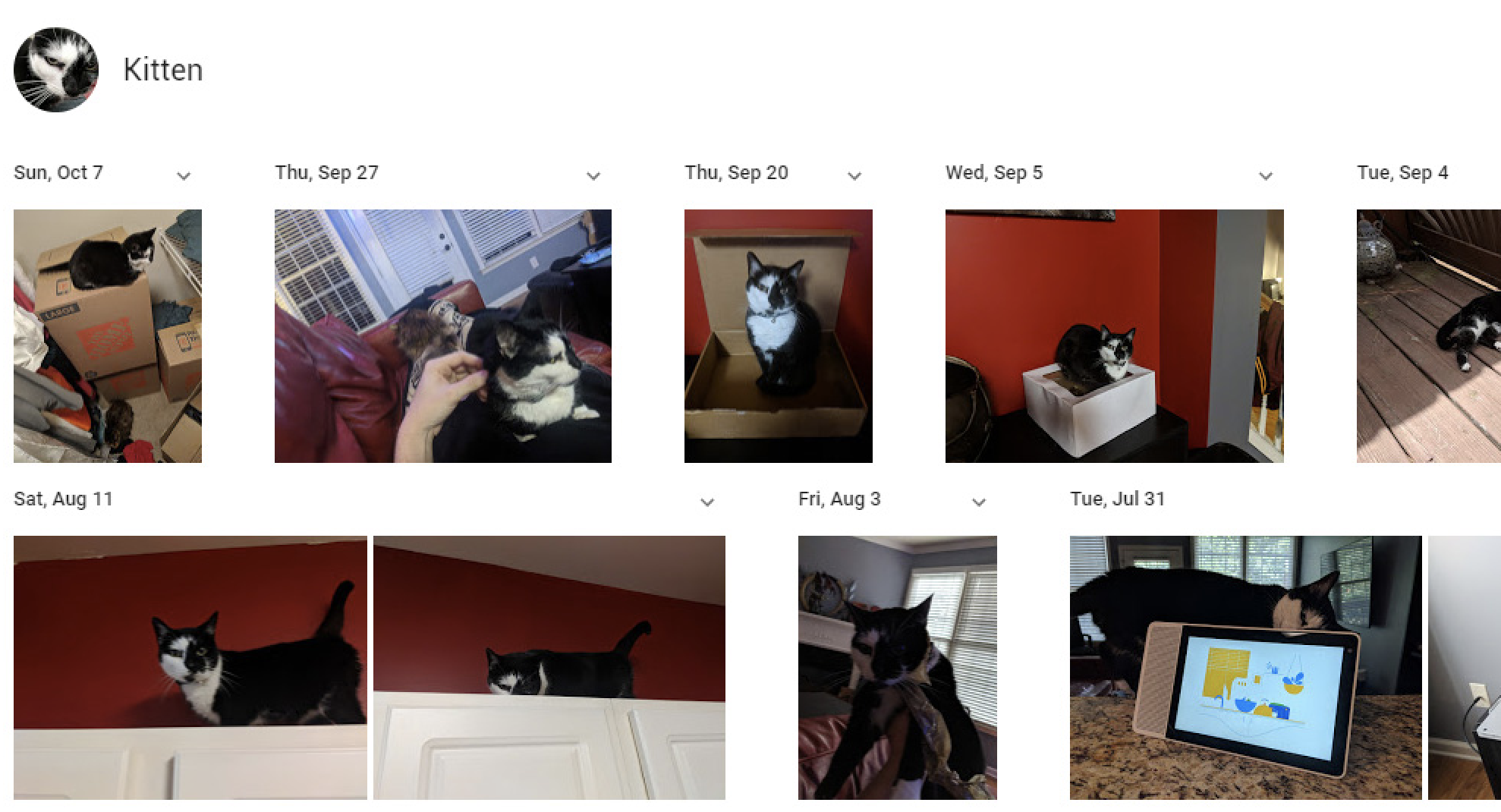
If you take pictures of receipts or business cards, Google Lens will read and copy text, phone numbers, or email addresses right from your photos and allow you to search on that information. Better yet, if you search for things like "receipt" or "business card," Google Photos can identify pictures of those items. Some of these features (like Lens) are only available on mobile, but they're massively convenient.
The Dropbox and Google Drive apps sync your files whenever you have internet access, but all the files are stored locally, so you can keep using and editing them when you're on a plane or if your internet goes out. Note: You will need to use Chrome to edit Google Docs offline.
Photo and Video Backup
Google Photos is a powerful add-on that Dropbox can't match
Dropbox and Google can both automatically back up all your photos and videos to the cloud. Dropbox will complete the back up from your computer, and if you pay for the Dropbox Plus plan or higher, you can upload them straight from your phone. Photos and videos take up huge chunks of space, so if you're planning to use Dropbox for either one, you'll probably want to pay for a higher tier plan anyway.
Google Photos, on the other hand, backs up photos and videos straight from your phone for free. Better yet, any photos smaller than 16MP or videos at 1080p or smaller won't count against your storage limit, and you can automatically scale down your media if you don't want to use up your space. So even though videos and email attachments share the same storage limit, Google's flexible and more generous plans are still more affordable than Dropbox.
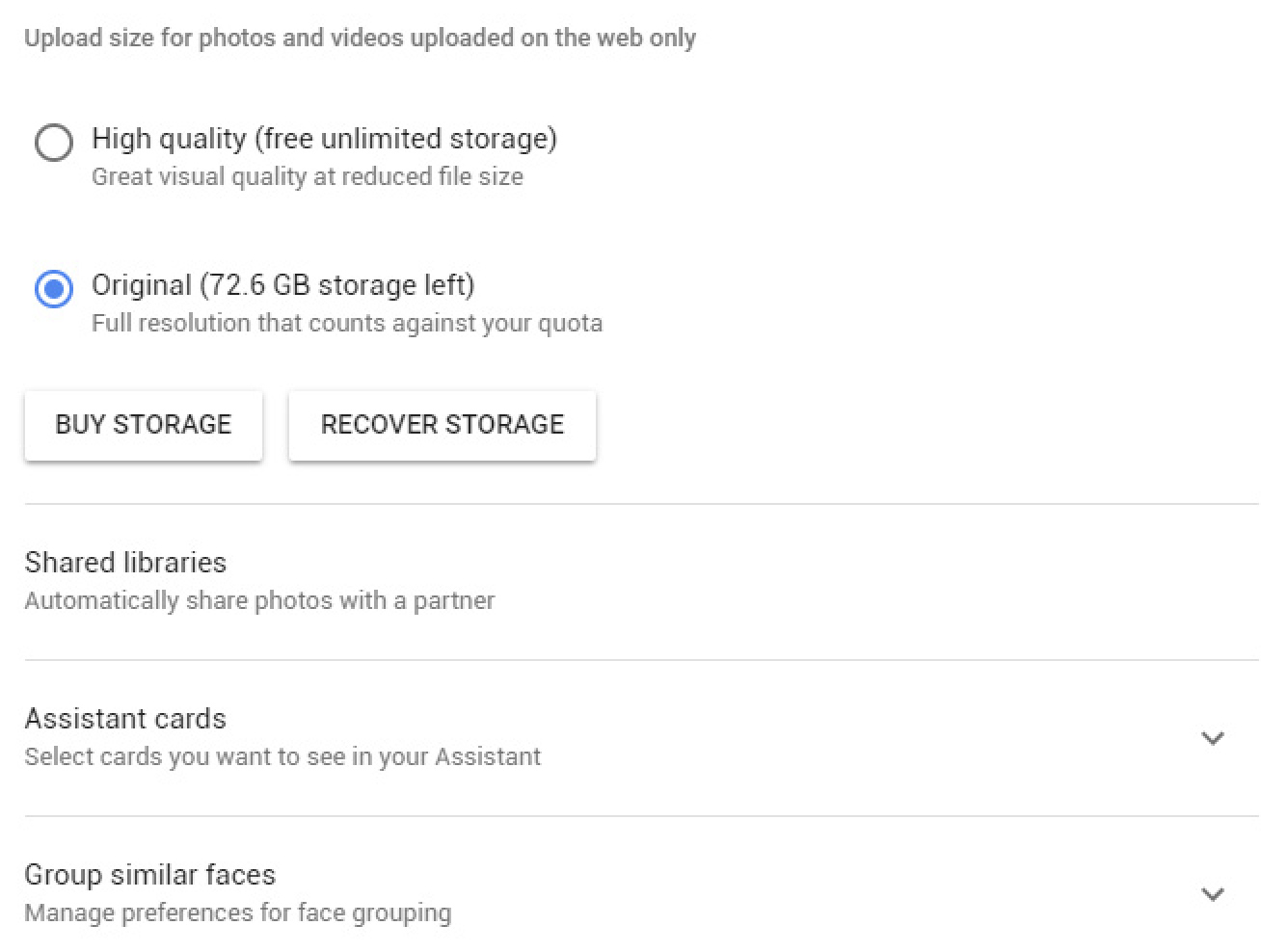
Google also beats Dropbox for editing and sharing media. Dropbox has a Camera Uploads folder: You can add comments to pictures or videos, and that's about it. To share a group of photos, you create a folder and share it, but there's no longer a way to create and share a photo album. Meanwhile, in addition to regular photo albums, Google Photos lets you create Live Albums that automatically fill themselves with pictures of people you tag, using Google's uncanny facial recognition software. For example, you could create a Live Album of your spouse and children; then, every photo you take of them will conveniently show up in the same album.
Google Photos also includes a basic photo editor that lets you tweak light and color, apply Instagram-style filters, or crop and rotate images. The latter is most useful for businesses, allowing you to rotate photos of receipts or business cards to a readable orientation. The Dropbox mobile app can do this, but it's currently not possible on the web. But for photographers or media professionals who already use apps like Lightroom to manage their media, Dropbox works great for storage.
File Sharing
Dropbox edges out Google Drive with some advanced features
Dropbox and Google both offer robust options to manage who on your team can access your files. Both apps let you share individual files or entire folders by sending an email or by sharing a link. If you choose the former, you can specify who should have access and revoke or change those permissions later on. If you share a link, you can let anyone with the link view or edit files, but if you ever want to revoke access, you'll need to disable link sharing entirely.
For the most part, Dropbox and Google Drive are identical on this front, but Dropbox has a couple advantages. On Dropbox, when you create a shareable link, you can also add a password, so only people who know the password can access the files. You can also set an expiration date, after which the link to your files will stop working. The expiration date can only be set to a certain day—so, for example, you can't create a link that expires after an hour—but it's more than Google offers.
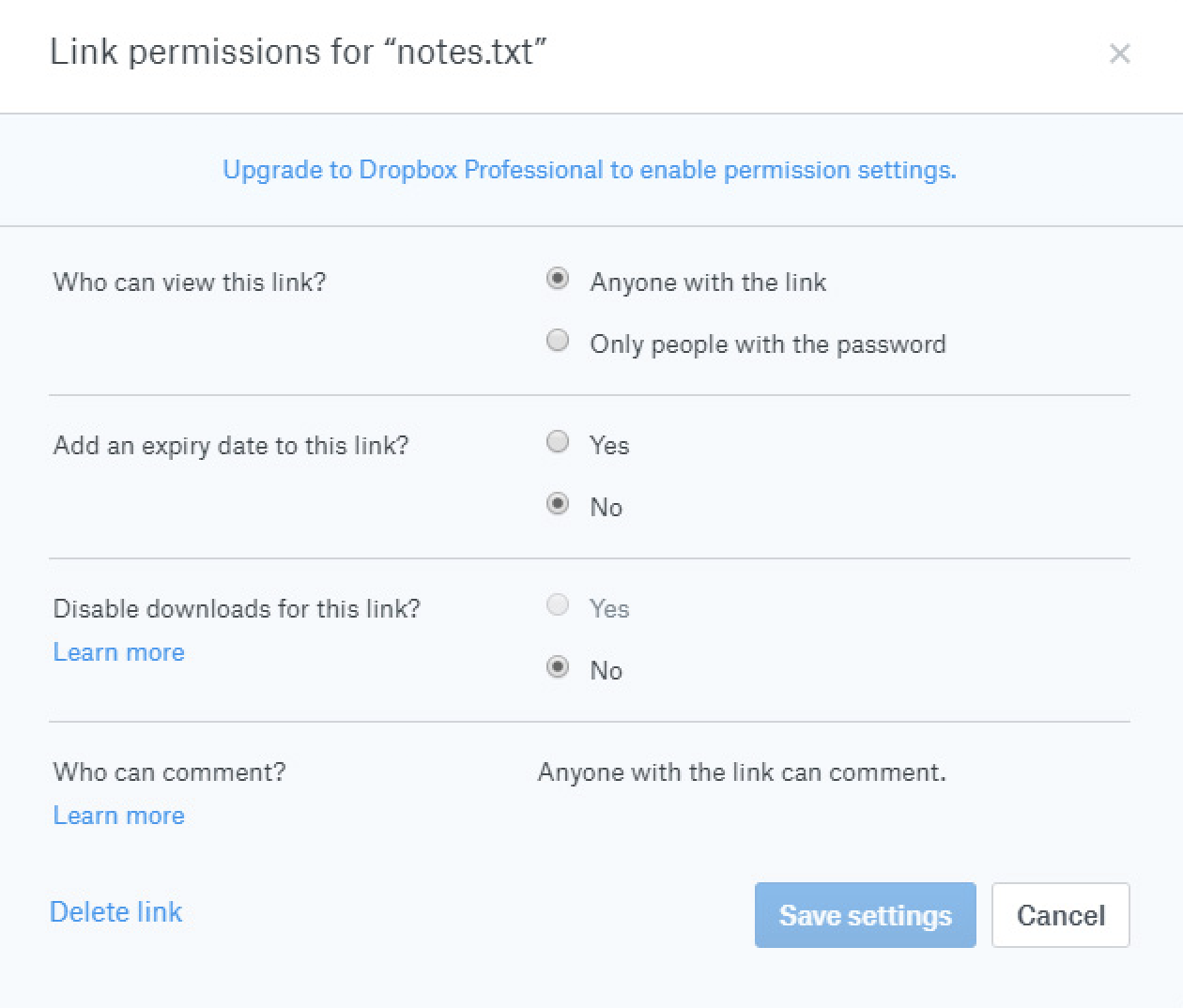
If you use G Suite for Business or Education, Google does provide a way to set expiration dates on file access. You can even give specific users limited time access when you invite them by email.
You can also share files directly from Explorer or Finder with both apps, but it's slightly easier with Dropbox. If you right-click a file or folder on your computer, both services add a shortcut in the context menu to the Share dialog, where you can invite someone to access a file with an email. But Dropbox also adds an option that reads "Copy Dropbox link." This will immediately create a shareable link to the file or folder and copy it to your clipboard. It only saves you a couple of clicks, but if you're sharing files a lot, those clicks can add up.
What about when someone leaves your team? Dropbox handles this much better than Google. The owner of a file or folder in both apps can promote anyone to owner status, allowing them to take over control. The new owner can then remove the previous owner entirely. However, Google can't promote someone outside your organization to owner status. So, for example, if you create a file on your personal Gmail account, you can't make someone who uses a company Gmail account the owner, or vice versa.
Also, unlike Dropbox, Google Drive doesn't have a method to transfer ownership of all files in an account to someone else. You can make someone else in your domain the new owner of several folders at once, but any files within those folders will retain their original ownership. You have to go into each folder level and select everything, which can be quite tedious. Additionally, Dropbox gives you the option to allow users to keep a copy of the files you're revoking access to, while Google Drive doesn't. Overall, Dropbox and Google are both good at sharing files, but Dropbox handles the transition more smoothly when someone leaves your team.
File Recovery and Change History
Google Drive stores more deleted files and has more detailed change trackers
When multiple people are editing, copying, and transferring files, you need a way to keep track of who's changing what. Dropbox and Google Drive both give you tools to restore previous versions of files, but Google's broader suite of services gives you more robust options.
With Dropbox, if a file is ever deleted, you can go into the Deleted Files section of the app or site and restore it with the click of a button. You can even filter deleted files by which folder they were in, when they were deleted, or who deleted them. The downside: Dropbox only saves deleted files for up to 30 days for Basic or Plus users (that limit goes up to 120 days if you subscribe to Dropbox Professional or Business). Meanwhile, Google puts any "deleted" files in a Trash folder. Even if you've permanently deleted a file from your computer, Google will store a version in the Trash online. It will stay there forever until you empty Drive's Trash, after which point a G Suite administrator can still restore it for up to 25 days. It's a handy series of fail-safes to prevent unwanted data deletion.
If you need to restore an older version of a file, both Dropbox and Google will let you go back through up to 30 days worth of older versions of a file. That means if you edit a document, create a new version of a video, or overwrite a PDF, Google and Dropbox will save the previous version for a month. Once again, though, Dropbox will raise that cutoff to 120 days for Professional and Business subscribers. With Google, no matter how much storage you buy with Google One, you'll still be stuck with 30 days of version history.
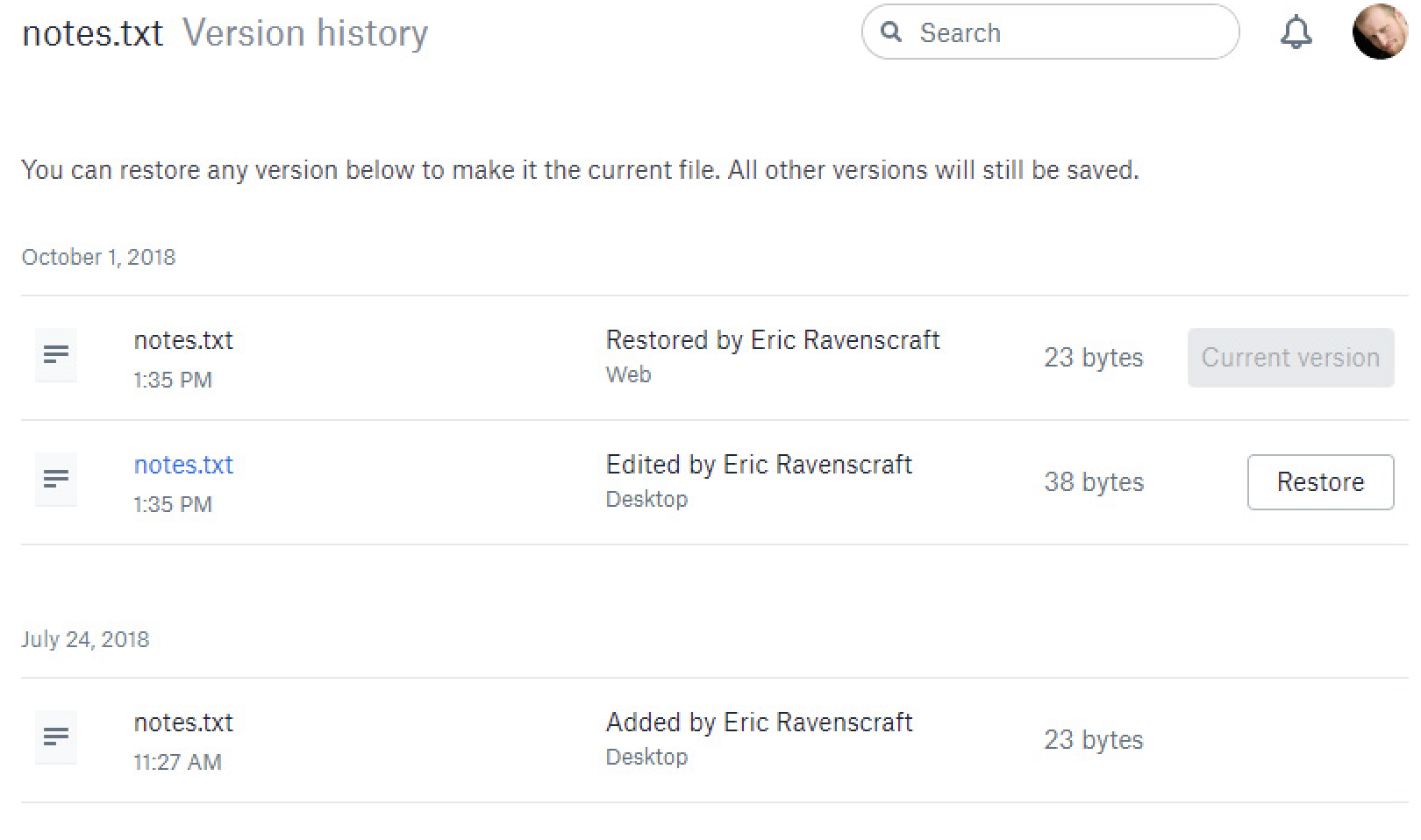
But Google has one advantage in this area. Version history in Google Docs, Sheets, and Slides is top notch. If your team uses Google Docs, you can not only restore previous versions of files, but also see who made which changes, restore specific versions from the middle of an editing session (since Google automatically saves documents regularly), and even name older revisions to save them for later, separate from the main version you're editing.
This is technically a feature of Google's office software, not Google Drive itself, but it illustrates an important point. Google doesn't just offer a cloud storage folder. Drive is tightly integrated with a broader collection of apps that work better in tandem. Dropbox offers shortcuts to create documents in Microsoft Word Online, but after that, you're on your own. Version history is a paid feature of Microsoft Office, and while Dropbox can restore older versions of a Word document, it can't track changes the same way Word can.
Which Cloud Storage App Should I Use?
If you just want to sync files and folders between multiple devices, Dropbox is hard to beat. It's fast, it's reliable, and it works invisibly in the background. Dropbox doesn't come with a lot of extra features, but by focusing on its core product, the company still manages to have one of the best products around.
If you're looking for a total solution for your business and you're not married to other office software or photo management tools, Google Drive offers a compelling case. Its tight integration with Google Photos and G Suite offers a lot of perks that Dropbox simply can't match. And it doesn't hurt that it's a lot cheaper to increase your storage allowance.
Finally, here's an at-a-glance feature comparison.
| Dropbox | Google Drive | |
|---|---|---|
| Pricing | Starts at $10/mo for 1TB | Starts at $2/mo for 100GB, $10/mo for 2TB |
| Speed | Block-level sync, LAN sync | No block-level/LAN, fast servers |
| Security | Encrypts data in transit and at rest, SMS and app-based 2FA only | Encrypts data in transit, at rest, and encrypts keys, 2FA via SMS, app, phone call, or physical key |
| File Browsing and Search | Basic file search, can manually star items for easy access | "Smart" Quick Access bar automatically pins common files to the top. Supports advanced search parameters, and machine learning in Photos search. |
| Photo and Video Backup | Back up photos and videos from desktop, upload from phone with Plus or higher subscription. Limited by storage available. | Unlimited 16MP or 1080p video uploads, higher-quality limited by storage available. Can upload from any device. Google Photos offers advanced sharing and editing capabilities. |
| File Sharing | Basic permission management. Shareable links support password protection and expiration dates. One-click shareable links from desktop. | Basic permission and ownership management when sharing files. Difficult to offboard team members. |
| File Recovery and Change History | Can recover files deleted or changed within past 30 days. Limit raised to 120 days with Professional or Business. | Trash folder stores deleted files forever until emptied. Recover older versions of files within 30 days. |
Automate Dropbox and Google Drive
Once you've selected a cloud storage app, you can start automating your file backups and notifications.
- Save new email attachments to your cloud storage:
- Get notified whenever certain files are added to your cloud storage:
- Or, if you use both apps, you can automatically copy files between the two:
Don't see the workflow you're looking for? Browse other Dropbox and Google Drive Zaps, or create your own using the Zap editor.
Related Reading:
from The Zapier Blog https://ift.tt/2z60FrW
- Get link
- X
- Other Apps
Comments
Post a Comment