The Zapier Guide to Email Automation
- Get link
- X
- Other Apps
Email is essential for work—and yet, email is often not productive. Your inbox is the rare place where critical tasks, important information, news, app notifications, and personal letters all mix in an unwieldy list that is always filling up.
Email apps only help so much. They simplify organizing and searching through messages, but still take our time and attention.
You need a tool to handle email for you, something that watches for critical messages and makes sure you see them, sends routine emails automatically, and saves important information from emails. You need an automated email inbox.
Here’s how to build one in Zapier.
What is Zapier? It’s an app automation tool that connects over 1,0400 apps so you can create customized workflows. Want to get an SMS when you receive an email? Zapier could watch your inbox for a new email—and when one comes in, that would trigger Zapier to then send the SMS to you in an action step. We’ll look at more email workflows below, but if you’re new to Zapier, learn more in Zapier’s Getting Started Guide.
Zapier for Email
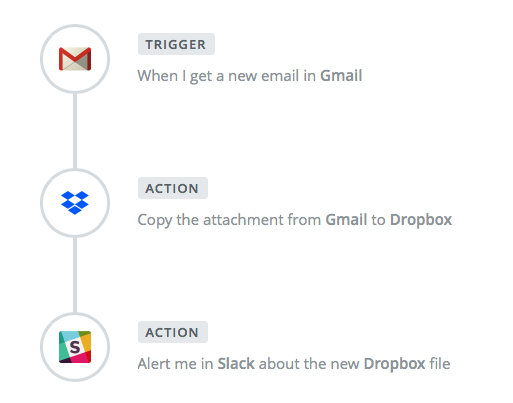
Zapier isn't an email app. You won’t use it to check your email each morning or write a long email to your friends (not easily, anyhow). Your regular email app handles that (and if you don’t love your email app, check our roundup of the best email apps to find a new one).
Instead, Zapier’s a tool that’s perfect to automate all your other email tasks. Zapier can notify you about important emails, or automatically file and reply to routine messages for you. And it can send emails on its own, for a great way to send personalized bulk emails to your contacts or send a message at the exact time it’s needed. It’s a flexible way to make email work the way you want.
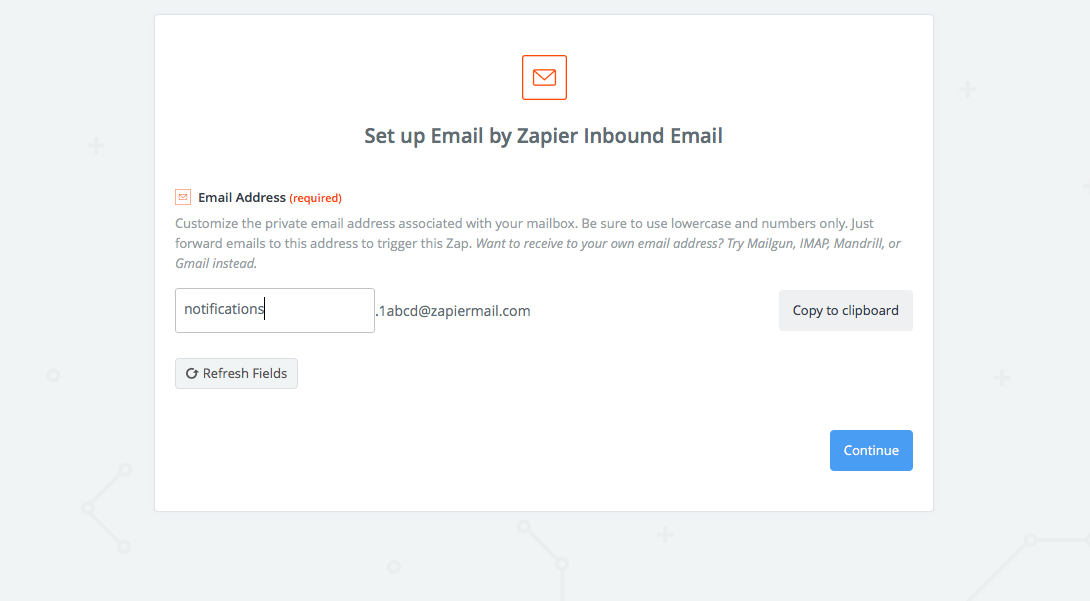
The most straightforward way to use email in Zapier is with the built-in Email by Zapier tool. It gives you two core features. You can create a new email inbox for anything you want, and send automated emails with a partly personalized address.
Custom email inboxes are handy. Say you want to have all your email newsletters automatically saved to Pocket or want all your task-related emails added to your to-do list. Make a new inbox with Email by Zapier, and use that new address when you sign up for newsletters or apps that send you tasks. Then, you can have Zapier send the emails to the app you want.
Or, when you need to send individual emails quickly, Email by Zapier can do it for you. Without any extra settings, Zapier can send customized email reminders, notifications, and any other message you need from a random @zapiermail.com address.
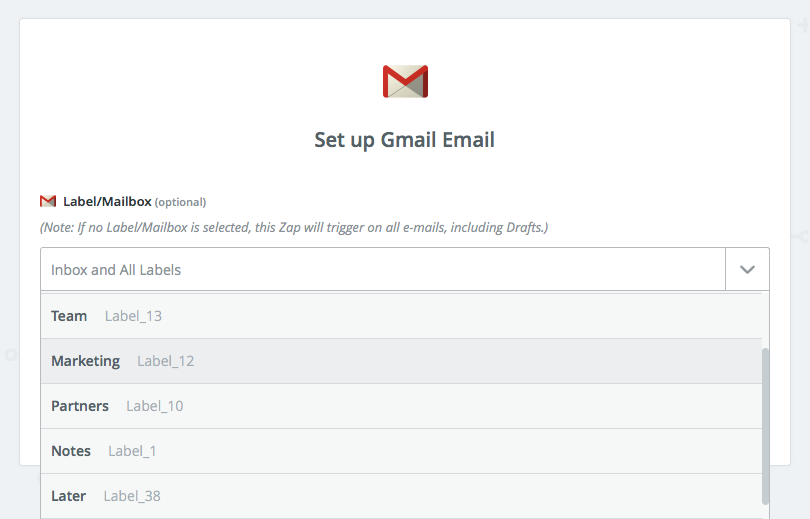
Zapier also works with your email service—perfect to watch for new emails in your core inbox, find older messages, or send automated emails with your personal email address. Gmail, Office 365, and Zoho Mail have direct Zapier integrations to connect to your inbox, or you can use Zapier's IMAP and SMTP apps to receive and send emails, respectively, from any email service.
How to Automate Your Email
Automating your email with Zapier is rather easy. All you need is to figure out some part of your email workflow you'd like to automate—or start out with some of our most popular email workflows (called Zaps).
Need to send faxes? Zapier can send an email as a fax then forward the reply fax to your email inbox.
Want to save attachments? Zapier can save email attachments to Google Drive and Dropbox.
Zapier can create a custom email newsletter from RSS feeds, graph your Gmail unread email count, and send chat messages from your inbox. It can read your emails automatically with Email Parser then copy important info and save it automatically.
Once you've found a use-case that fits your needs, it's time to build a Zap that connects email to your other favorite apps. Here are a few popular examples—with details on how to build the Zaps you need.
Make a Custom Inbox for Anything
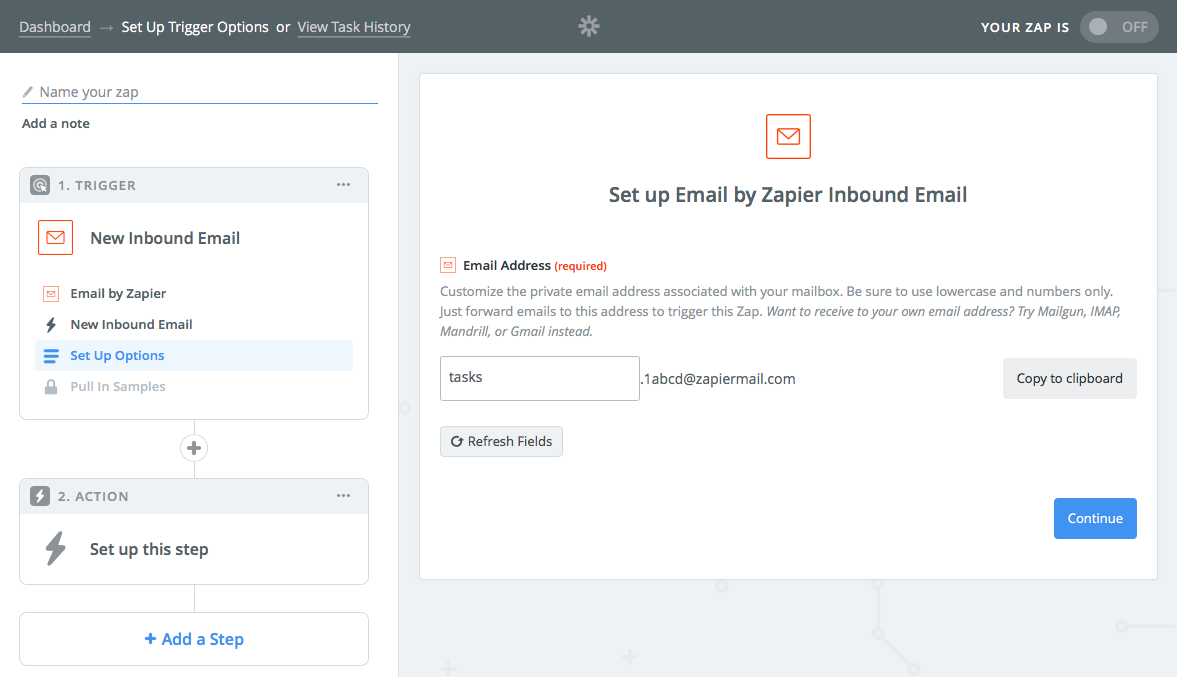
Email is one of the easiest ways to share data from apps, and your email address is the online ID you use to sign up for everything from memberships and app accounts to newsletters and discounts. With Zapier’s Email tool, you can make a custom email inbox for anything you want so those emails don't clog up your inbox.
Click the "Make a Zap!" button at the top of the page, choose the Email by Zapier app, and select the New Inbound Email trigger. Zapier will then let you create a custom email address for your workflow.
Each Zapier email address includes random characters along with the name you pick for your inbox. Say you want to email new tasks to another app that works with Zapier. You might add the name tasks to your Zapier email address, for a full email of something like tasks.1abcd@zapiermail.com
Whenever you want to add a new task to your app, you could then send an email to tasks.1abcd@zapiermail.com, with the title of your task as the email subject.
Be sure to copy your new Zapier email address and add it to your address book along with a name that’s easy to remember. Then send a test email to your Zapier email to finish making your Zap.
Now repeat that for everything you want to automate with email, with inboxes for receipts, projects, notifications, and more. Use those emails to sign up for apps if you want to re-route their notifications, or to subscribe to newsletters, or to share with colleagues if they’re sending you tasks.
Then add action steps to your Zap to put those emails to work. Here are some examples to get started:
Get Notified about Critical Emails
Ask Zapier customers how automating their inbox helps their business, and one of the most common answers is instant email notifications. “If a case is of high importance, it's synced so that it notifies a manager by SMS and email that they need to take action immediately,” says Savoury Chief’s Kyle Nordman when asked about their email workflow. “It keeps us very quick and on top of things.” Global Eagle’s Mike Stephens says something similar with their email alerts when issues pop up in their tracking system. “This provides us timely notification where otherwise we would have to wait for someone to notice an email or dashboard showing the outage,” says Stephens.
New orders, support tickets, issues, alerts, and more often come through emails—and Zapier helps you make sure those don't slip through your inbox.
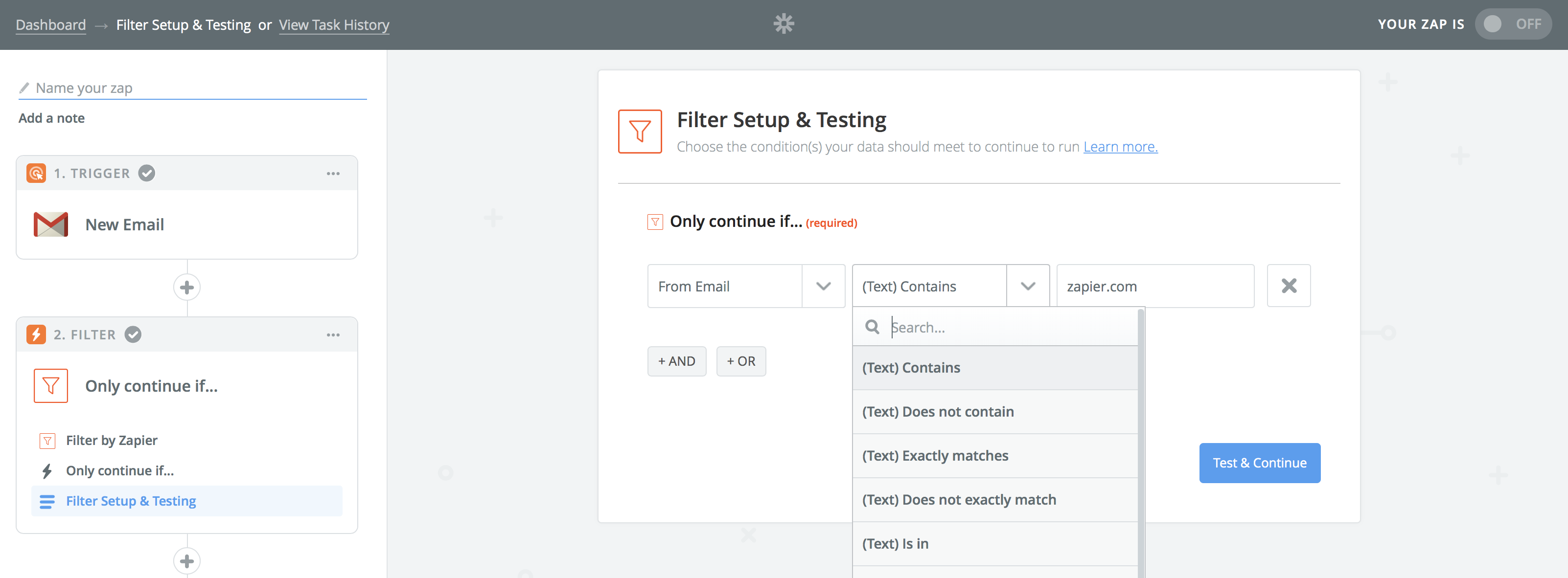
With Zapier's Gmail, Office 365, or IMAP integrations, you can set up your Zap to watch for new emails. Add a Filter or Path step to your Zap, and have Zapier act on criteria you set for your most important emails. Need to wait for emails with a specific sender or subject line? Add those details here. You want Zapier to find the emails you need to see, but might have missed in your inbox otherwise.
Tip: If you use Gmail, Zapier's New Email from Search trigger lets you watch for new emails and filter for the specific type of message in one step.
Then, add an SMS action to get a notification about these important emails or a Slack or other team chat app action to let your team know about the email. You can get notified about these emails any way you want.
Send Customized Email Notifications
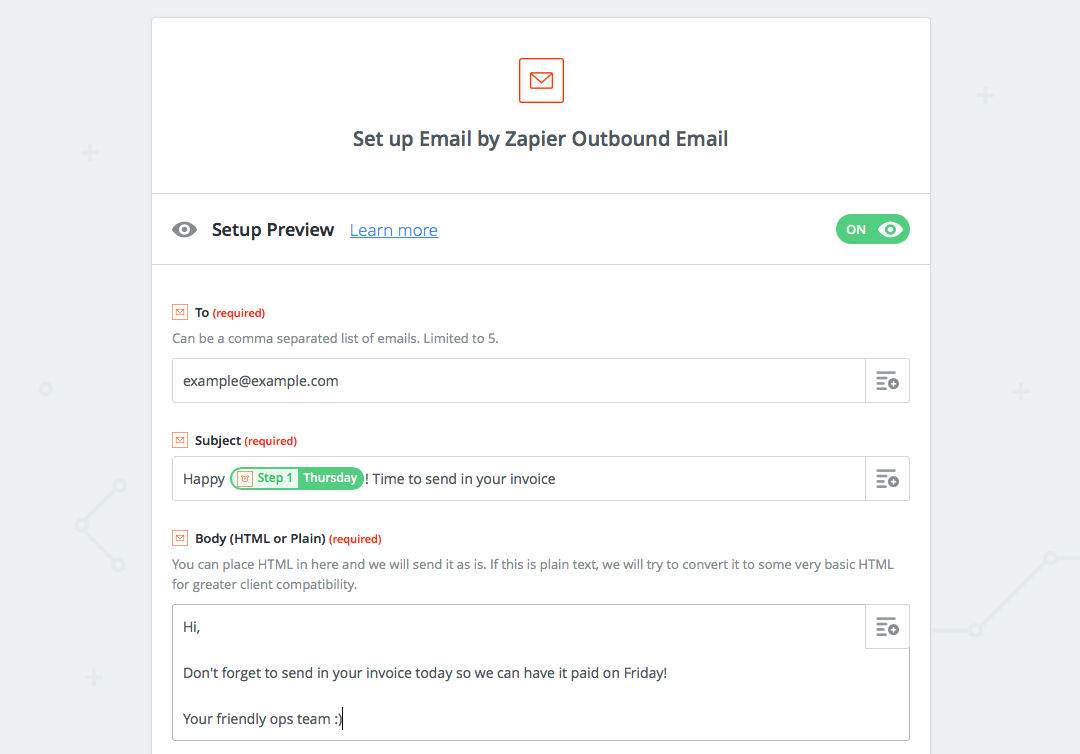
Zapier can also send you (or anyone you want) customized email notifications, which is especially handy when your apps don’t already send you email notifications.
Start your Zap with the app you want to get notifications for, add a Filter step as above to watch for the precise phrase or term you need (where you might not need to be notified about everything from the app, but instead, say, only critical events). Then add an Email by Zapier action to send the customized notification email about the item.
The same works to ensure important email messages are at the top of your inbox when you start work. You could also use it to share email messages with colleagues. Got an email that your website is down? Zapier could share that email with your entire dev team. Or it could forward the email to your personal account to make sure you get notified even over the weekend.
Or maybe you’d rather get reminded about emails later—to, say, get the email back at the top of your inbox on Monday. Add a Delay action before the email step, and Zapier will wait as long as you want to send the email.
Turn Emails Into Tasks and Notes

Your inbox, in many ways, is a to-do list, albeit a messy one. Zapier can clean things out.
It starts with the previous ideas. Either make a new Zapier email address where you can email tasks, or have Zapier watch your inbox for new emails about things you need to do. You could BCC your Mail by Zapier email address when sending important emails, so Zapier could add a task and remind you to follow up later.
Then, add your to-do list app to Zapier. Put the email subject as the task name and the body as the task note. The next time you check your to-do list, the actionable emails will be there for you to check off.
The same works with your notes app. Want to make sure you don’t lose boarding passes, receipts, and other important emails? Add a filter to watch for those messages, and have Zapier save a copy to your notebook.
Want to save your email attachments as files outside of your inbox? Zapier can copy those to Dropbox, Google Drive, and more for you as well:
Send Personalized Email Messages Automatically
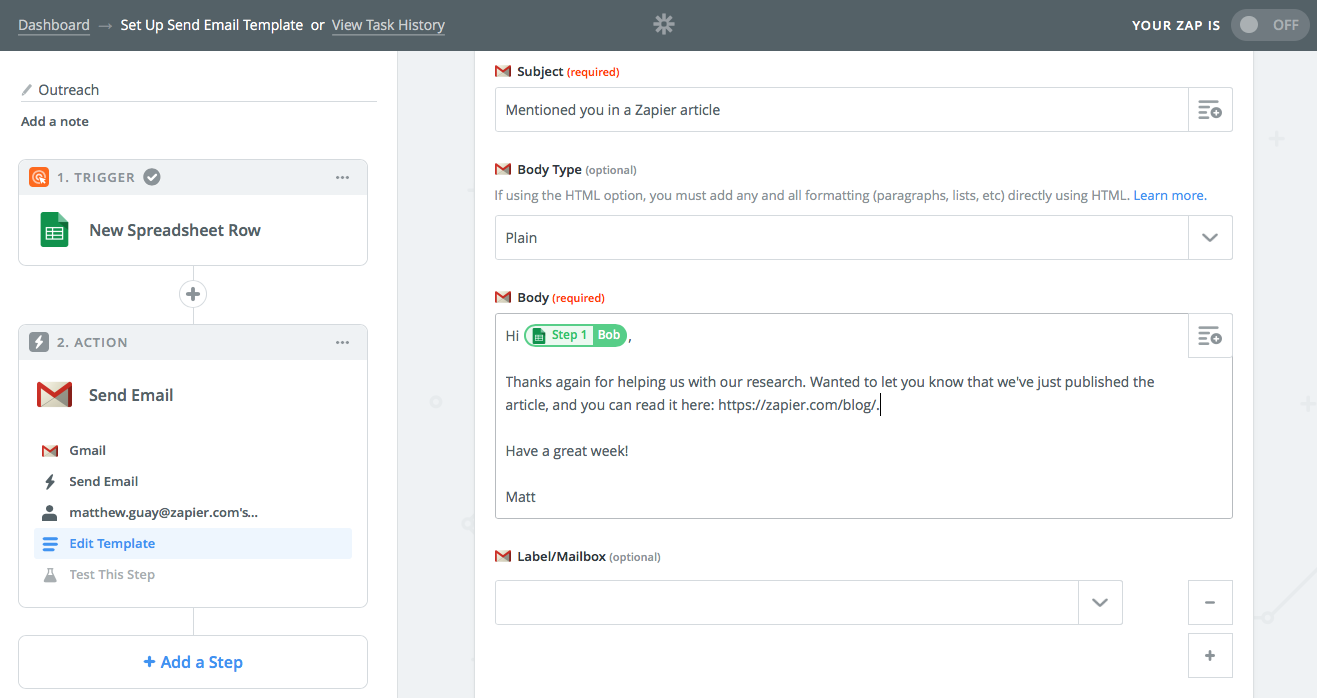
Sometimes you need to send a lot of emails. You’d love to give them all a personal touch, but when you’re inviting dozens of people to a party or thanking everyone who assisted with a project, it’s tough to find the time, let alone sound creative on the 58th email.
Zapier can fill in for you. Write one template email and Zapier can personalize the messages and send them out automatically.
I start with a Google Sheets spreadsheet, where I list the contact’s name, email, and any other details I want to include in the message (perhaps their company’s name, or a personalized sentence about how they contributed). You could start with any app you want: Spreadsheets are great for making one-off outreach lists, but you could also build automated emails to thank new Shopify customers, welcome new email list subscribers or Slack team members, and much more.
Once you've set up your trigger app, add an Email by Zapier or Gmail action. Select the contact’s email address in the To field from your trigger app. In the email body, write the core message—and click the + button to add personalized details to each email, such as the person's first name.
Don’t use this to automate your friendships; that likely won’t work well. But Zapier’s automated emails are a quick way to keep yourself from doing the same thing over and over again.
Send Emails When They’re Most Effective
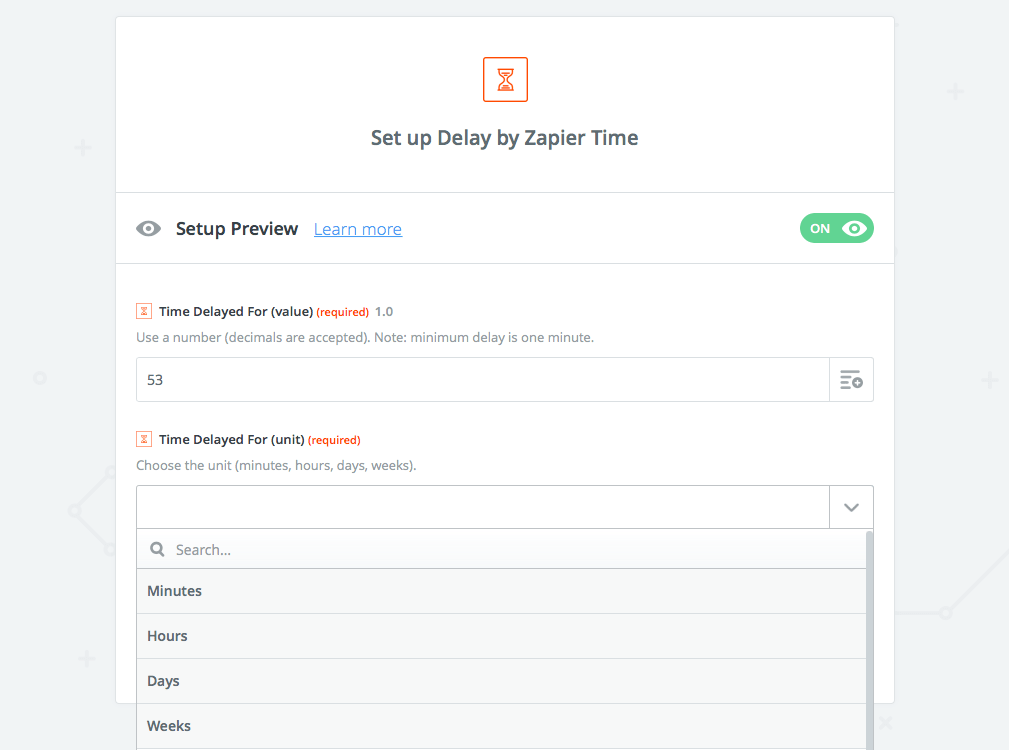
Send a colleague an email at 8PM on a Friday, and they might not read it until they’re back in the office on Monday. In the meantime, dozens of other emails will come in—and yours will be somewhere near the bottom of the list.
Or, on the other hand, you might have something that needs to be done on Monday, and you know you’re likely to forget it. If only you could make sure an email would show up in your inbox right when you sit down at the desk.
Zapier has two tools to help there. First, Delay. Say you’ve written an email right now, but know it’d be more effective if sent later. Or you’ve received an email, and need to be reminded on Thursday when it’s time to take action. Or maybe you’ve published a blog post, but want to email it over the weekend when there’s more time to read. Zapier’s Delay can wait until the time you want and then use an Email, SMTP, Gmail, or Office 365 action to send your message.
Think through how you’ll write the email. You could put draft emails in a spreadsheet or as new notes in Evernote or send them as an email to an Email by Zapier inbox. Or maybe you’ll send a message based on data in another app—a new booking, invoice, form entry, or anything else. Add that as your Zap’s trigger. Then add a Delay step—and customize it to work the way you want, with a Delay for action to have it delay for an hour or a day, say, or a Delay Until action to wait for a specific date and time. Finally, add an Email action to send the message when you want.
Here are some example Zaps to send scheduled emails for forms, orders, and more:
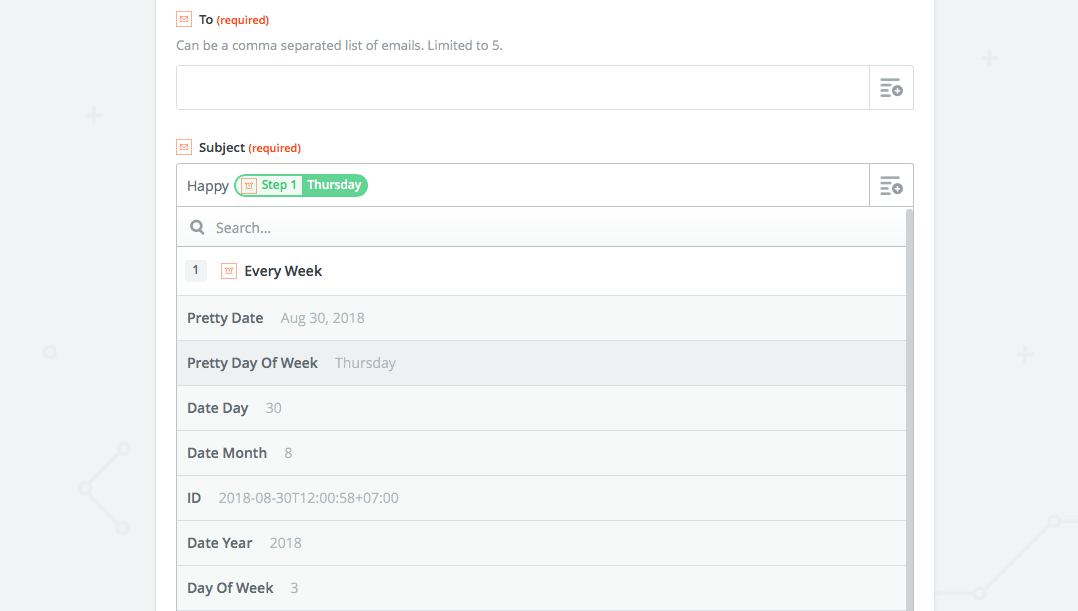
Then, there’s Schedule. Need to remind your freelance team to send their invoices in on Fridays? Want to remind yourself to check your site analytics every month? For that and much more, Schedule’s the kitchen timer you need for your communications.
Start your Zap with a Schedule trigger, where you can choose to have it run every day, week, or month. Add the details you want—such as the day of the week or the time of day. Then add an Email action to send the email—to yourself or anyone else. When it’s time, Zapier will send those emails for you automatically.
Automatically Sort Emails
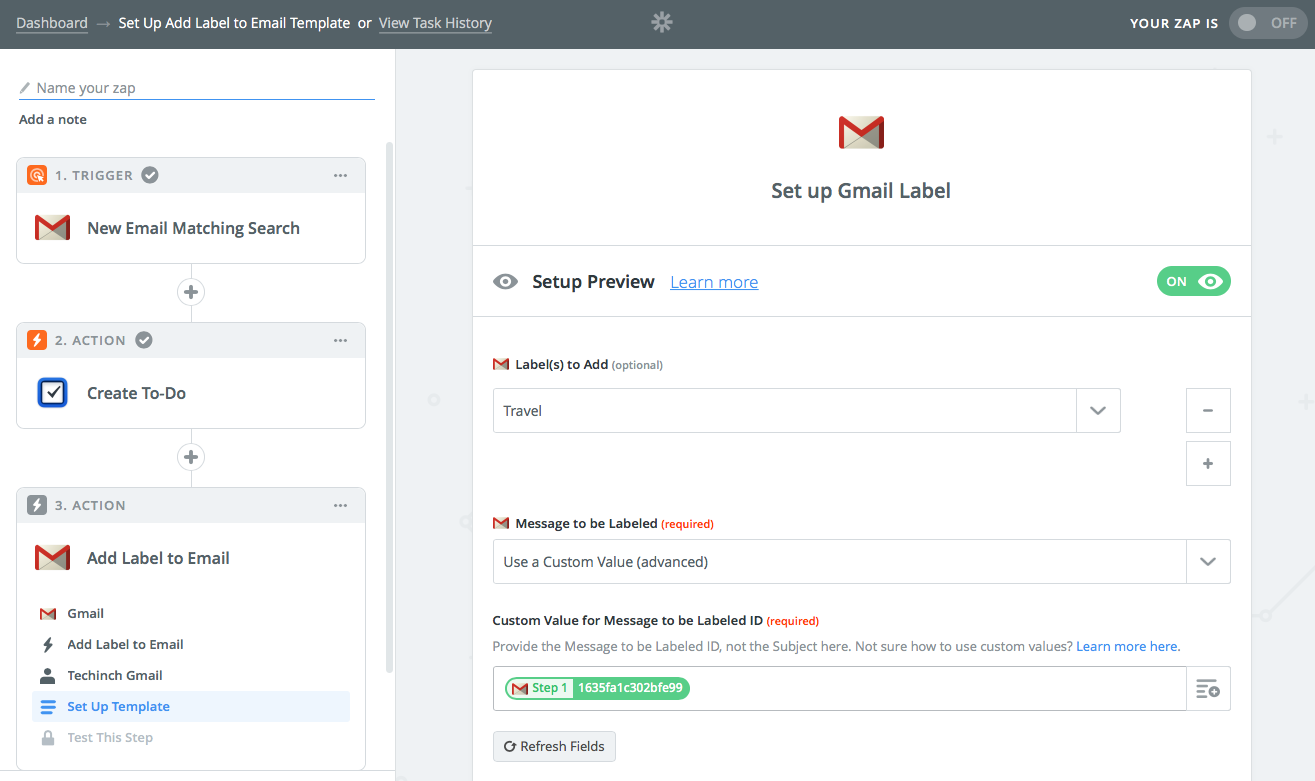
Now for a more complicated workflow—one that only works with Gmail. Once Zapier's finished sending a notification about your email or turning it into a task, that email doesn’t need to live in your inbox any longer. Zapier can add a label to orderly file it away so you can find it again if you need—but won’t have to think about that email again otherwise.
Add one more Gmail action to your Zap, this time choosing the Add Label to Email (you may need to click the See More link first). Select the same Gmail account as before. Now add the label you want to add to this email, and in the Message to be Labeled menu, scroll to the bottom and select Use a Custom Value. Click the + button on the right, and choose the ID value from your Gmail trigger.
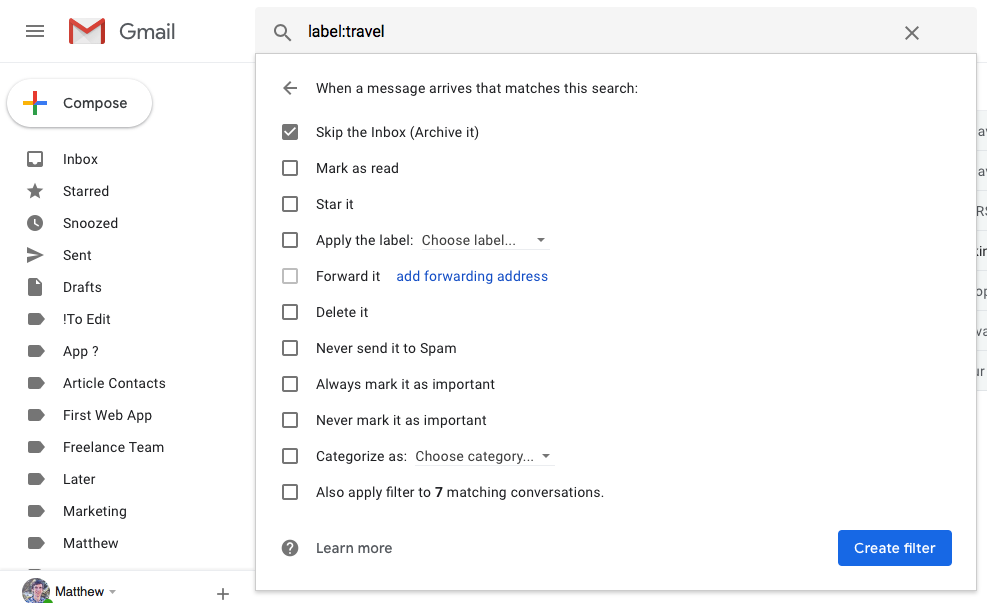
Every time your Zap runs, Zapier will now also label the message. It can’t archive the email—so it’ll still sit in your inbox as well—but if you’d like, you can add a custom Gmail filter to archive every email with that label automatically. Search in Gmail for your label name, click the down arrow beside your Gmail search box, select Create a Filter, then check the Skip the Inbox box to move all of those labeled emails out of your inbox.
And with that, you’ll have a fully automated inbox.
Step back for a minute and think through how you usually manage email—glancing through subject lines on the train, replying quickly to small requests, making a mental note of what needs a reply when you’re in the office, and frantically searching for boarding passes and receipts at the last minute in line when your email doesn’t want to load.
Now think through ideal ways you’d like your email to work. Maybe those receipts and boarding passes would be saved somewhere better than your inbox, and perhaps an auto-reply could suffice for the cold-call emails. You might even want more emails—you check your email, after all, and it’s a great way to get notified about important stuff, too.
Then build your own email workflows. You won’t replace your email app, and you won’t quit checking email. Instead, you’ll have a more productive messaging workflow that makes email work for you.
Further Reading
Want to get more out of your email? Here are some of our most popular guides to help:
- Find the email app that fits you best in our roundup of the Best Email apps for your computer and phone alike.
- Sending a high volume of customized emails? An email newsletter from one of these best email marketing apps might be the better option.
- Using Gmail? Automate your inbox even more with our guide to searching and filtering in Gmail.
- Get the most out of Gmail with our guide to what’s new in Gmail’s new design.
from The Zapier Blog https://ift.tt/2TKVdU5
- Get link
- X
- Other Apps
Comments
Post a Comment