Note Taking Apps Showdown: Google Keep vs. Evernote
- Get link
- X
- Other Apps
There are a lot of reasons why you might need a notes app. Maybe you're practicing GTD and are looking for a quick way to capture to-dos the moment you think of them. Maybe you need a record of decisions made and topics discussed during meetings at work. Or maybe you're a writer and need a place to collect articles and statistics to reference later.
If you're in the market for a note-taking app and are trying to decide between Google Keep and Evernote, defining exactly what you plan to do with the app is an important first step. Each app is designed for very different purposes:
-
Google Keep functions like a digital bulletin board covered in sticky notes. Its lightweight interface and minimal features make it perfect for capturing ideas and to-dos quickly and easily.
-
Evernote is more like a multi-subject notebook or digital filing cabinet. It's better for writing detailed notes, saving a variety of types of multimedia, and building an archive of information you can reference well into the future.
If those two descriptions don't lead you to an obvious choice, we've taken time to do a deep dive into both tools for you. Find out which tool will best suit your needs in this detailed comparison of some of Google Keep's and Evernote's most important features.
Look and Feel
Google Keep mimics sticky notes; Evernote feels like a notebook
If you had to capture all of your notes by hand, would you use sticky notes, or would you opt for a notebook? If you feel strongly about one or the other, your decision between Evernote and Google Keep should be simple.
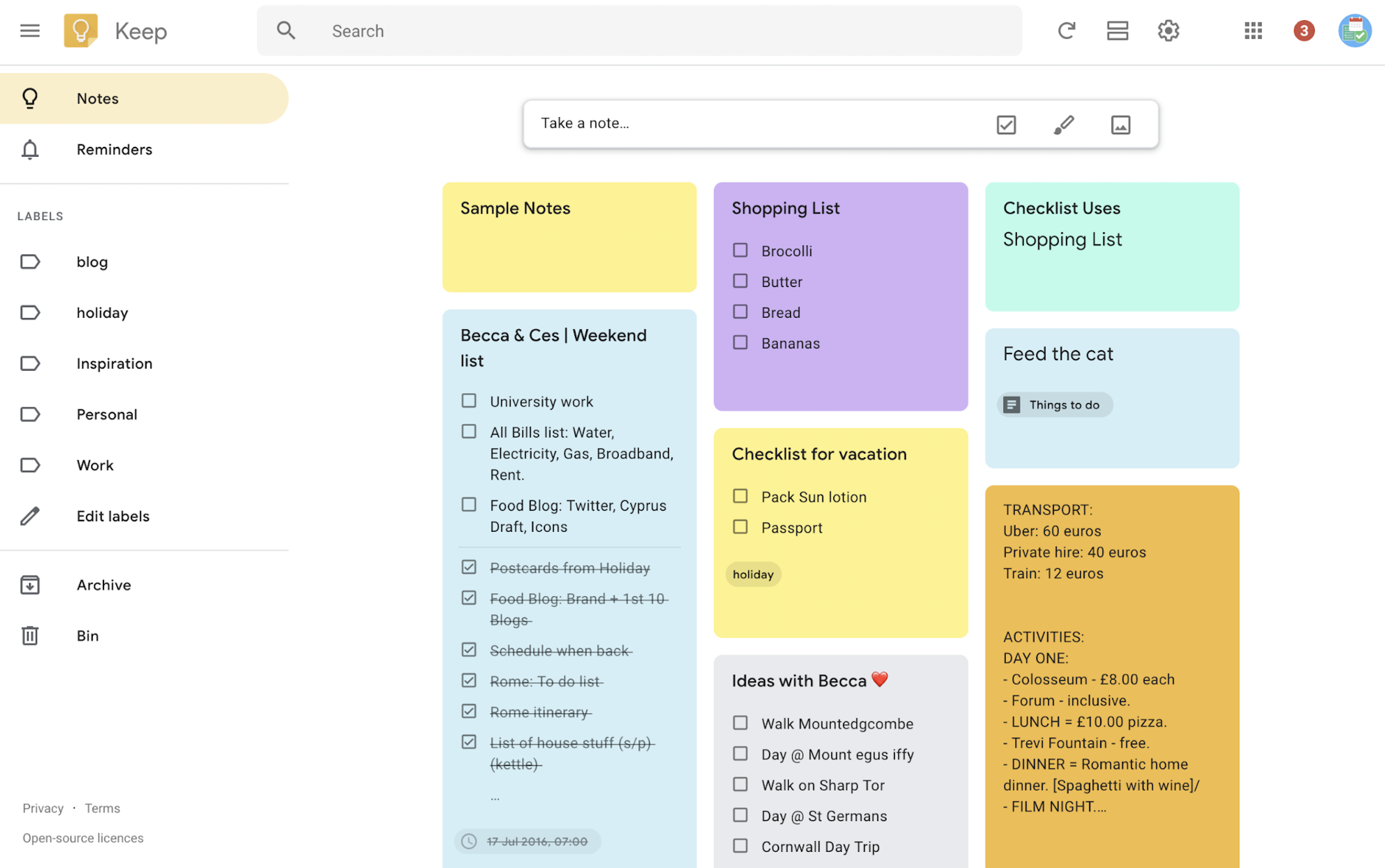
Google Keep's interface looks and feels like sticky notes pinned to a bulletin board. You can make it as colorful or monochromatic as you desire: Assign each card a color to designate priority or category, or stick with the default white cards for a less vivid dashboard. Besides color-coding your notes, there are only two design customizations available: Grid view (shown above) and list view, which displays all of your notes in a single-column list.
There are few options when it comes to text formatting, as well. Note titles use a default font, note text uses a default font, and you have two options for how note text displays: in lines/paragraphs or as a checklist. Its look and feel is utilitarian, giving you a no-fuss way to collect your notes and reminders as simply and quickly as possible.
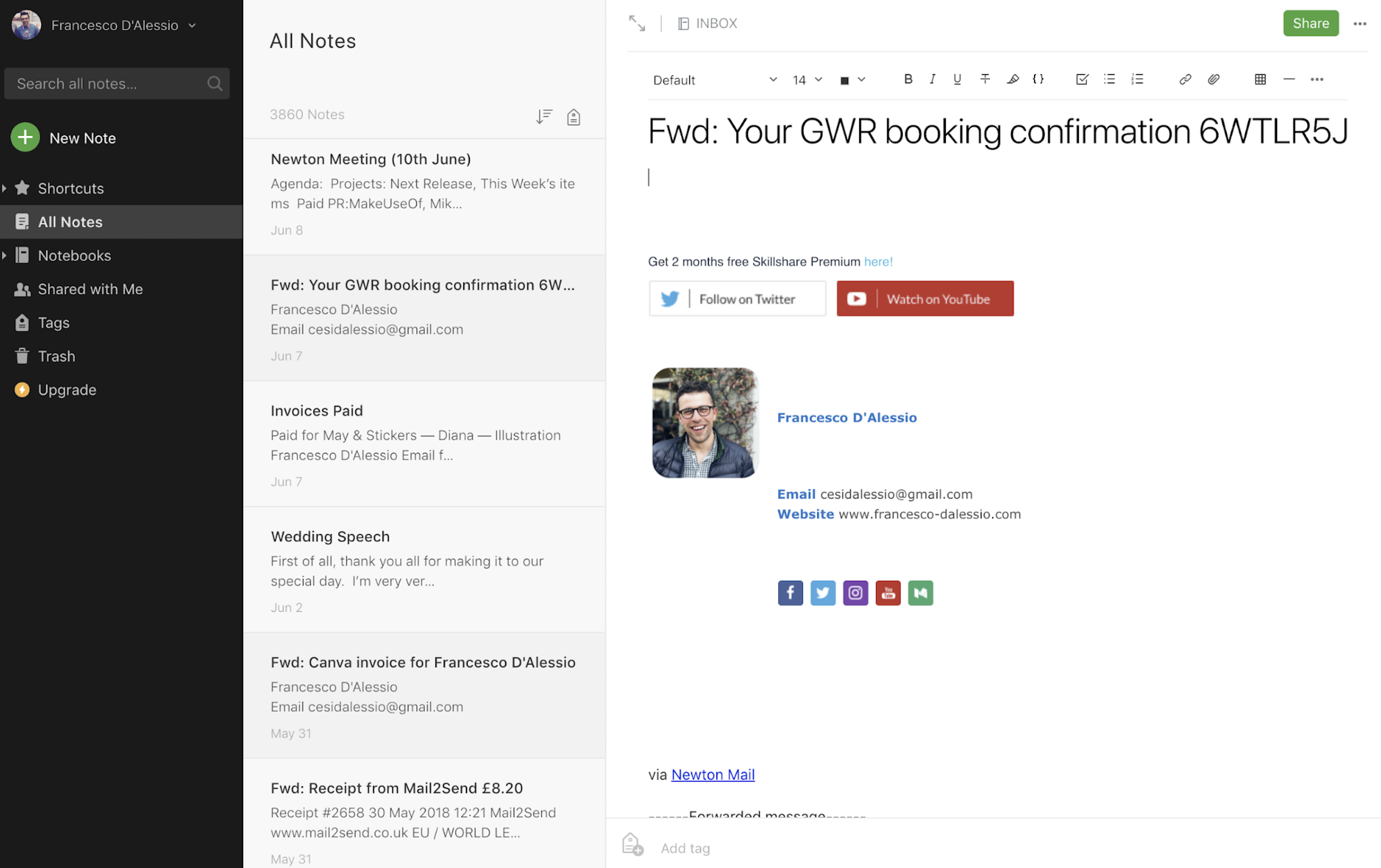
Evernote, on the other hand, is more organization-focused and grayscale. It feels similar to how you'd manage email in Outlook (Notebooks in Evernote are the equivalent of folders in Outlook). The list of notes shows a title and short summary of each note, and clicking on a note displays it in its entirety in a large preview panel.
Evernote also offers much more in terms of formatting your notes. Its editor comes complete with a toolbar that lets you format your text, adding bolding, italics, ordered and unordered lists, checklists with checkboxes, tables, and more. You can adjust fonts and colors as well, or take advantage of Evernote's pre-designed templates to create professional-looking notes with minimal effort.
Searching and Sorting
Google Keep is simple; Evernote lets you get granular
Both Google Keep and Evernote can get unruly quickly if you don't take time to organize and categorize your notes. But both also have features that make it easier to find the note you're looking for—even if you don't stick to a strict organizational regimen when adding new notes.
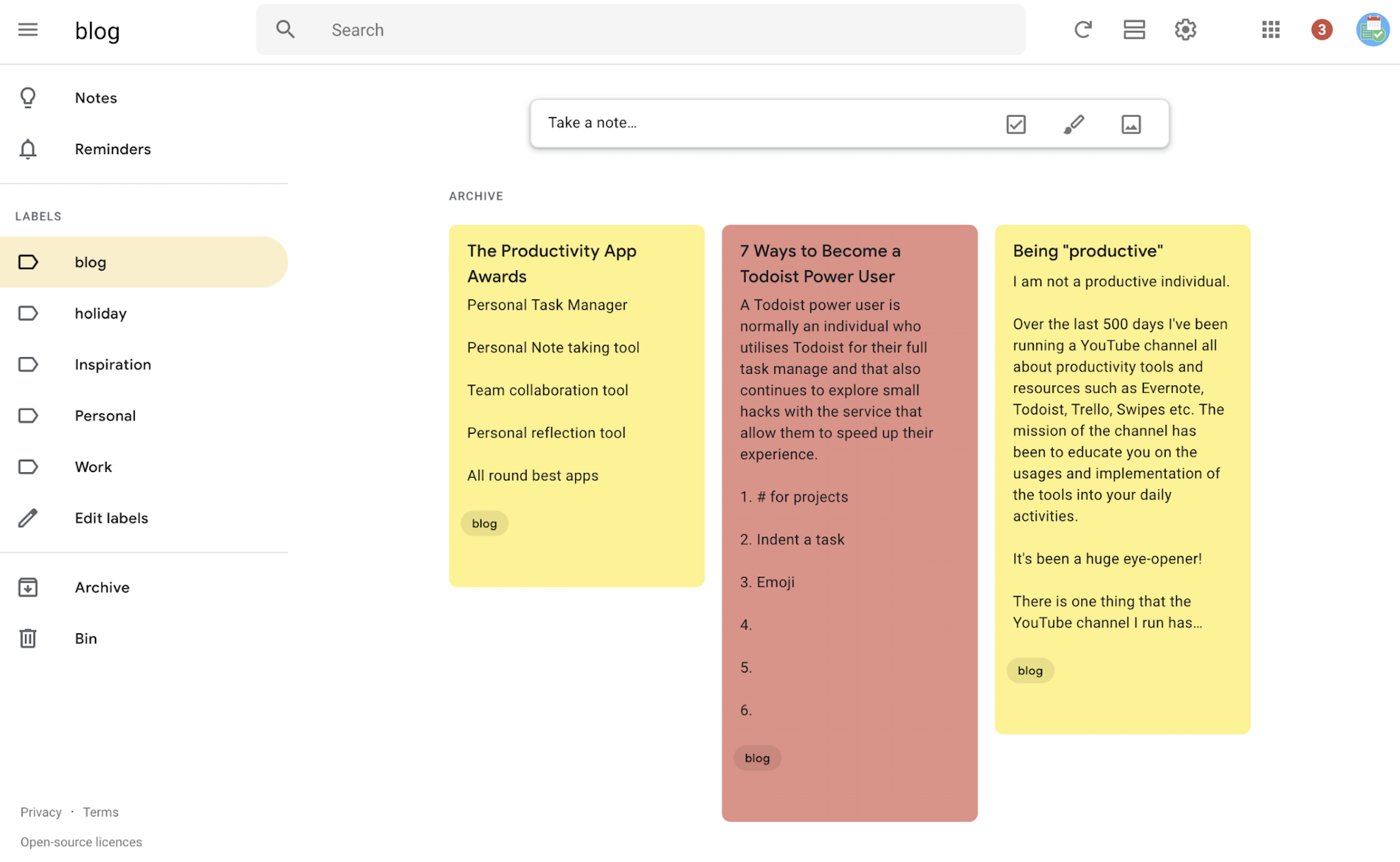
If you've saved lots of notes in Google Keep, your dashboard gets long and cluttered quickly. However, color-coding notes to signify priority (high, medium, low) or category (business, personal, reminder) makes it easy to scan your notes and find what you're looking for. You can also add labels to notes to categorize them even further: Clicking a label in the left navigation menu filters your notes and shows only notes that have the selected label.
If you haven't been dedicated to color-coding and categorizing notes as you add them, you can use the search bar at the top of Keep to filter by type of note (e.g., show only checklists), or to perform a more traditional keyword search. Like all Google products, the search function works exceptionally well and even supports the use of search operators.
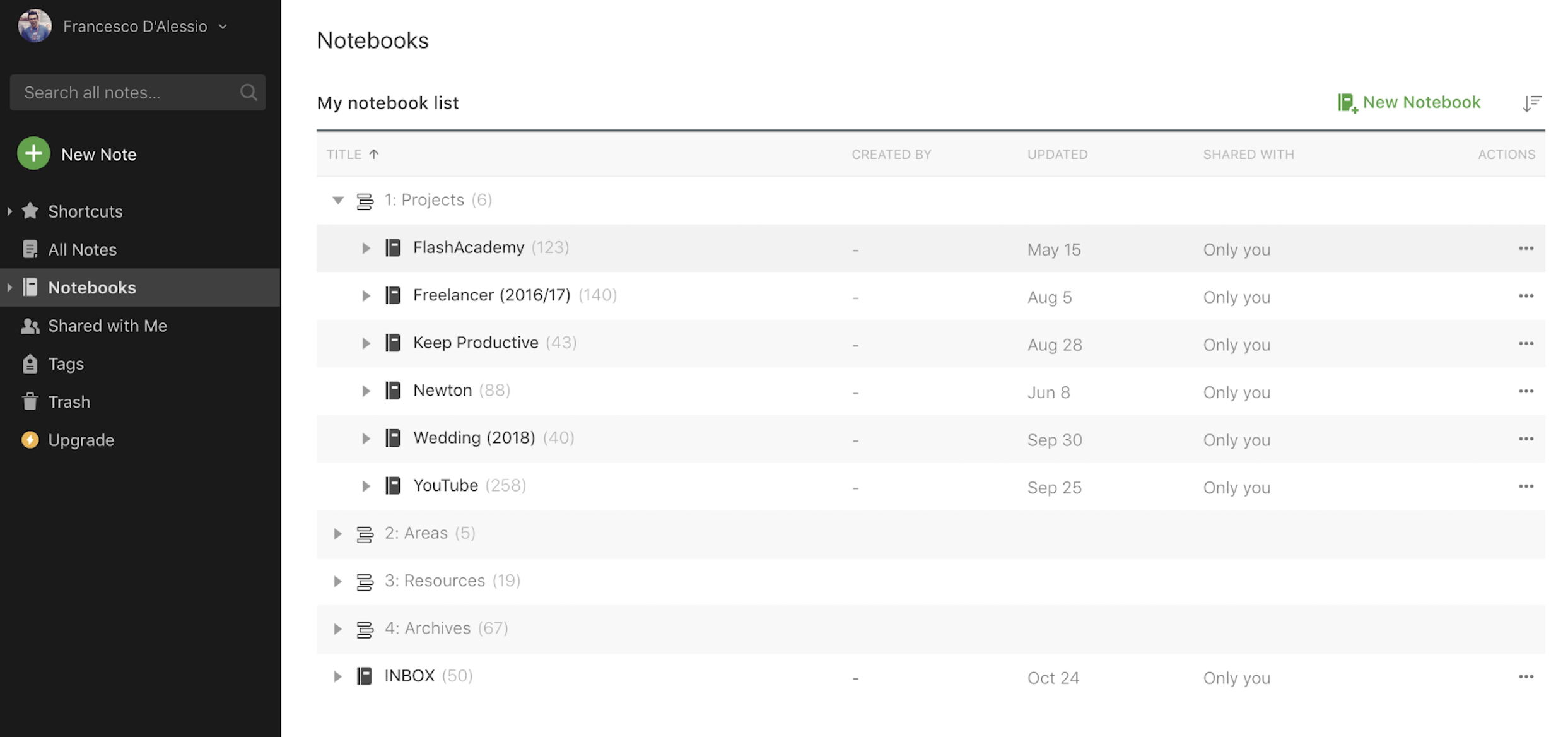
Evernote's version of Google Keep's labels are Notebooks, and they function like folders for your notes. But where Google Keep's second level of categorization stops at color, Evernote lets you get much more granular by adding tags to your notes. When creating a note, just type a comma-separated list of tags at the bottom. Later, you can filter all of your notes by tags to see only a list of notes that were assigned that tag.
Evernote's search and filtering features also offer a bit more than Keep. Sort lists of notes to display by date created/updated in both chronological and reverse-chronological order, or alphabetize your notes by titles. And if you're subscribed to one of Evernote's premium plans, you can even search for words in scanned-in handwritten documents and PDFs.
Reminders
Google Keep offers robust reminder options; Evernote keeps it simple
If you only plan to use your notes app to collect notes, reminders may not be an important feature for you to consider. But if you want to use your notes app as a combined note-taking and to-do list, how each app handles reminders is crucial.
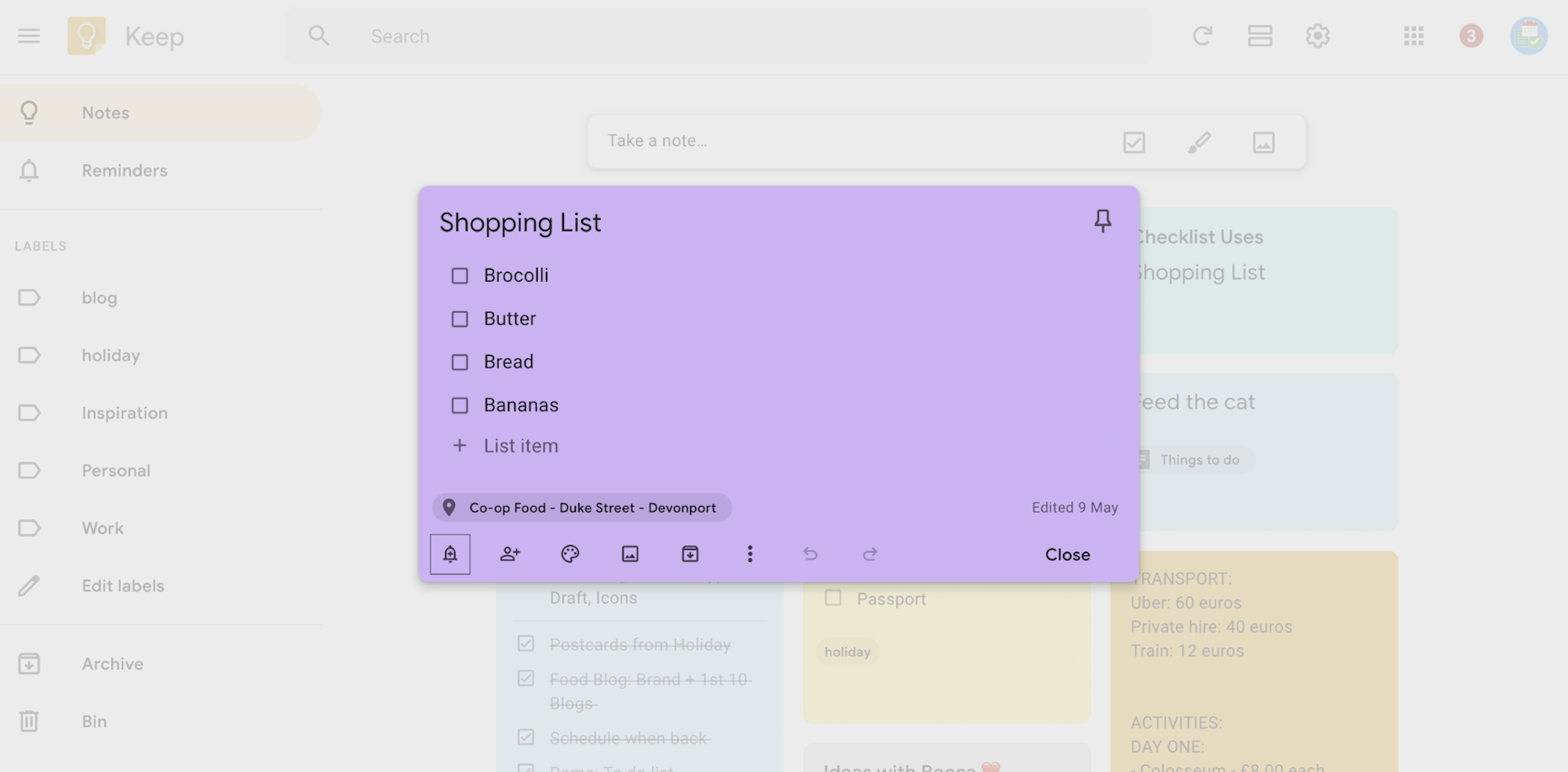
Keep uses your Google account to support reminders, so any date-specific note you add in Keep automatically appears on your Google Calendar. When creating a reminder, you can set a date and time—or select a more general time like morning, afternoon, or evening. In your settings, you can even customize what specific times to use for morning, afternoon, and evening reminders.
You can also set location-based reminders that trigger when you arrive at a specific destination. Say you want to remember to do something as soon as you get home from work. Set the reminder location to your home address, and a notification pops up on your phone when your GPS detects that you've arrived at the designated destination.
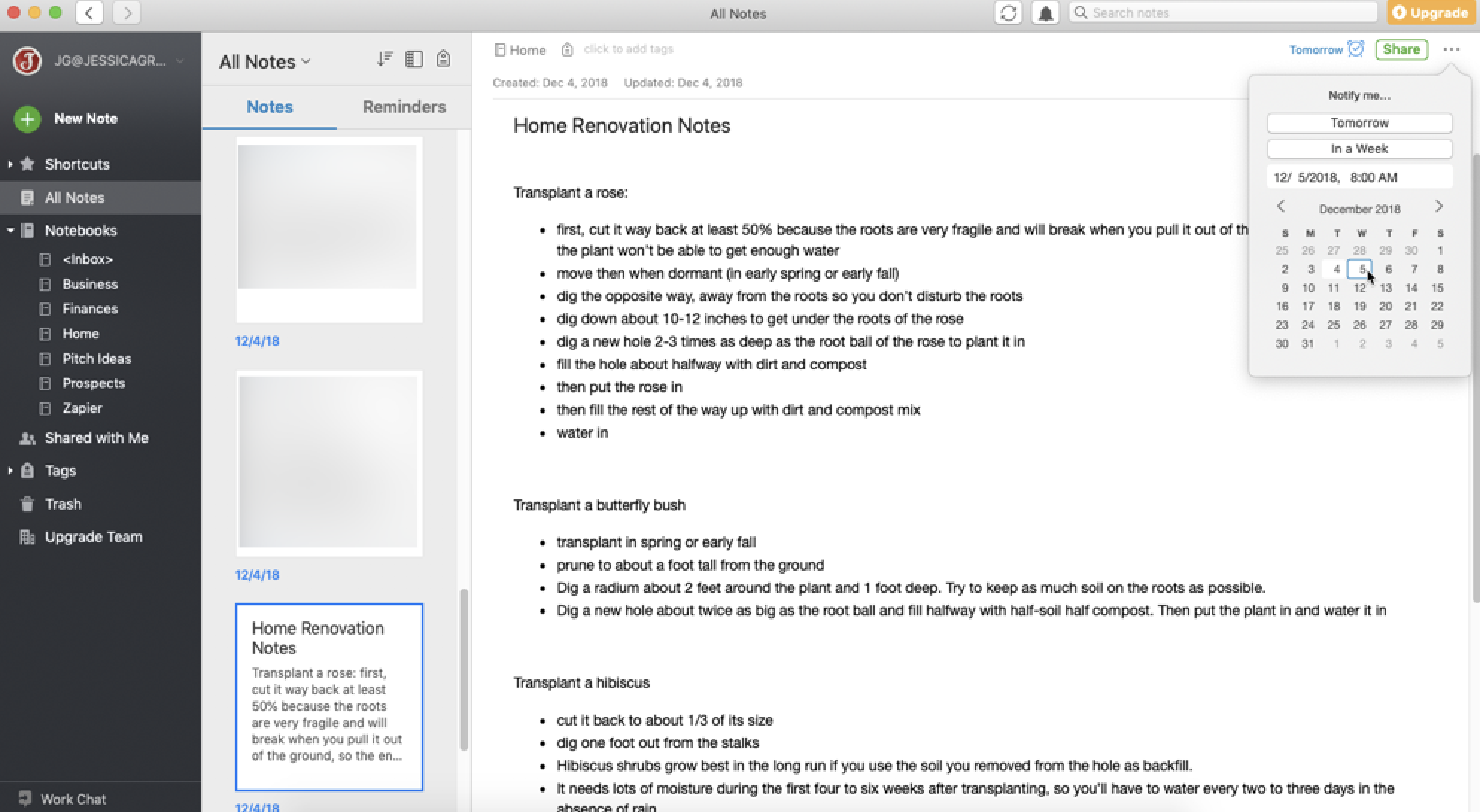
Evernote's reminder feature is pretty simple: Select a date and time to receive a reminder when creating or editing a note, and Evernote will notify you either by email or through a notification on your desktop or mobile app. And while Evernote doesn't automatically add reminders to your calendar like Google Keep, you can use Zapier to automatically create events in Google Calendar for Evernote reminders:
As of the date that this post was written, new Evernote users are automatically served a beta version of the tool when using its web application. Currently, the beta version doesn't support reminders. To get the reminder feature, revert your web app back to the previous version by opening your account settings and selecting "Go back to the current version" under "You're using the new Evernote Web Beta."
Storage
Google Keep uses overall Google account limits; Evernote has monthly limits
If you plan to take a lot of notes and save a lot of files in your notes app, storage should be a consideration before choosing a tool. Both Google Keep and Evernote have storage limits, but the limits imposed by each tool are vastly different.
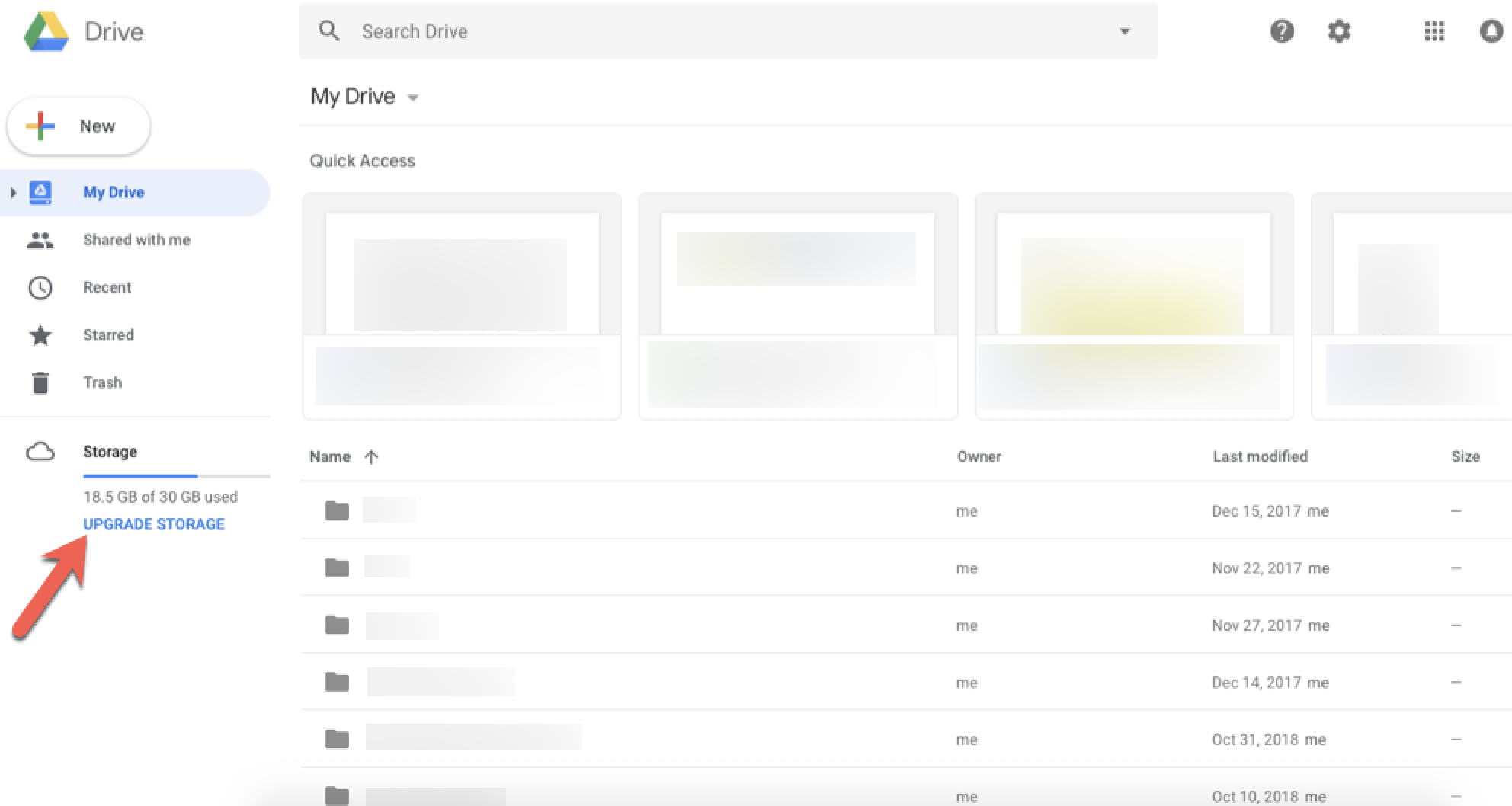
Google Keep's storage is actually tied to your overall Google account. All Google accounts get 15GB of free storage, but that storage space is shared across every Google app you use, including Gmail, Google Photos, Google Keep, and Google Drive. G Suite accounts may have higher storage limits, and you can always buy more storage space if you run out.
However, given that Google Keep primarily uses text-based notes, the chances of your notes taking up massive amounts of storage space are slim. Google Keep simply doesn't demand much storage space, so you essentially enjoy an unlimited amount of note-taking.
Evernote, on the other hand, uses a tiered pricing model to limit storage. Its free plan—Evernote Basic—lets you create unlimited notes, but it limits your storage space to 60MB/month. The size of a saved note is also limited: Notes cannot exceed 25MB. If you need more storage, you can upgrade to Evernote Premium to get 10GB of storage per month and save notes up to 200MB in size.
Evernote's storage space limits make sense because the notes you save in Evernote may consume much more space than the text-based notes of Google Keep. For example, if you subscribe to one of Evernote's premium plans, you get a scanner feature that lets you scan and save images of things like receipts and business cards. These files consume a lot more space on Evernote's servers.
One final limitation to consider: Evernote's free plan is limited to two devices. You can use the web app on any device, but you can only download a mobile or desktop app to a maximum of two devices. Google Keep, on the other hand, doesn't offer desktop apps, so you're relegated to either using its web app on a computer or one of its mobile apps.
Web Clipper
Evernote offers many options; Google Keep shines in its simplicity
Both Google Keep and Evernote offer web clippers, browser extensions that let you save articles, text, and images you find while browsing the internet. However, each tool's web clippers offer different features.
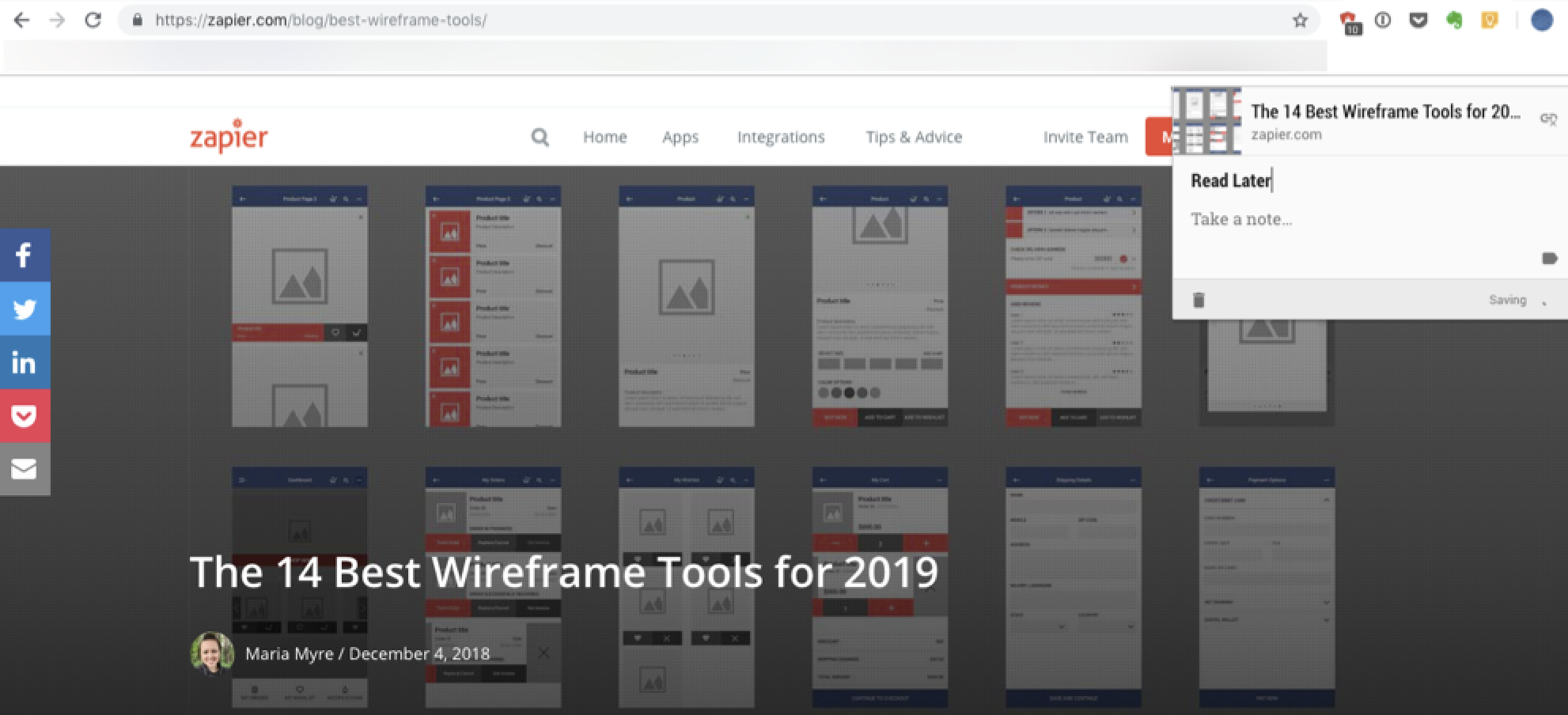
Google Keep's web clipper is only supported on Chrome. Evernote, on the other hand, offers its web clipper for all major browsers, including Chrome, Firefox, Safari, Microsoft Edge, Opera, and IE7+. So if you want a notes tool with a web clipper but prefer a browser other than Chrome, Evernote is the obvious choice.
Both tools' web clippers let you capture web pages as bookmarks, saving the title and a link to your note-taking tool of choice. Both also let you capture specific text from a webpage and save it as a note, or save an image from a web page as a note.
However, Evernote's web clipper offers a lot of features that are missing from Google Keep. For example, Evernote also gives you options to save a screenshot of a page or the full text of a page. When capturing the full text of a page, the web clipper grabs text and images.
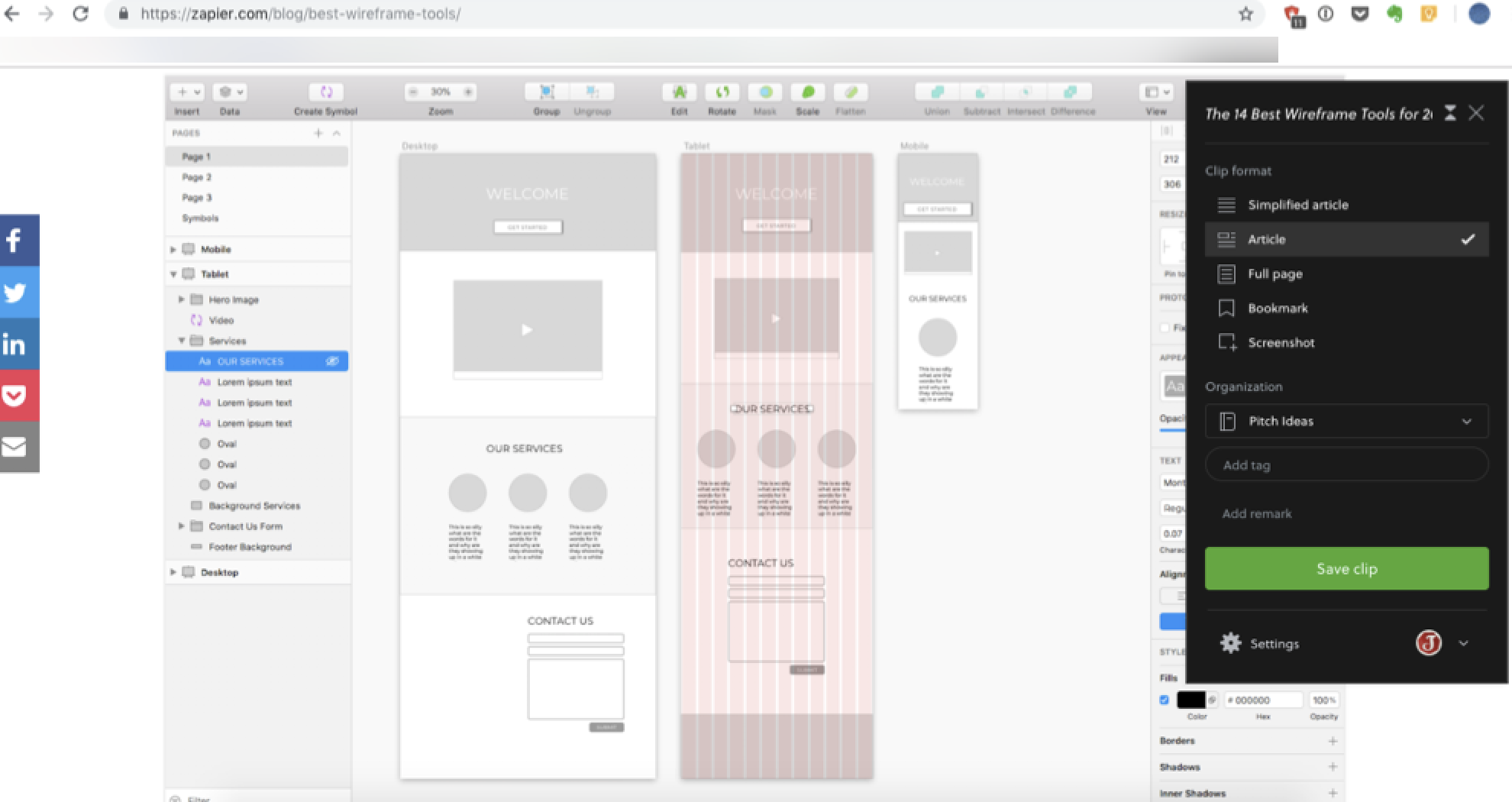
Additionally, Evernote's web clipper lets you add clips to a specific notebook, add tags to the note, and leave remarks—all within the web clipper interface. Google Keep lets you add remarks and labels within the web clipper, but if you want to color-code your note or add a reminder, you'll have to go to the tool's web or mobile app to do so.
Pricing
Google Keep is completely free; Evernote offers a free plan
Google Keep is entirely free to use. All you need is a Google account. The only time you'd have to pay to use Google Keep would be if you ran out of storage and wanted to buy more, but even then, you'd be paying for extra storage for all of your Google apps and not specifically Keep alone.
Evernote also offers a free plan—Evernote Basic—but it has some limitations. The storage and device limits discussed previously are the main limitation (60 MB/month storage limit and app downloads on a limit of two devices). Some features are also not available in the free plan, including scanning, searchable PDFs, and emailing notes to Evernote.
For higher storage limits and access to additional features like scanning, unlimited devices, and searchable handwritten notes and PDFs, you'll need to subscribe to Evernote Premium. Evernote Premium is $7.99/month and is designed for individual use.
If you're thinking about using Evernote for your business, there's also a team plan—Evernote Business—that provides even more storage, collaboration features, and administrative tools. Evernote Business is $14.99/user per month and requires a minimum of two users.
Integrations
Evernote's integrations are extensive; Google Keep's integrations are limited to other Google apps.
When it comes to integrating Evernote and Google Keep with the other apps you use in work and life, Evernote stands out. While both support cross-application functions, Evernote has much more flexibility in which apps it works with than Google Keep—which only supports other Google apps.
For example, adding reminders in Google Keep automatically adds the reminder to your Google Calendar. And there's a shortcut for Google Keep in Gmail, Google Docs, Google Sheets, and Google Slides that opens Keep in a small sidebar so you can add notes to Keep without leaving the programs you're already working in.
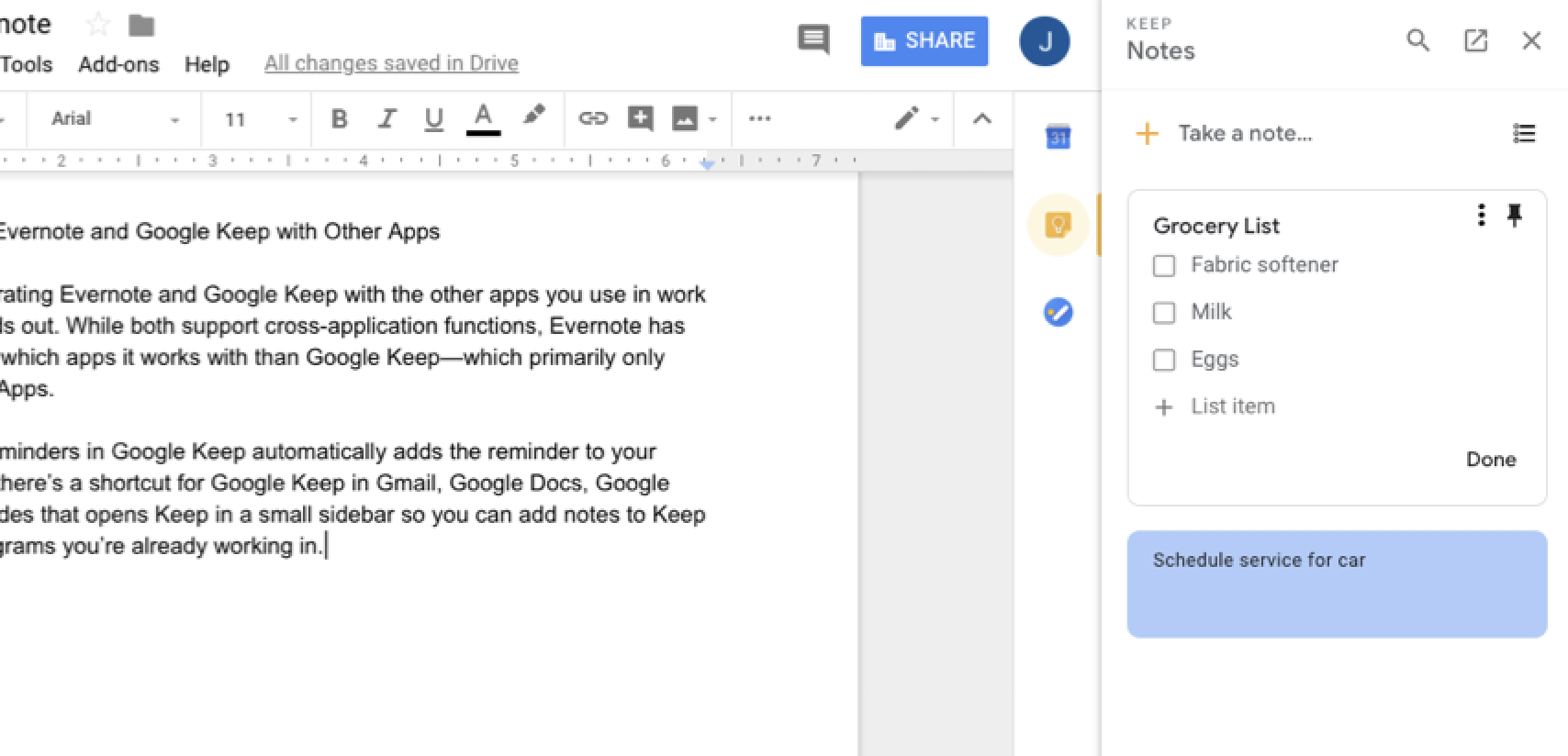
It's perfect if you use mostly Google Apps, but it's non-ideal if you want to combine note-taking with a Microsoft product or other third-party app.
Evernote, on the other hand, supports several native integrations with third-party apps like Google Drive, Slack, Salesforce, Microsoft Teams, and Outlook (premium plans only). Plus, it can be connected to 1,000+ apps using Zapier.
For example, if you wanted to send notes and reminders from Evernote to your preferred to-do or project management app, you could use these Zaps (automated workflows by Zapier):
If you want to back up your notes to your preferred cloud storage app, use these Zaps to back up your notes frequently and automatically:
Or if you want to quickly add notes to Evernote from your email, social media, or messaging apps, use the Zaps below:
Google Keep vs. Evernote: Which App Should You Choose?
In the end, Google Keep and Evernote are designed for different purposes.
If you're just looking for a place to collect small snippets of information and to-dos as you think of them, use Google Keep. It's lightweight and fast, making it easy to capture things you want to remember the exact moment you think of them, wherever you are at the time.
If you're looking for a way to collect large amounts of information and build a searchable archive that you can reference for years to come, use Evernote. Evernote is better for those looking for advanced organization, note formatting and multimedia options, and advanced search capabilities powered by tagging, sorting, and optical character recognition (OCR).
With that said, you don't have to choose between one or the other. In fact, using both may be ideal for certain use cases. For example, you could use Google Keep to collect links to articles you find online that you're interested in reading, and then you could use Evernote to save the ones you've read that you think you might want to find and reference in the future.
Related reading:
This was a guest post from Francesco D'Alessio. Want to see your work on the Zapier Blog? Check out our guidelines and get in touch.
from The Zapier Blog http://bit.ly/2AYzwrW
- Get link
- X
- Other Apps
Comments
Post a Comment