How to Use Slack Search
- Get link
- X
- Other Apps
Can't quite remember that one piece of information you're confident someone told you on Slack? Try searching for it.
One of Slack's key selling points is memory, the ability to look through every conversation your team has ever had. You wanting access to that history is core to the entire business strategy. But how do you get the most out of search in Slack?
Getting started is simple: Click the search bar.
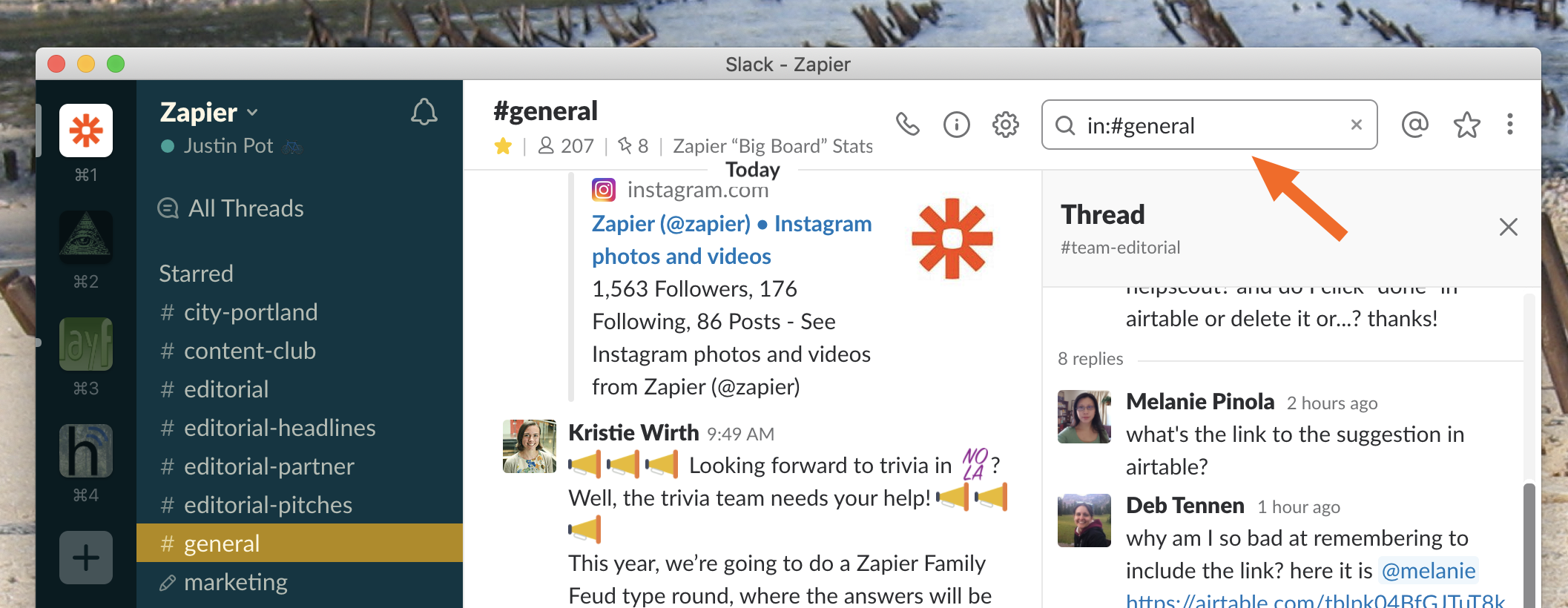
Alternatively you can use a simple keyboard shortcut: Ctrl+F on a PC or CMD+F on a Mac.
By default Slack will filter your search to include only the channel you're currently looking at.
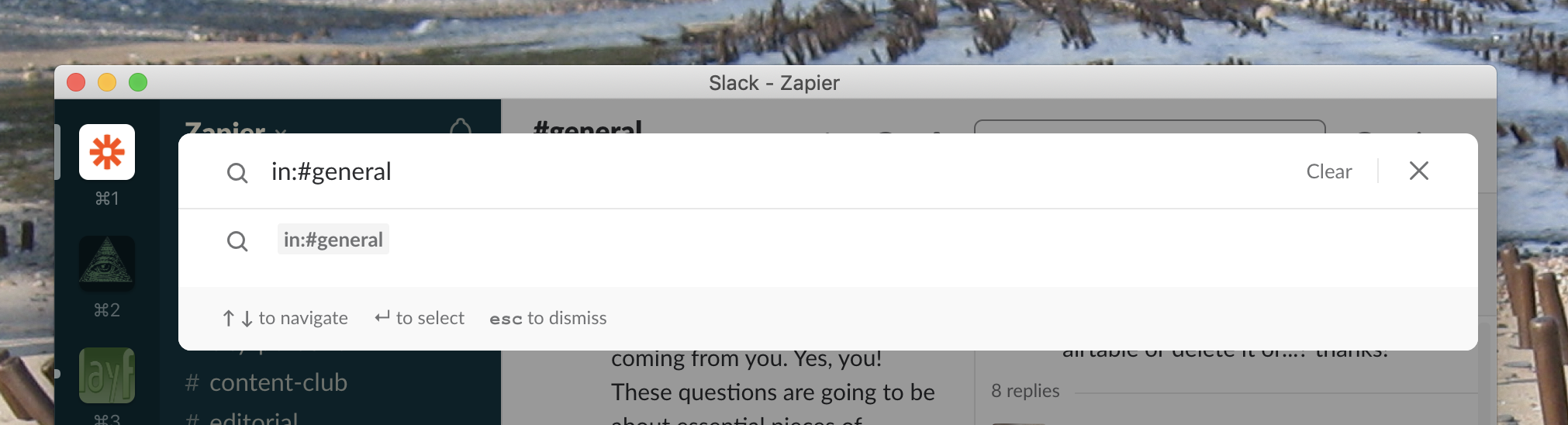
You can remove this restriction, and search every channel, by clearing out the search panel so that "in:" followed by the current channel name is gone.
Type what you want and hit Enter to see the results.
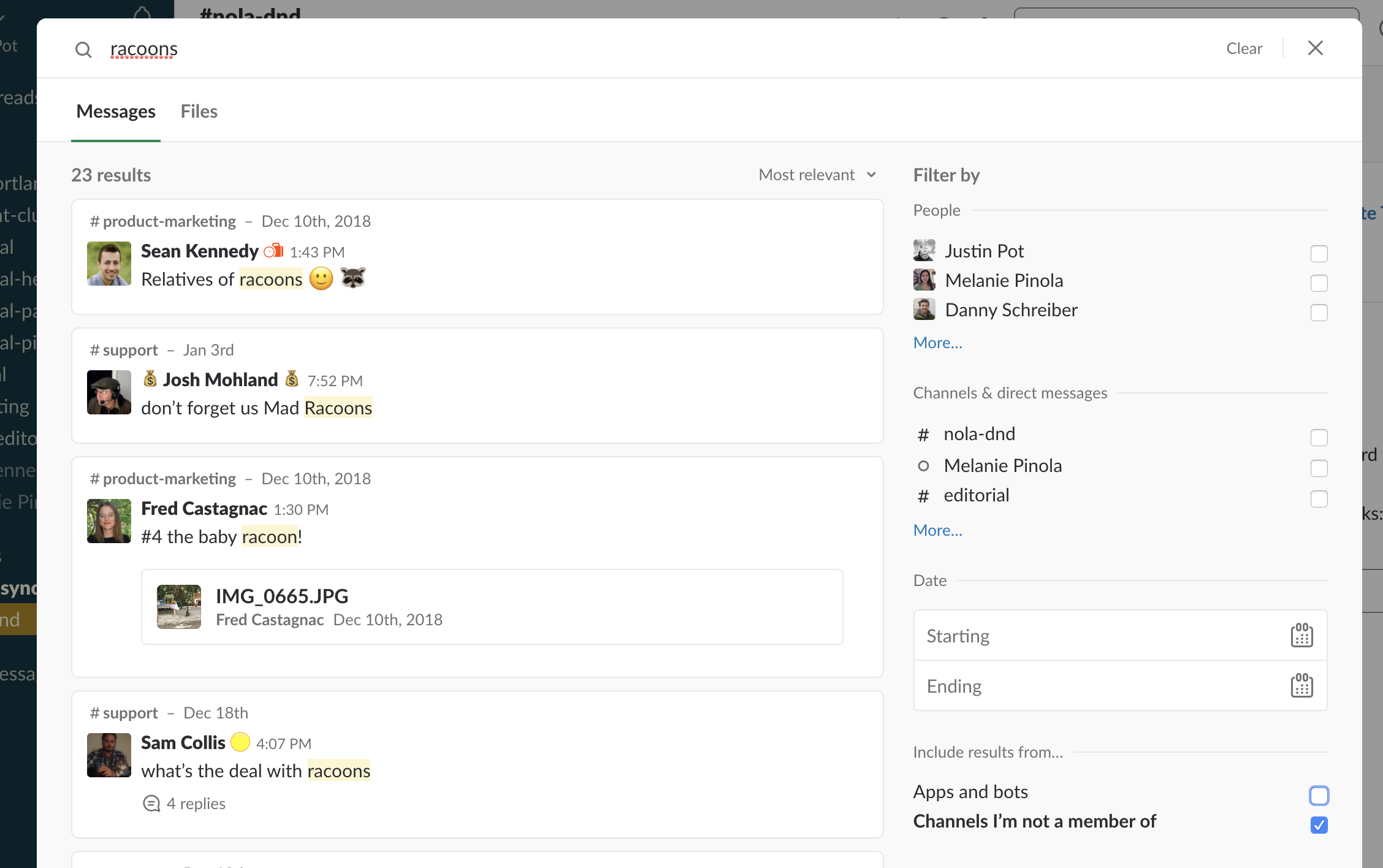
You can refine your search a little by using the filters in the right hand sidebar. This allows you to narrow things down by user, channel, or a date range. You can also disable bots (advisable if your company uses as many bots as ours does.)
Keyboard fans can type these filters instead of clicking them—it's just a matter of knowing the operators. Here's a quick summary:
- from:@ followed by the display name for a coworker will limit your search to any user. For example, from:@Justin Pot will limit your search to only messages by me (so only the good ones).
- from:me will show you only things you wrote (what else do you need?).
- in: followed by a channel name will limit your search to a specific channel. For example, in:#general will limit the search to #general.
- in:@ followed by a display name for a user will show you only things in direct message conversations between you and that person.
- to:me will show only messages directed at you.
- before:, after:, during:, and on: all allow you to limit posts to a particular timeframe. For example, before:July will only show posts before the most recent July.
- has:star shows only messages that you've marked with a star.
- has:pin shows only pinned messages.
- has:link shows only messages with links in it.
- Finally, has: followed by the code for any emoji will limit your search to only messages with that emoji.
Want to narrow things down a little more? A few operators are offered:
- Use quotation marks to search for a specific phrase, for example "it's very important that you"
- Use an asterisk (*) after a partial word to see all words that include that part. For example, searching for "Racoon*" would show all instances of racoon, racoons, racooning, and anything else that includes the letters "Racoon"
- Use a minus sign (-) in front of a word to exclude all results that include it. This is useful for filtering out posts you know aren't relevant.
Practice all of these skills and you'll be able to find anything on Slack in no time. Be sure to check out our Slack overview for more tips like this.
from The Zapier Blog http://bit.ly/2CyNC3x
- Get link
- X
- Other Apps
Comments
Post a Comment