4 stress-reducing Google Calendar settings you didn't know you needed
- Get link
- X
- Other Apps
Your day is full of meetings with the occasional break for doing some actual work. It's not ideal, but Google Calendar helps you keep track of it all. Here are a few tweaks you can make to your Google Calendar settings to make your calendar a less stressful place to be (that aren't just canceling all of your appointments and running away to live in the mountains).
All of these settings can be found by clicking the gear icon near the top-right corner, then clicking Settings.
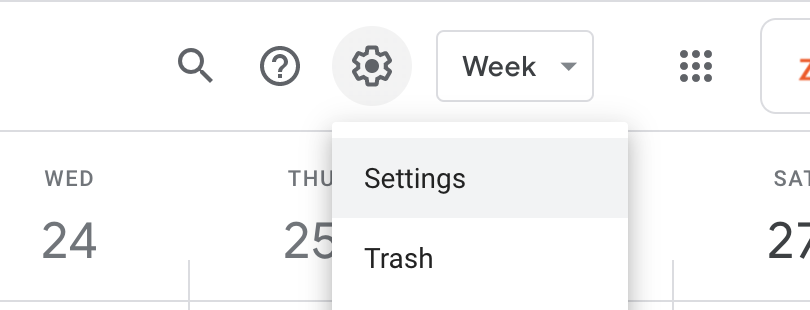
You can save time by connecting Google Calendar to all the other tools you use. Here's how to bring context to your calendar by connecting other apps.
Show two time zones in the sidebar
Collaborating across time zones means doing a lot of mental math. Google Calendar can help by showing two time zones worth of times in the left sidebar. Just open your settings and head to the Time zone section. Check the Display secondary time zone option, then choose your second location. You can also give them a custom label, if you want.
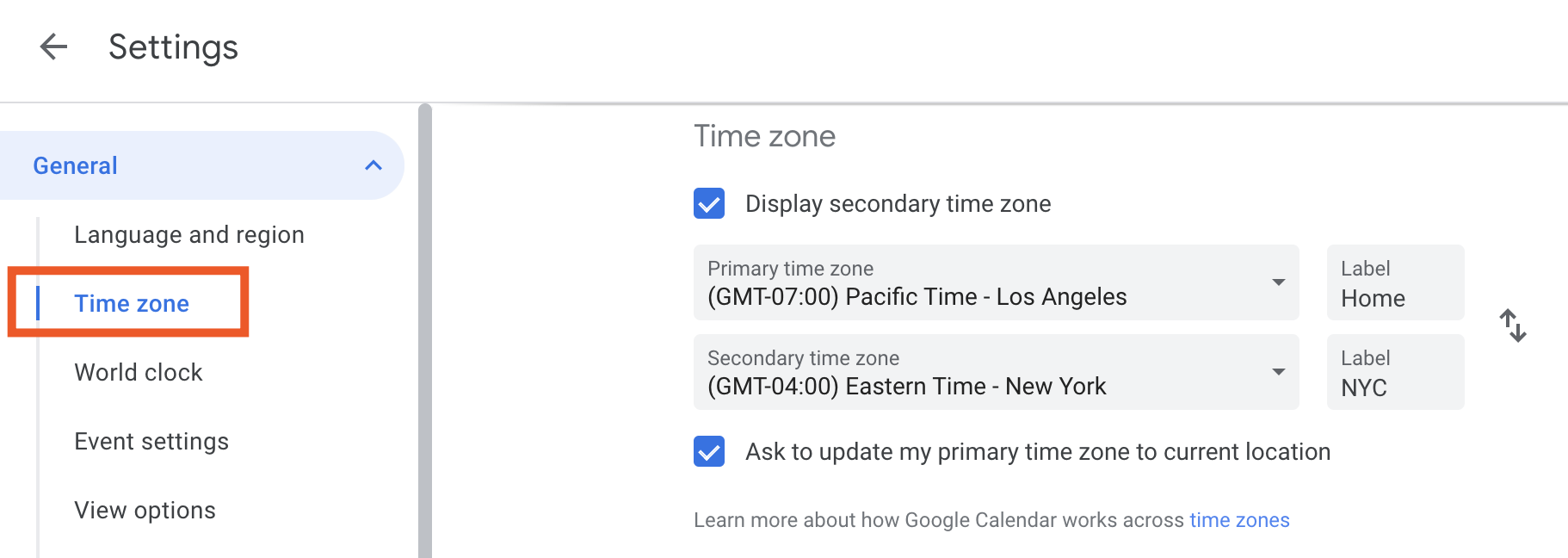
Then both times will show up alongside your calendar.

This makes collaborating with people in other time zones a lot easier. You can also optionally add a world clock, with the current time in multiple cities. Head to the World clock section of the settings for that.
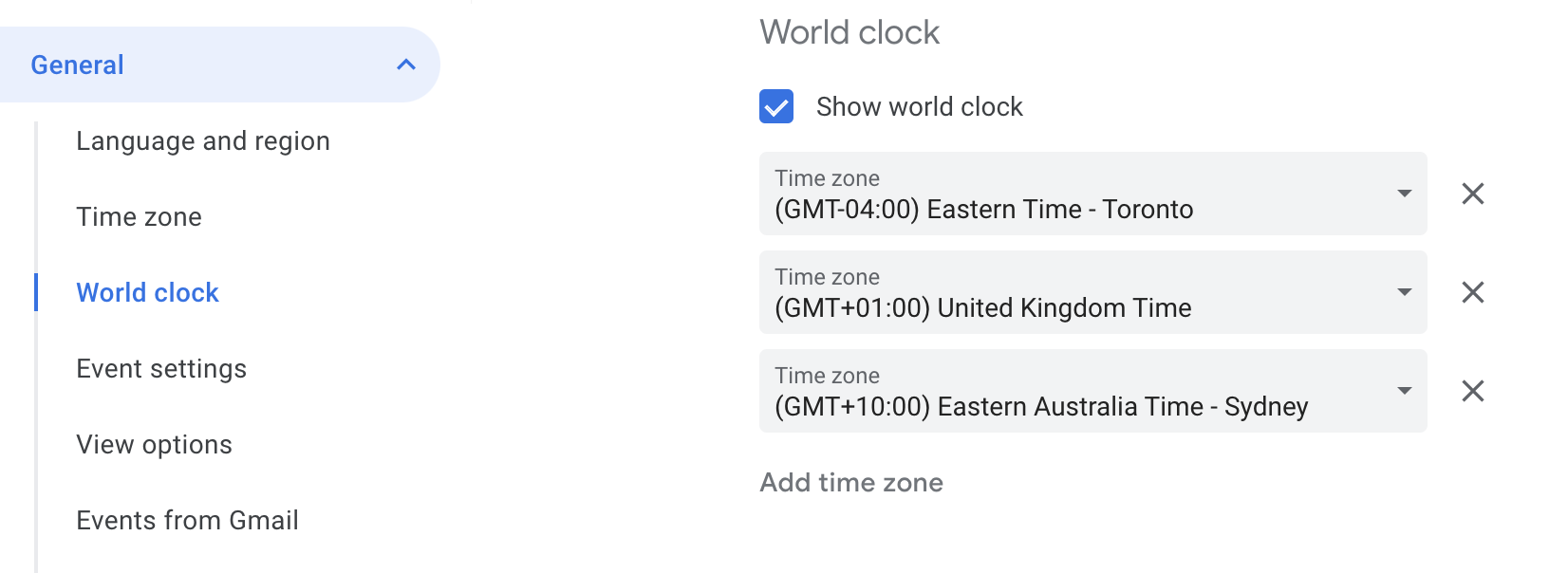
Add as many cities as you want. The current time in all places will show up in the left panel, below the mini calendar.
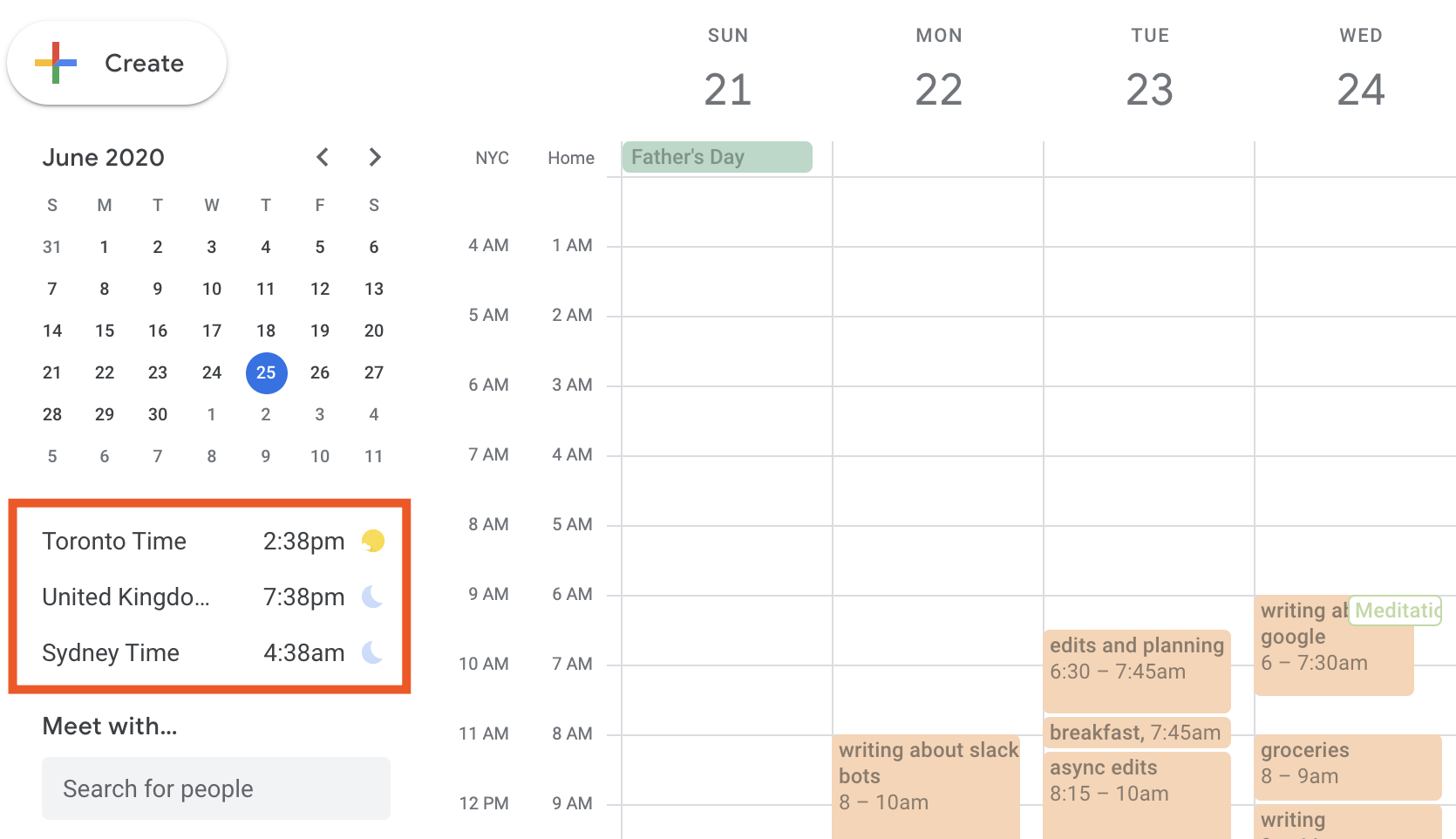
Fade events in the past
Full calendars stress me out, even if most of the events already happened. I can't fix this about myself, but I can make things a little less stressful by fading completed events. Open the settings and head to View options. Check the box next to Reduce the brightness of past events.
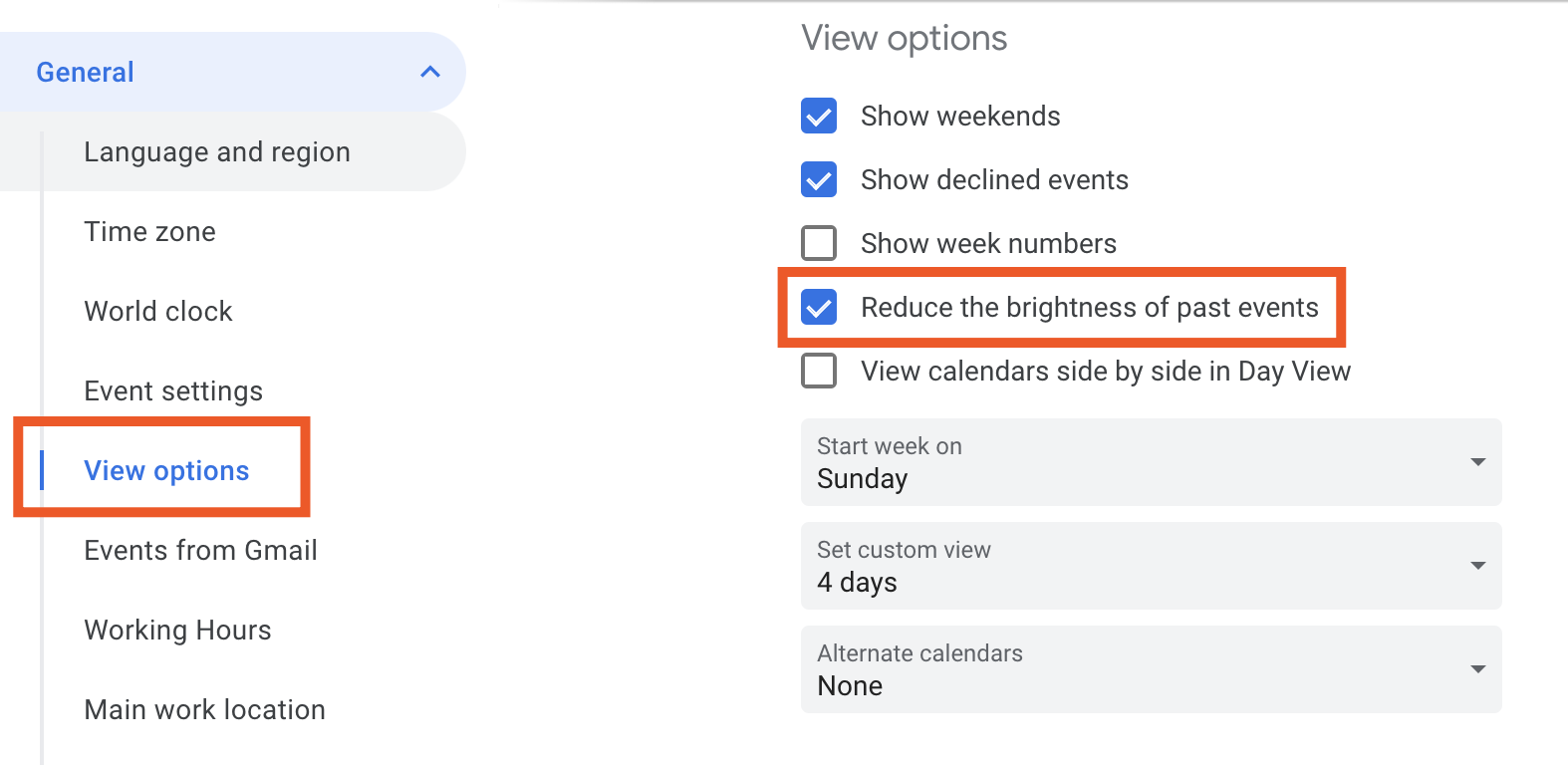
Head back to your calendar, and completed events will stand out less, reducing your overall anxiety at least a little bit. It's not enough, but it's something.
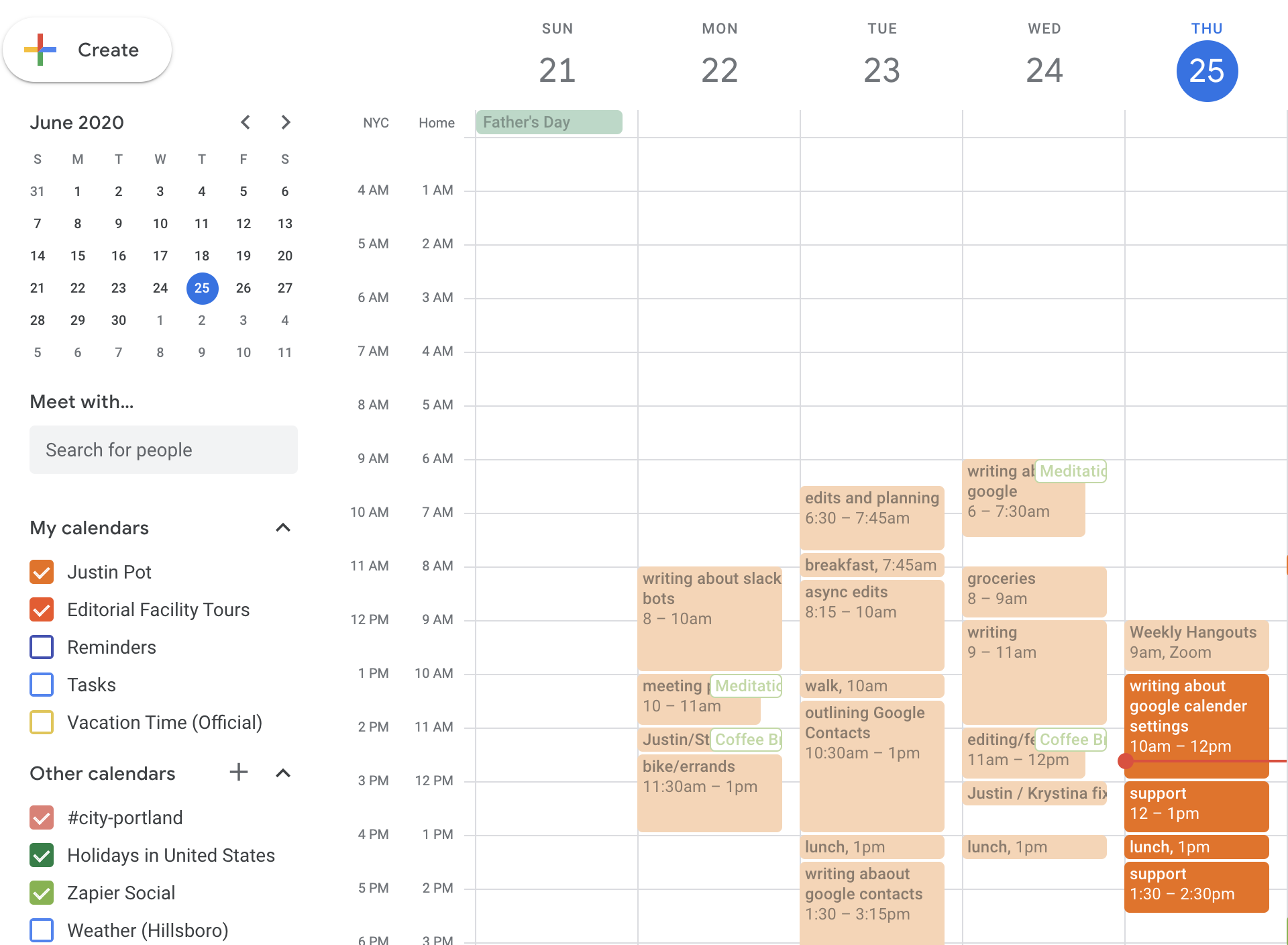
Quickly undo accidental changes in Google Calendar
We've all accidentally moved or deleted an appointment. Don't panic: you didn't lose everything forever because Google Calendar has an undo feature. Just press press Ctrl+Z in Windows, or command+Z on a Mac, and the most recent change you made will go back to how it was before you broke everything.
Another thing you might not know: Google Calendar has a trash folder.
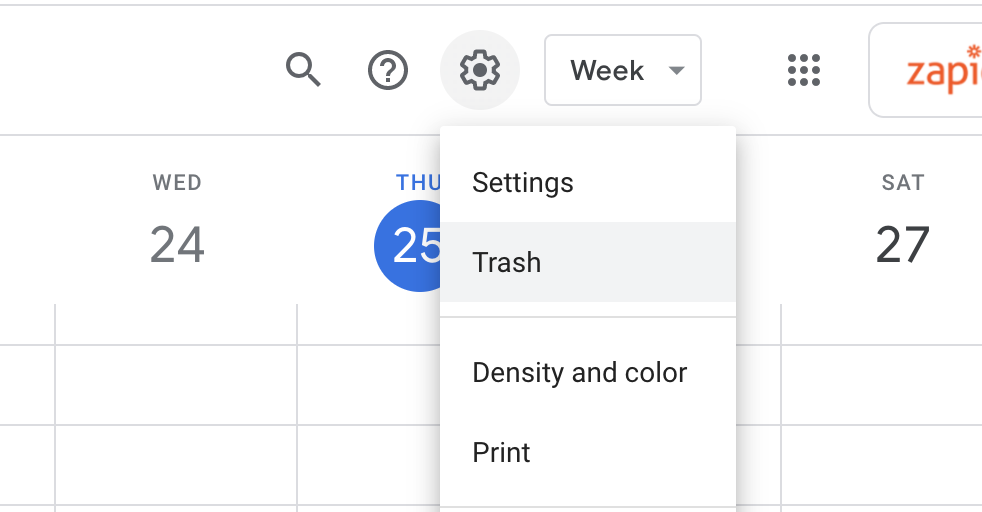
Open this and you'll find all of the events you've accidentally deleted, so you can quickly recover them. Which is good, because I have a habit of reflexively deleting meetings I don't want to attend, which my manager tells me is not productive.
View calendars side-by-side in day view
G Suite users can optionally subscribe to their teammates' calendars. Just hit the + next to Other Calendars, then click Subscribe to calendar.
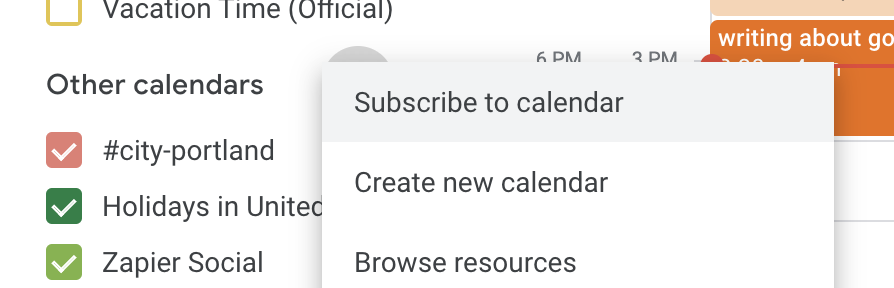
You can then search for any of your coworkers.
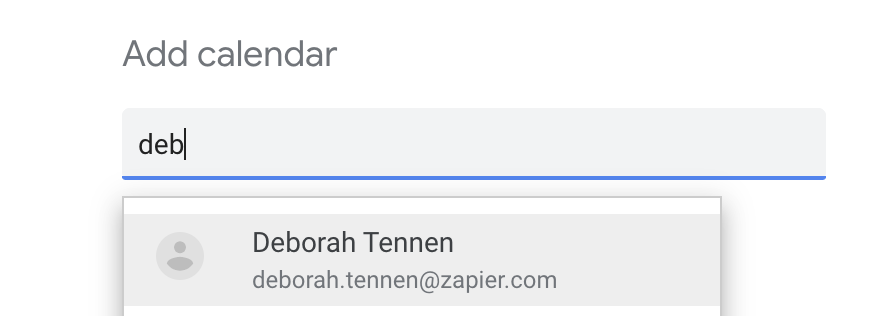
Not a G Suite user? You can view anyone's Google calendar, if they invite you.
By default, events from all calendars are shown in one view, but you can change this for the day view and see events from each calendar in their own column. Head to View options and check View calendars side by side in Day View.
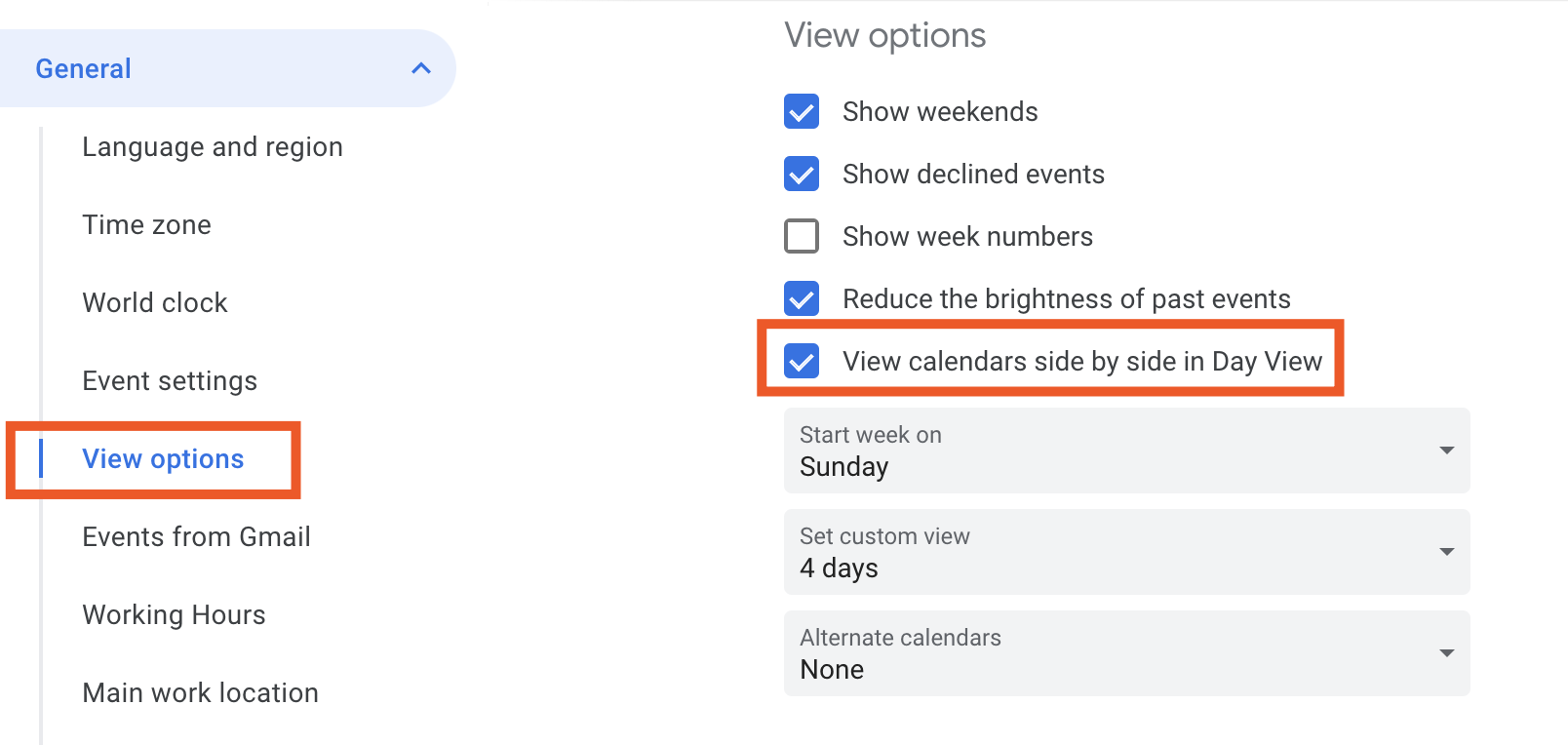
Switch to Day View, and everyone's calendars will show up in their own column.
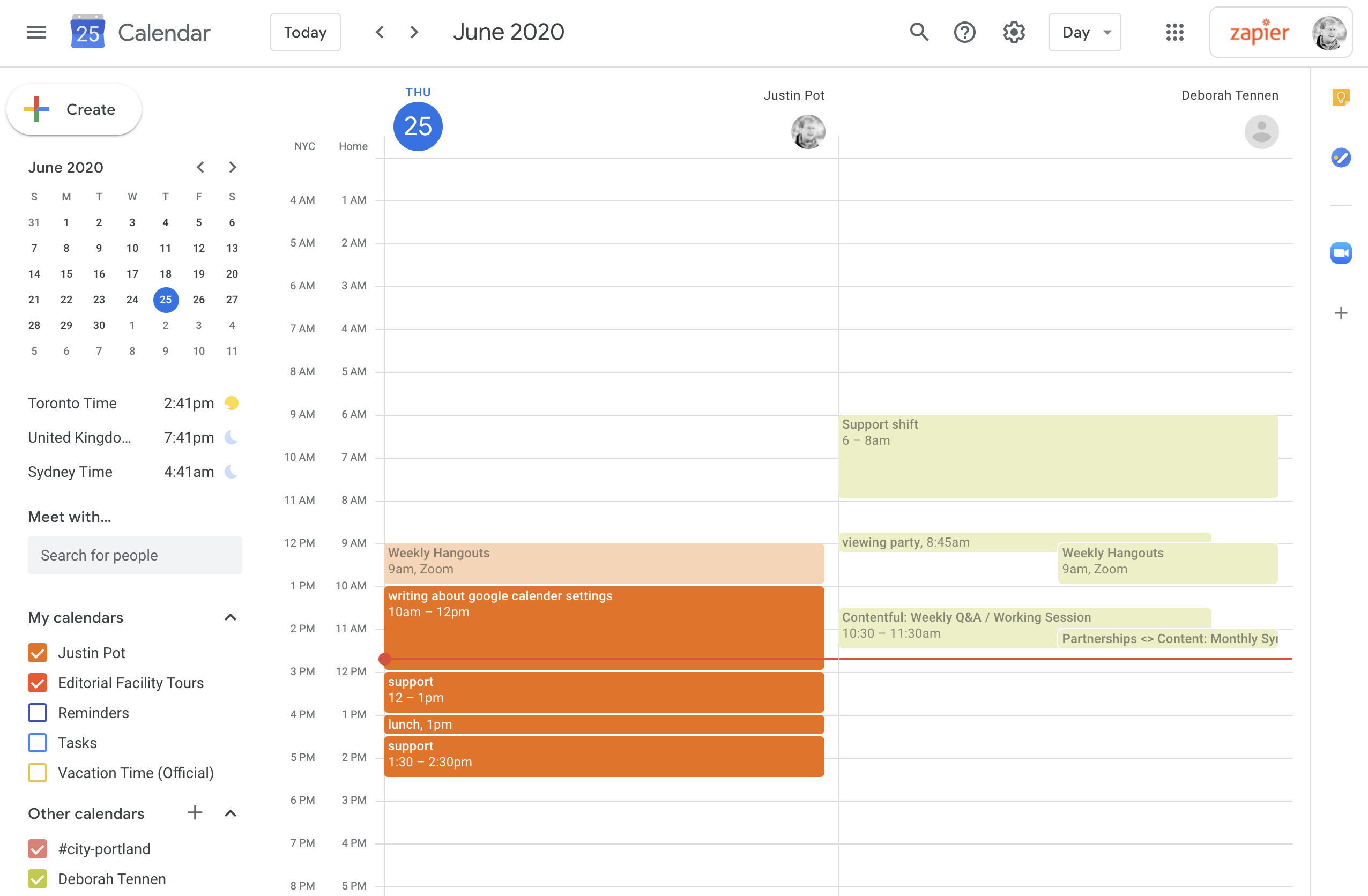
This isn't limited to one other calendar, either. You can compare a number of people's calendars, if the need arises.
You could also use this to creep on your coworkers' various doctor appointments and whatnot, so that you have something to talk about with them, but don't do that. Find something less creepy to talk about, maybe.
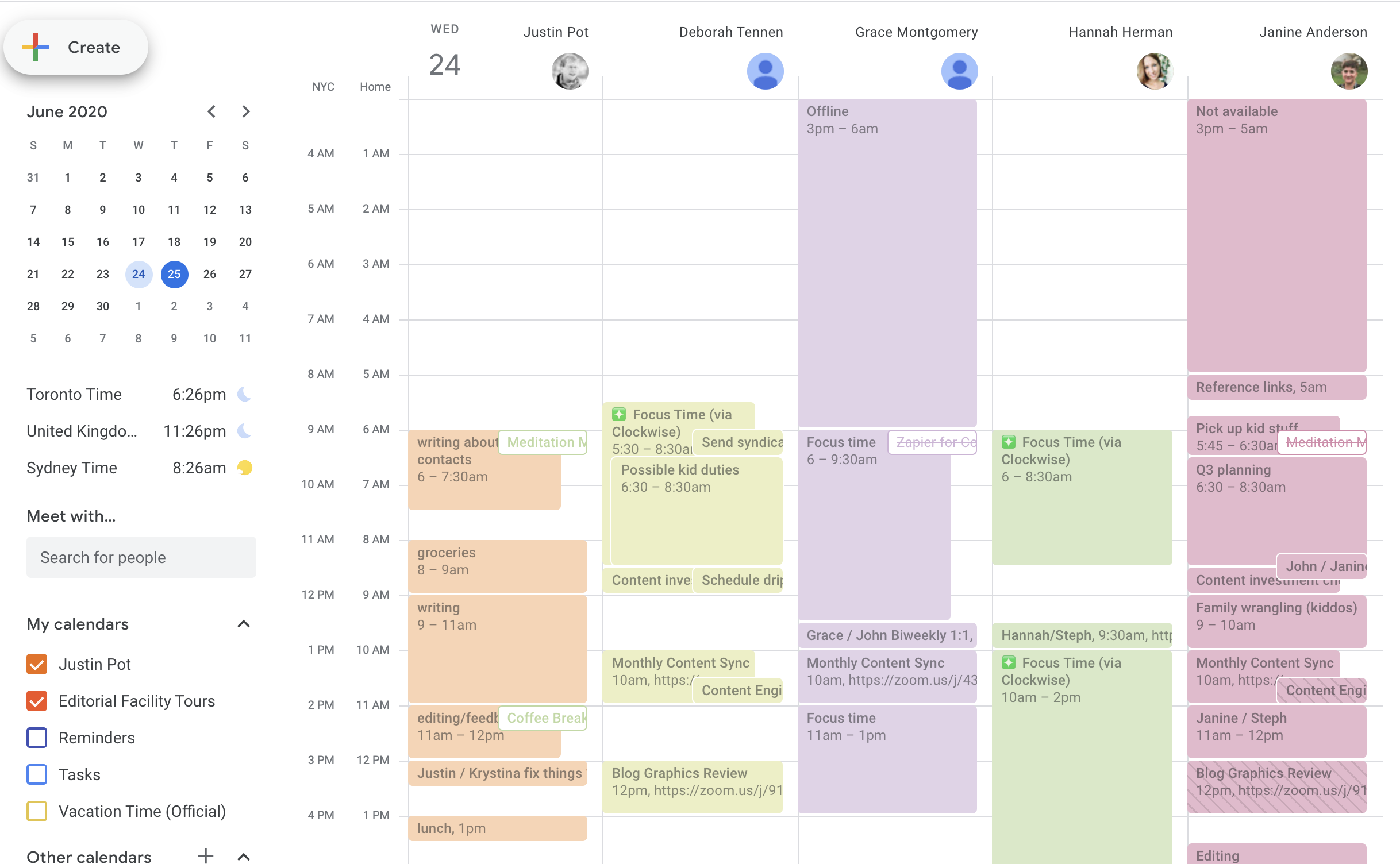
There's a similar feature for arranging meetings, called Meet with…, which allows you to compare your calendar with a few other people and then propose a meeting time. Still, the side-by-side view is better if you need to be aware of someone else's schedule on an ongoing basis.
Want more tips like this? Here's how to turn Google into the ultimate productivity hub.
I hope these tweaks make your calendar a less stressful place to be. Use that extra mental energy to feel stressed about other, more important things.
from The Zapier Blog https://ift.tt/2VlUVWl
- Get link
- X
- Other Apps
Comments
Post a Comment