How to Change Your Notifications for Google Calendar
- Get link
- X
- Other Apps
Google Calendar uses push notifications and emails to keep you informed, but you might not want all of those messages—or you might want more of them. Here's how to change the push and email notification settings for any of your Google calendars, or turn off push notifications altogether.
Change the Push and Email Notification Settings for Any Google Calendar
By default, there is a notification ten minutes before all appointments. If you’d like to change this, and only see notifications when you’ve specifically added them, you’ll need to change the settings for your calendar. Open Google Calendar on your computer by heading to calendar.google.com. In the left panel hover over the name of any calendar and click the three dots that show up to the left.
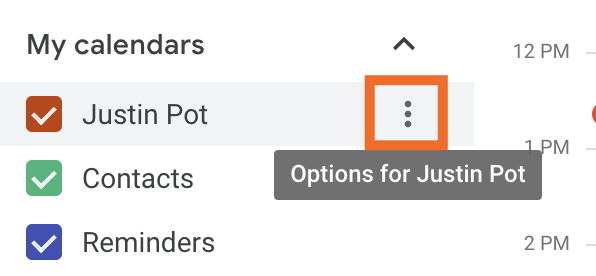
Next, click Settings and sharing.
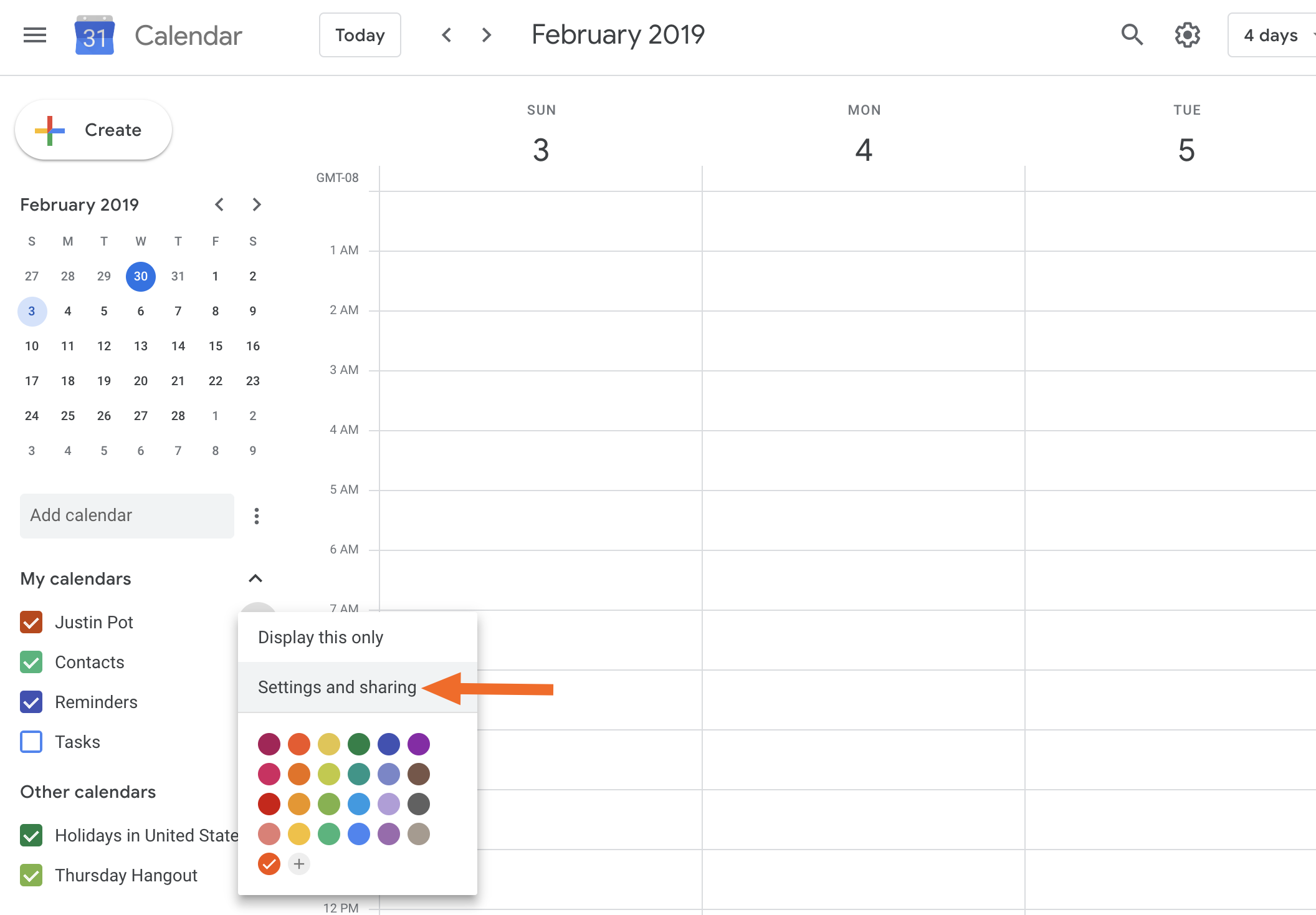
Scroll down to Event notifications and you'll see a number of settings.
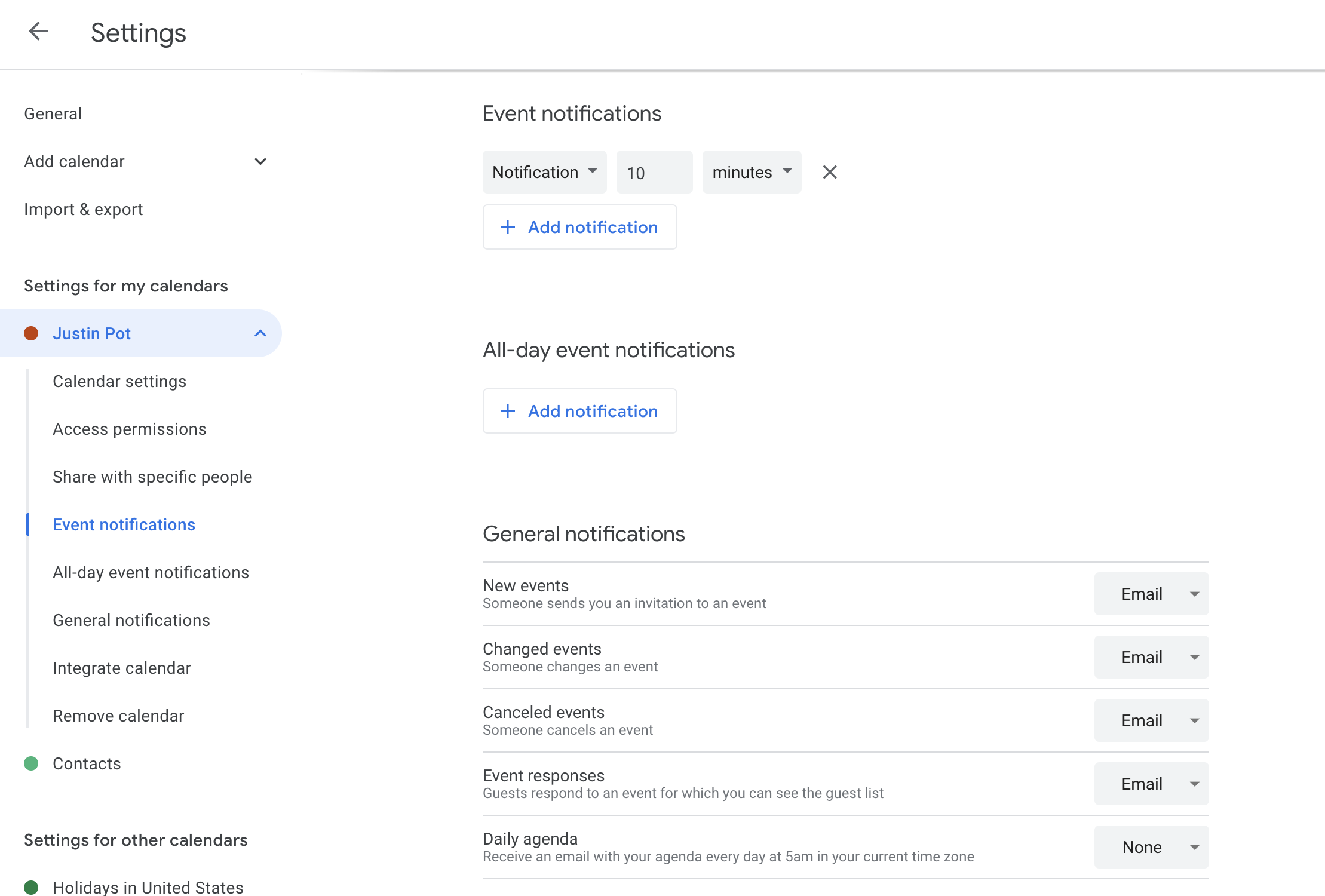
First, under Event notifications, you can configure whether you'll get a desktop notification, an email notification, or both. In the next section, you can decide whether and when you should get notifications for all-day events.
Below that, in General notifications, you can configure whether you should get email notifications regarding group events. You can toggle emails for new events, changed events, cancelled events, and responses from attendees. Finally, if you want, you can get an agenda emailed to you every morning.
Note that these are per-calendar settings—if you have multiple calendars you'll need to change this for all of them. This means you can use different settings for different calendars.
Change the Push and Email Notification Settings for Any Calender Event
If you’d like to add a custom notification for any event, even after disabling the default notifications as outlined above, you can. Click on any event, then click the pencil icon.
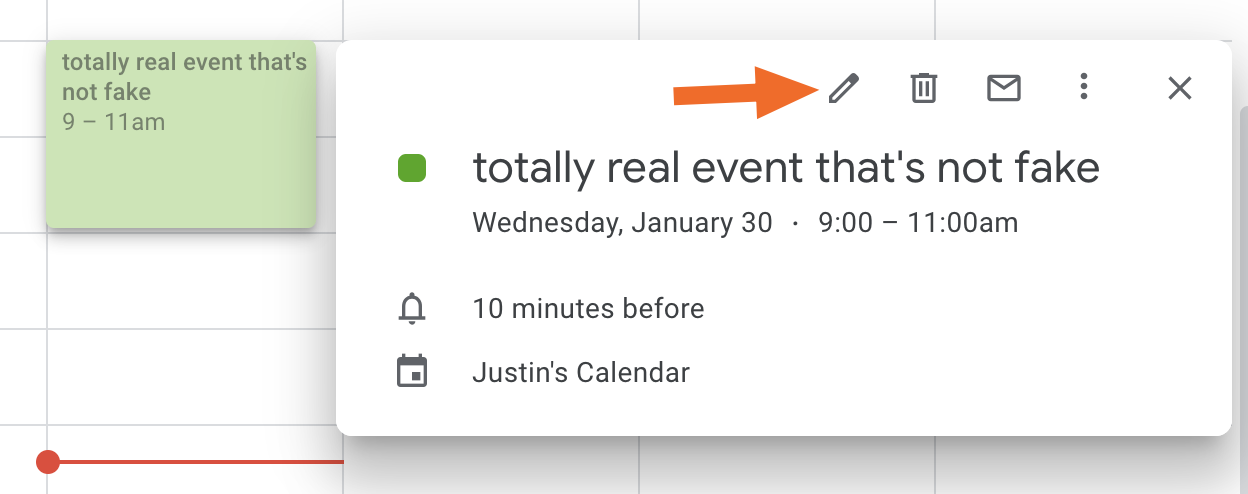
You can now edit various aspects about the event, including the notifications settings.
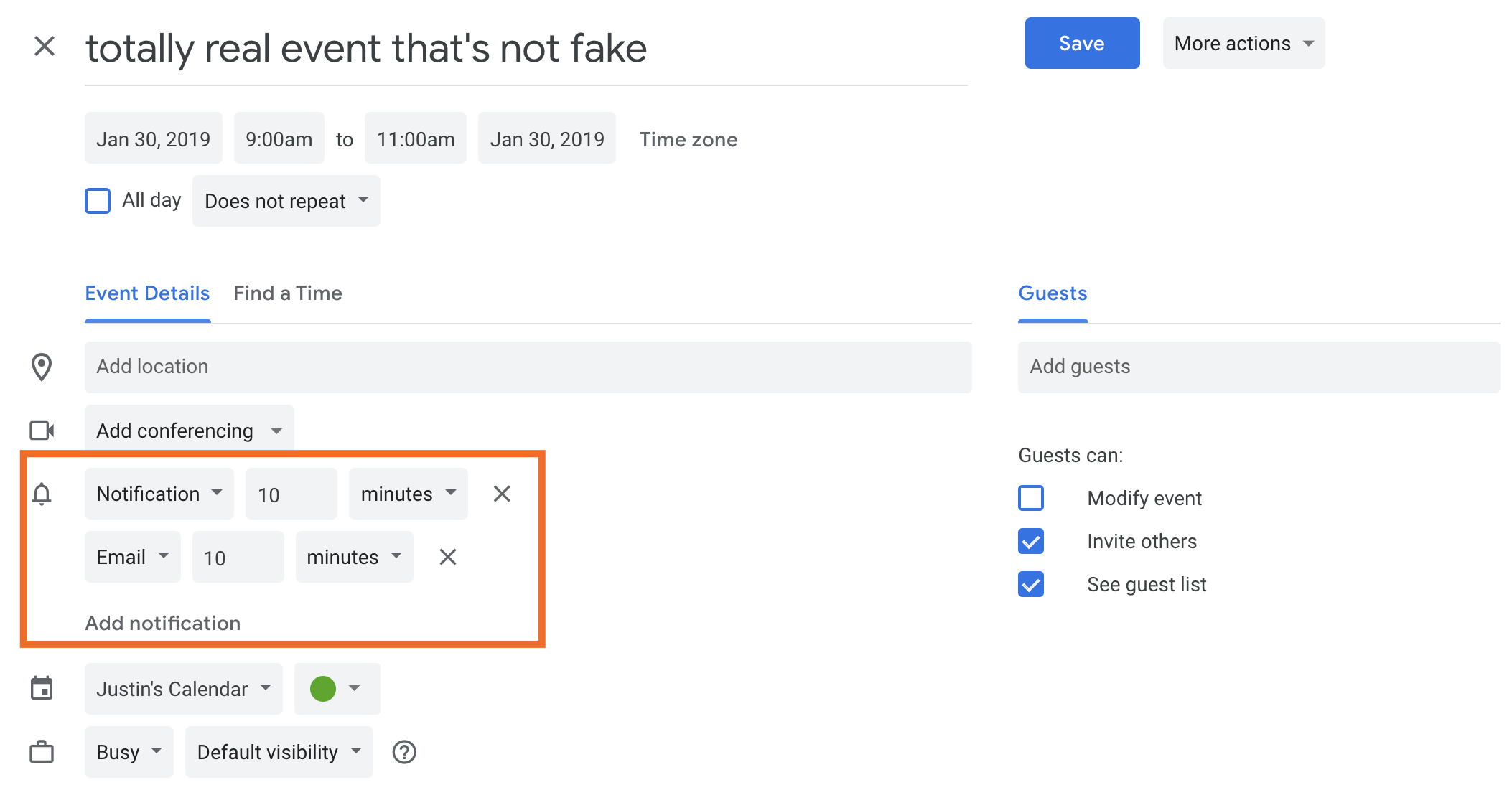
By default there will be a notification 10 minutes before the event. You can add an email notification, if you’d like, or remove notifications altogether.
Turn Off All Google Calendar Notifications on Desktop
Google Calendar's desktop version uses browser notifications to alert you to upcoming appointments, but you can turn them off altogether if you want. To get started, click the gear near the top-right of your calendar, then click Settings.

Scroll down to Event settings, and you'll find a dropdown menu for notifications.
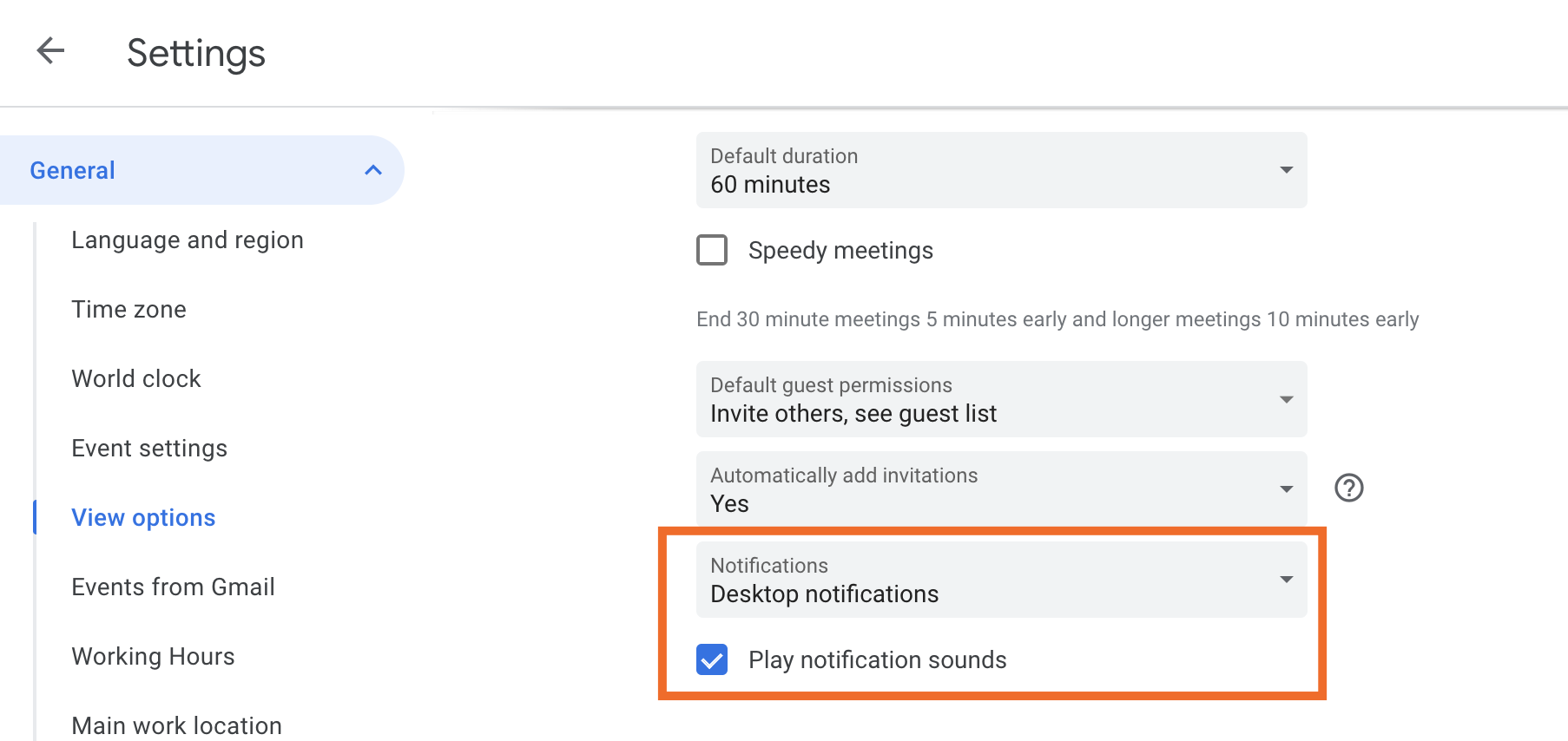
From here you can click Notifications and select Off to turn off notifications. Want to go a step further? You can block all notifications on Chrome, if you want.
Configure or Turn Off Google Calendar Notifications on Mobile
Don't want Google Calendar notifications popping up on your phone? Open the Google Calendar app and head to Settings. Start by clicking the menu button, which looks like three lines, at top left. An overlay menu will pop out; tap Settings. Tap General, then you'll find the Notifications section. Here's what this all looks like on Android:
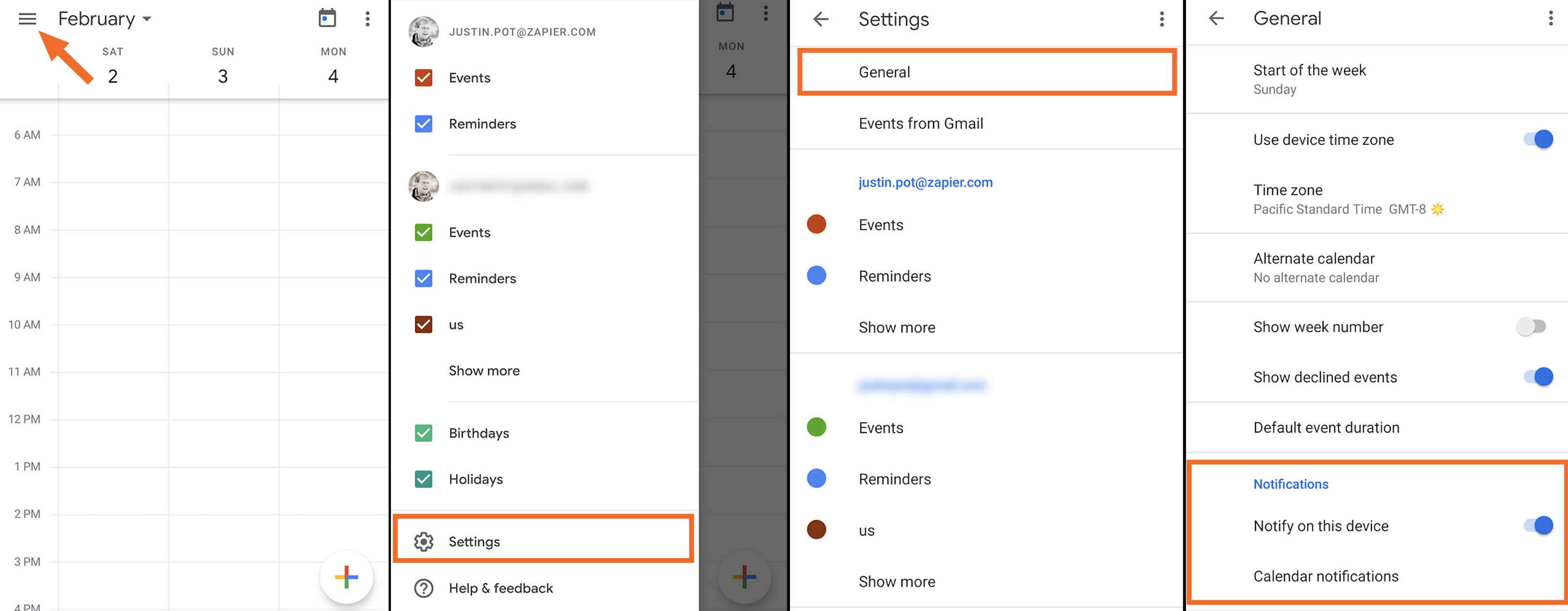
From here you can turn off notifications altogether, or change how they look and sound.
Get Google Calendar Notifications in Other Apps
Like the idea of calendar notifications, but don't want them in your email inbox? With Zapier, you can connect Google Calendar to 1,000+ apps, allowing you to do things like getting Google Calendar notifications over SMS.
Or you could post notifications to Slack, allowing you entire team to see them.
That means your notifications will end up where you want them, instead of just your email inbox.
from The Zapier Blog http://bit.ly/2GmkMXq
- Get link
- X
- Other Apps
Comments
Post a Comment