How to Edit a PDF in Google Drive
- Get link
- X
- Other Apps
We've outlined the best PDF editor apps— and Google Drive isn't one of them. For filling in forms and editing layout, you might want to download your PDF from Drive and use one of those apps. But Google Drive can work in a pinch.
Google Drive makes it easy to convert any PDF into a Google Doc, and and the built-in optical character recognition (OCR) will even extract text from images.Here's how to get started.
Preview Any PDF in Google Drive
Open drive.google.com in your browser. You can click-and-drag the PDF from your file browser, or you can click New followed by File Upload and browse to the file you want to upload.
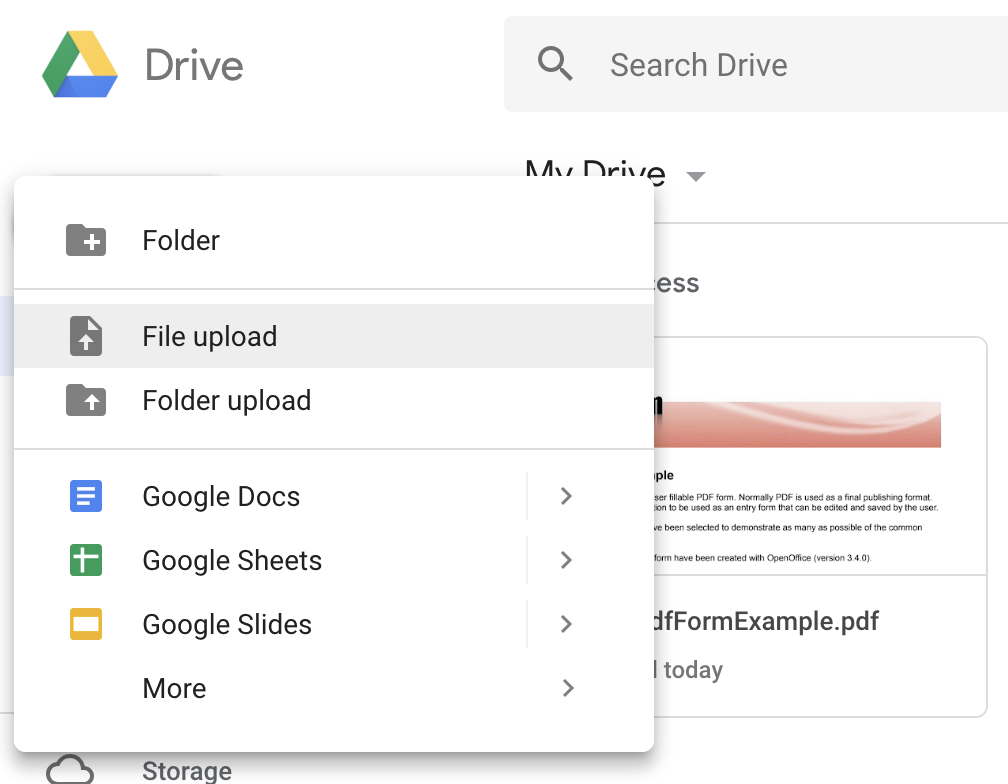
Once the file uploads, you'll see it among your documents.
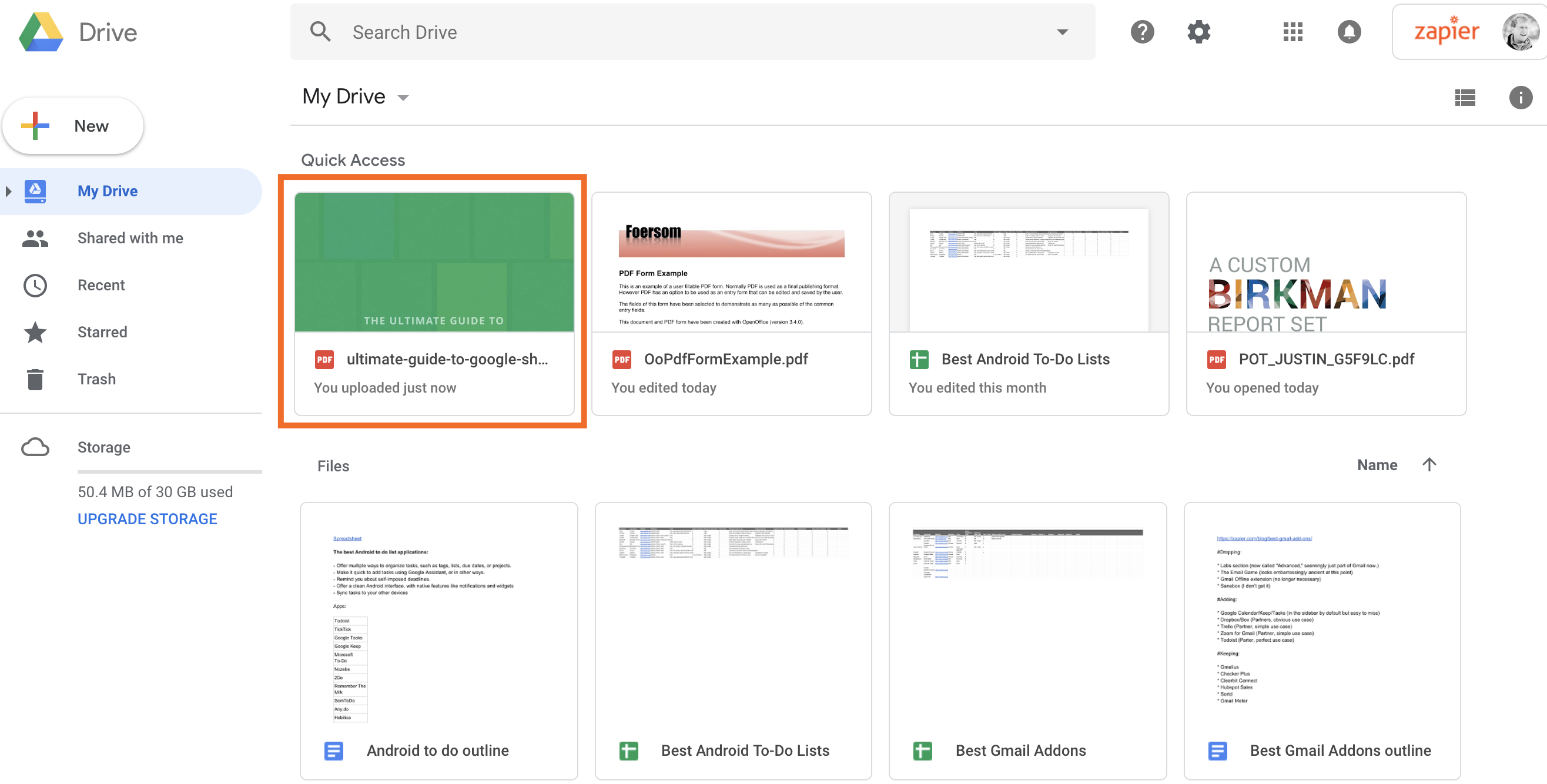
Click the PDF to see a preview.
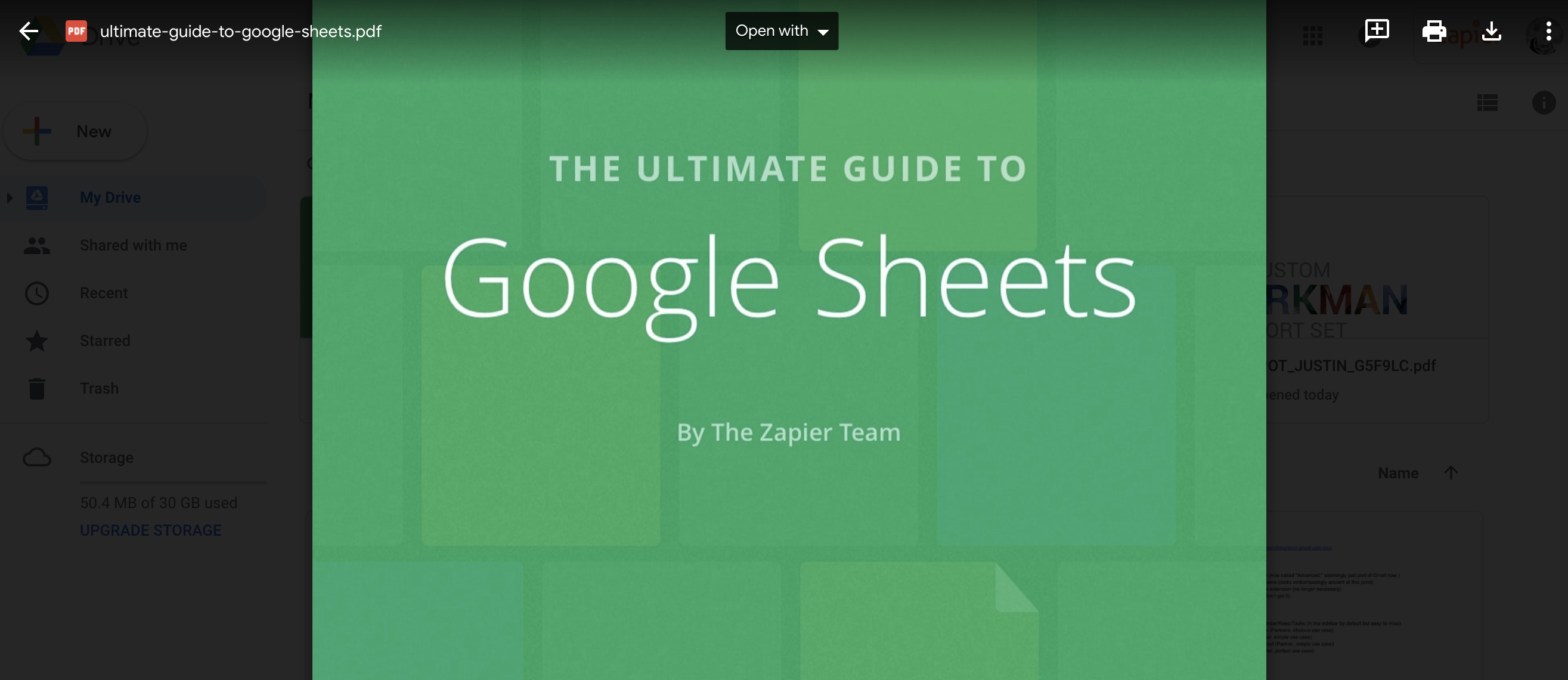
You can read the entire PDF from here. The downside: You can't make any edits or even fill out fillable forms. You also can't copy text that was scanned into a PDF.
Convert a PDF File to a Google Doc
Google Drive can automatically transform any PDF into a Google Doc, allowing you to edit the text as you will. Even text in images will transfer over to this document, thanks to Drive's built in OCR capability.
First open the document preview, as shown above.
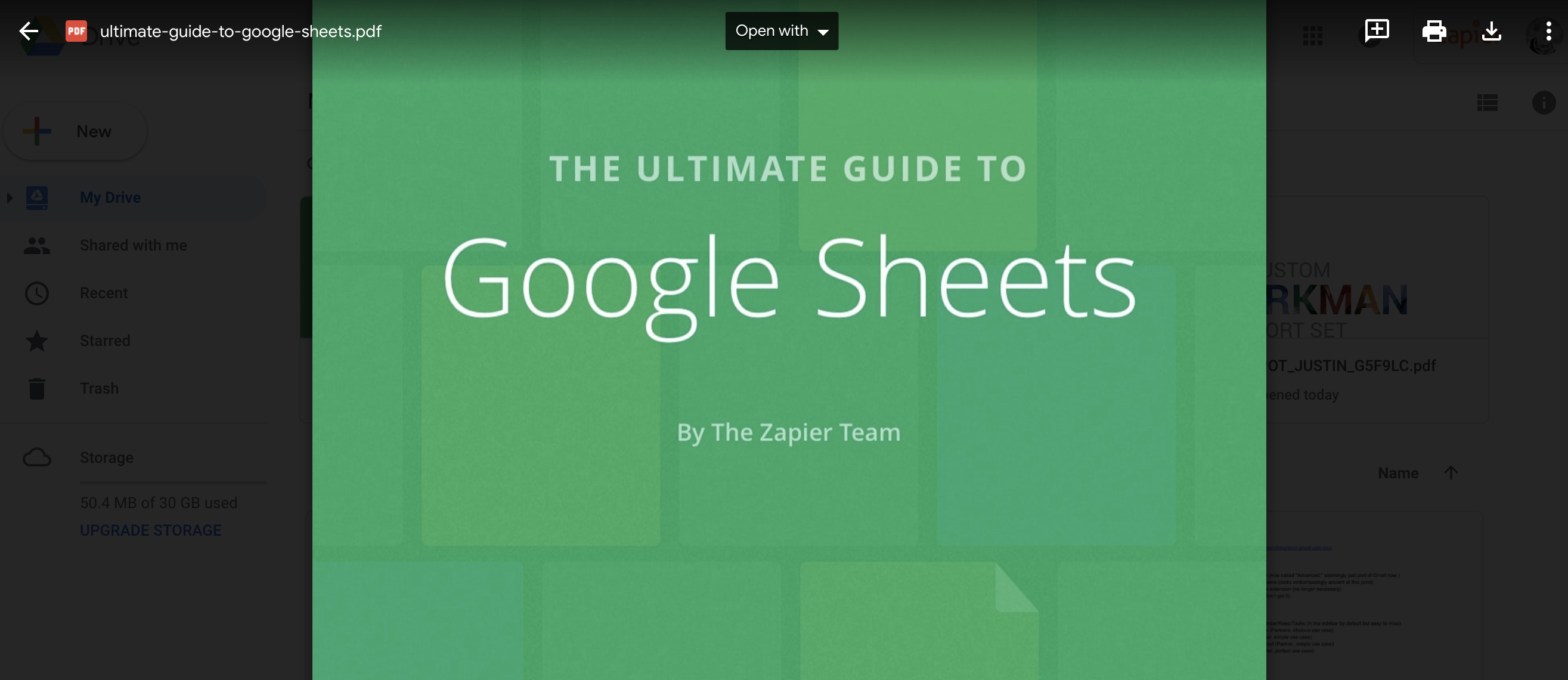
Click Open with > Google Docs.
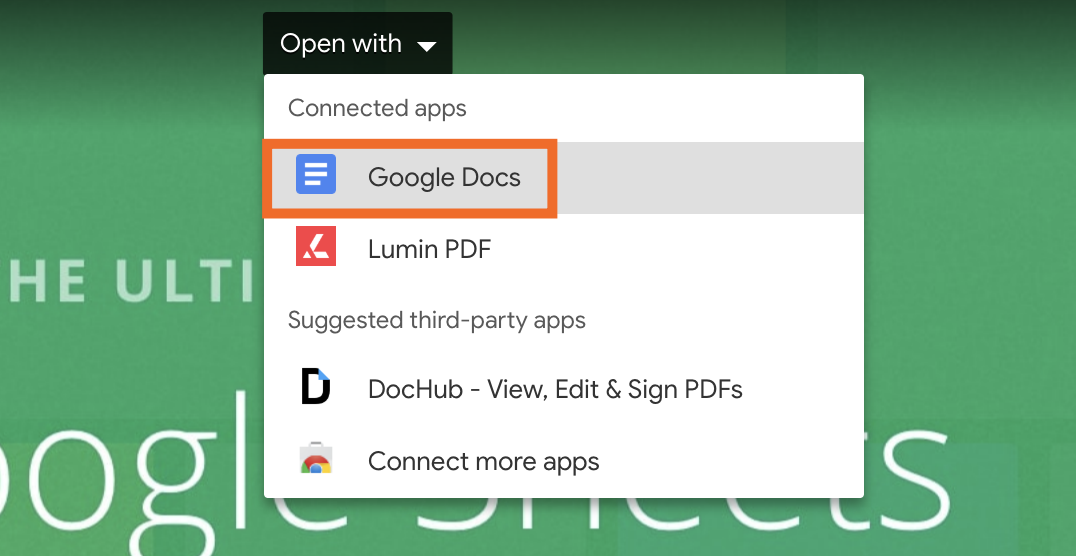
Google Drive will automatically convert the PDF to a document you can edit.
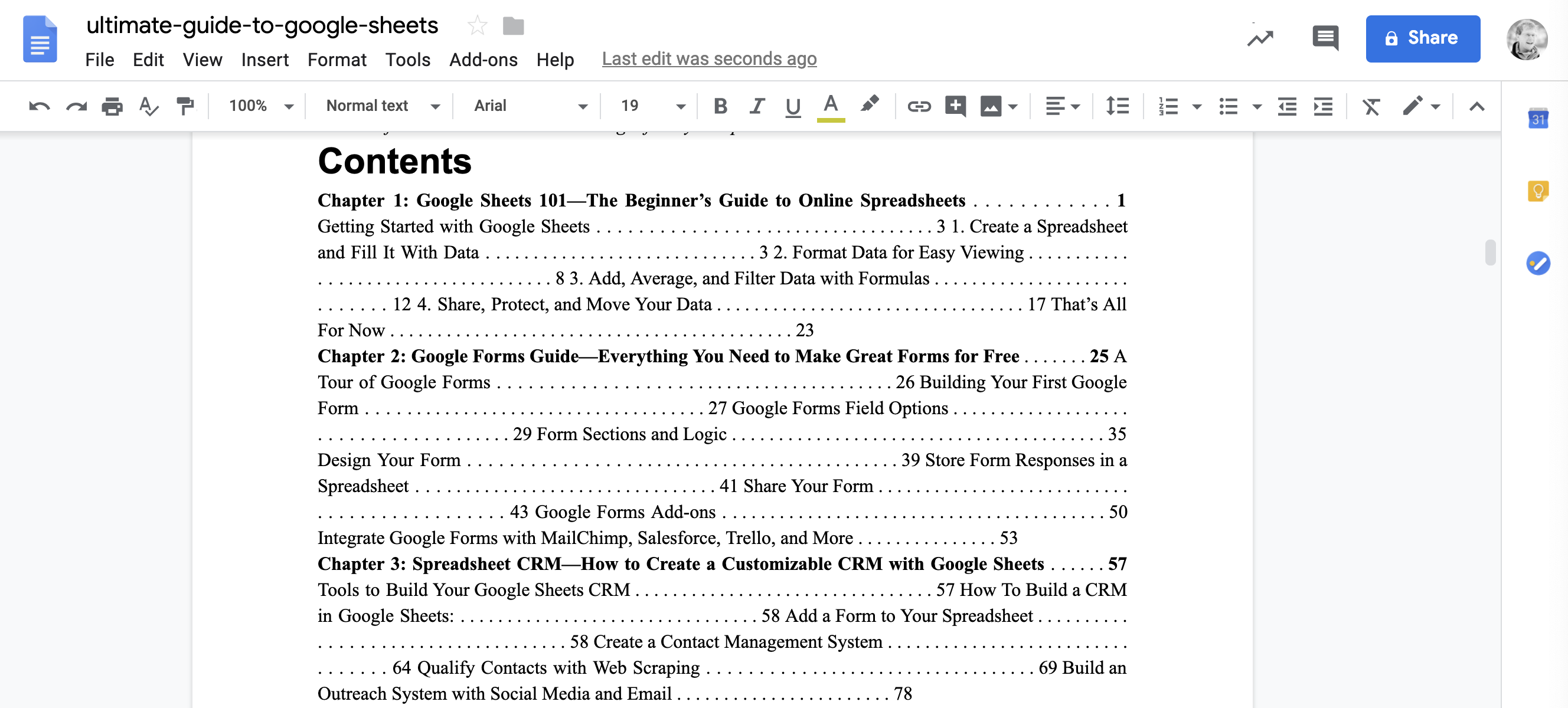
Google Drive will now smack your PDF with an ugly stick, removing all images and generally ruining the layout. Still, this is a very quick way to extract the text from a PDF. And the built-in OCR support means you can use this method to convert a series of scanned images into text in just a couple of clicks.
Open PDF Files Using Third-Party Readers
Google Drive doesn't offer any PDF editing, meaning you can't do things like fill out forms or change a PDF's layout. You can preview a PDF, you can convert a PDF to a Docs file, and that's about it.
There are third-party apps you can connect with Google Drive for editing PDF files. To get started, open a PDF, then click Open With > Connect More Apps.
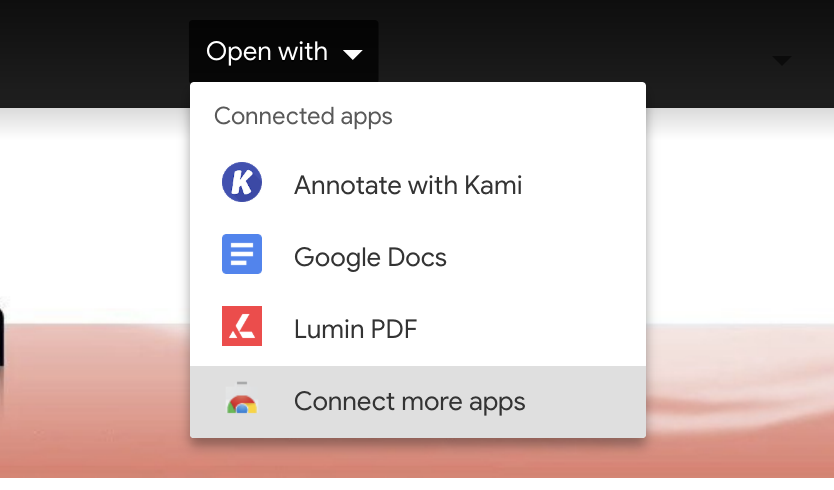
From here, you can add a third-party web application, allowing it to open PDFs from Google Drive. Kami works well for filling out forms and adding annotations while Lumin PDF is a solid editor. Try them out and see if they work for you.
Want to learn more about Google Drive? Check out our Google Drive overview for more tips like this, and a variety of ways you can integrate Google Drive with other apps.
from The Zapier Blog http://bit.ly/2GS73Yv
- Get link
- X
- Other Apps
Comments
Post a Comment