How to Create a Dropbox Link and Share Any File
- Get link
- X
- Other Apps
Want to share a Dropbox file quickly? You need a Dropbox link. These links, which you can share using email or any messaging app, give anyone read-only access to your file. Even better: these links work even if your recipient doesn’t have a Dropbox account.
Here's how to create Dropbox links from the browser, from your computer's file browser, and using the mobile app. Note that these links are not secure: anyone could forward the link to anyone else, meaning you probably shouldn’t use this method for sharing sensitive information.
In Your Browser
Open Dropbox.com and log in, if you haven't already. Head to the file you'd like to create a link for and hover over it until you see the Share button.
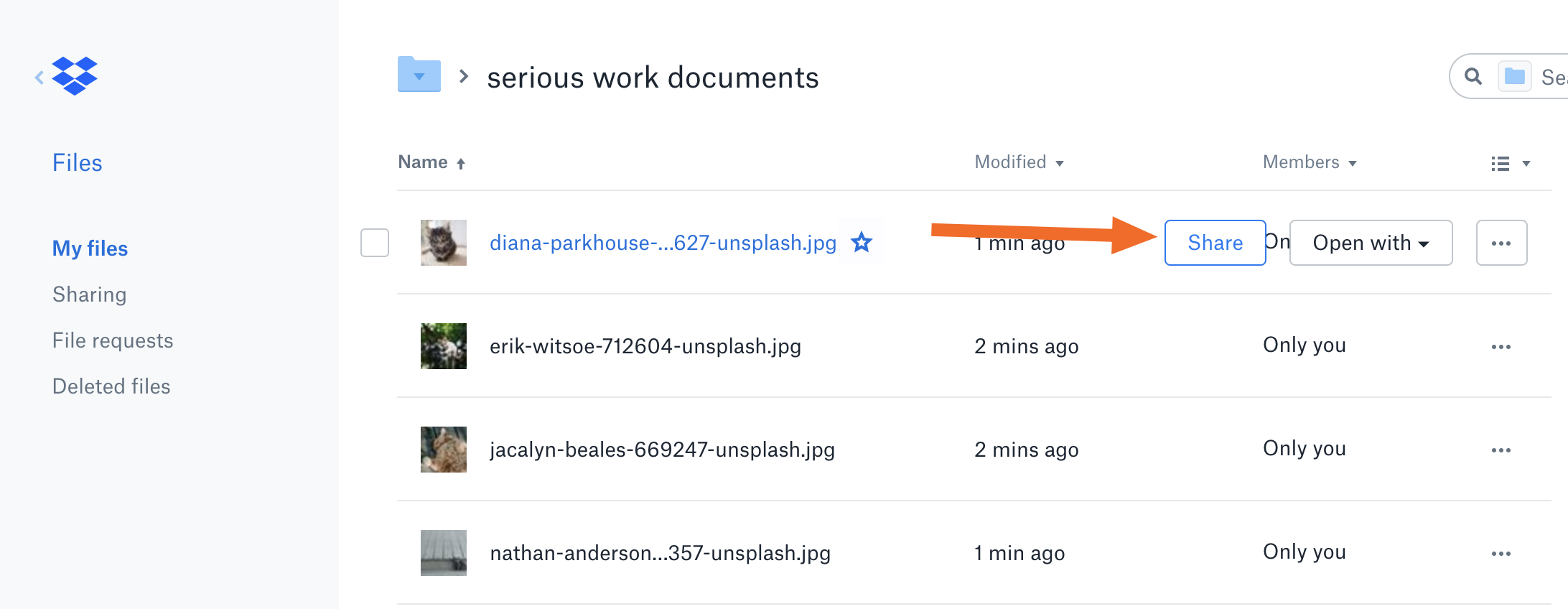
The sharing pop-up will open; click Create a link at bottom-right.
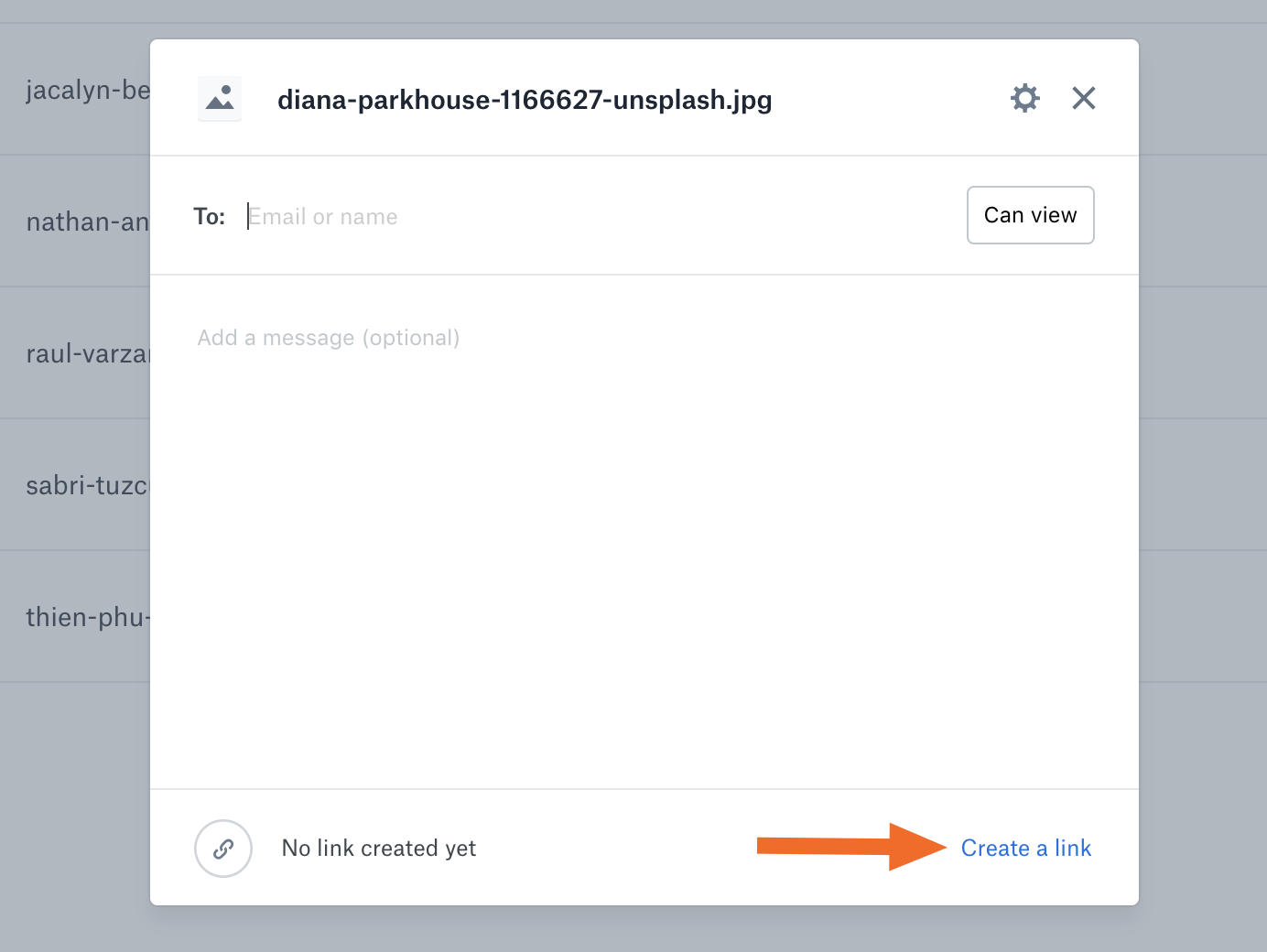
You've now created a link to the file, which you can copy by clicking Copy link.
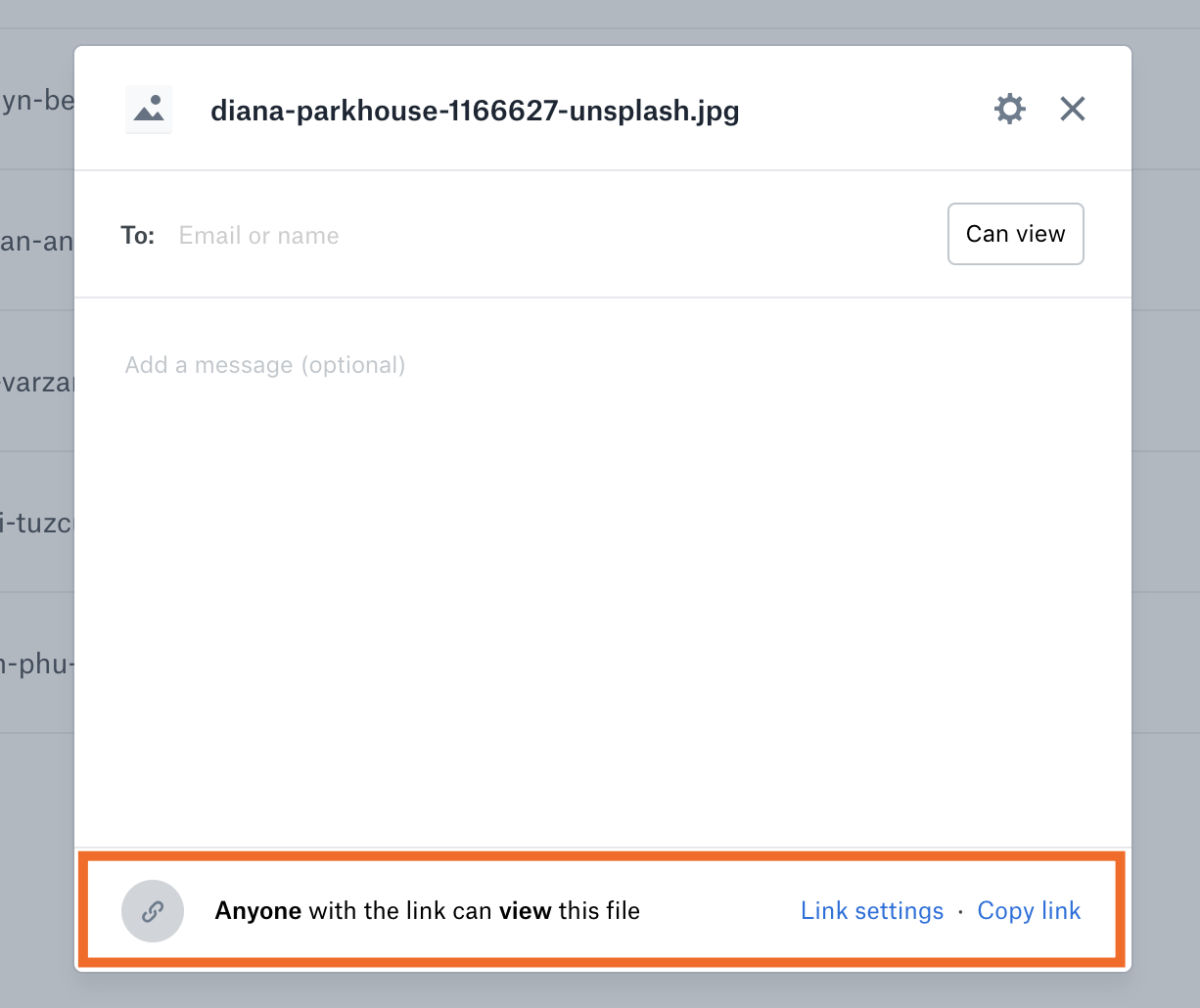
By default anyone with the link can view the file; Click Link Settings to tweak that setting.
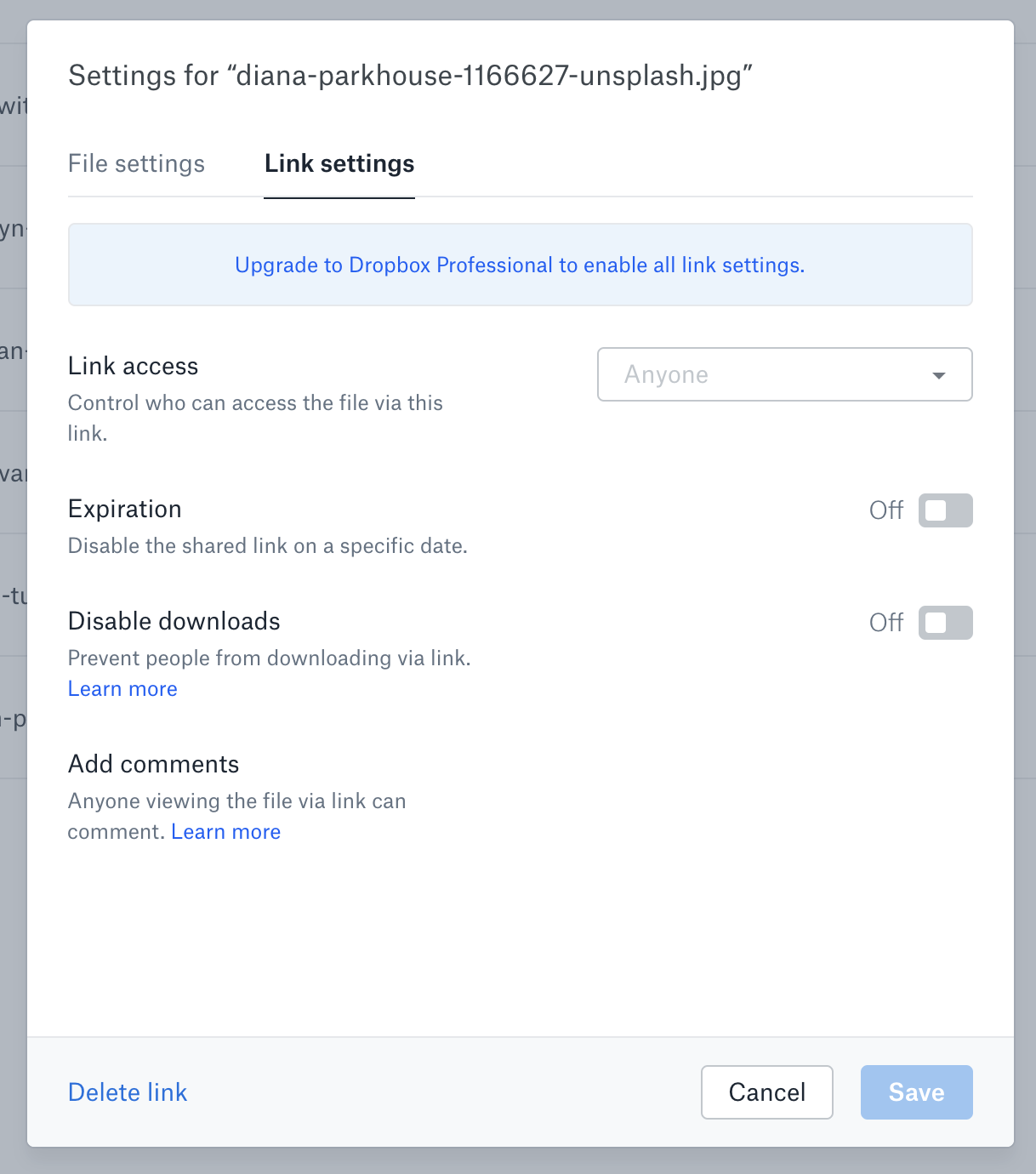
From here you can limit who can see the file, set an expiration date, and disable downloads. Note that these features are only available to Dropbox Professional users.
On Your Computer
Getting a Dropbox link on your computer couldn't be easier: Right-click the file, then click Copy Dropbox Link. Here's how that looks on a Mac:
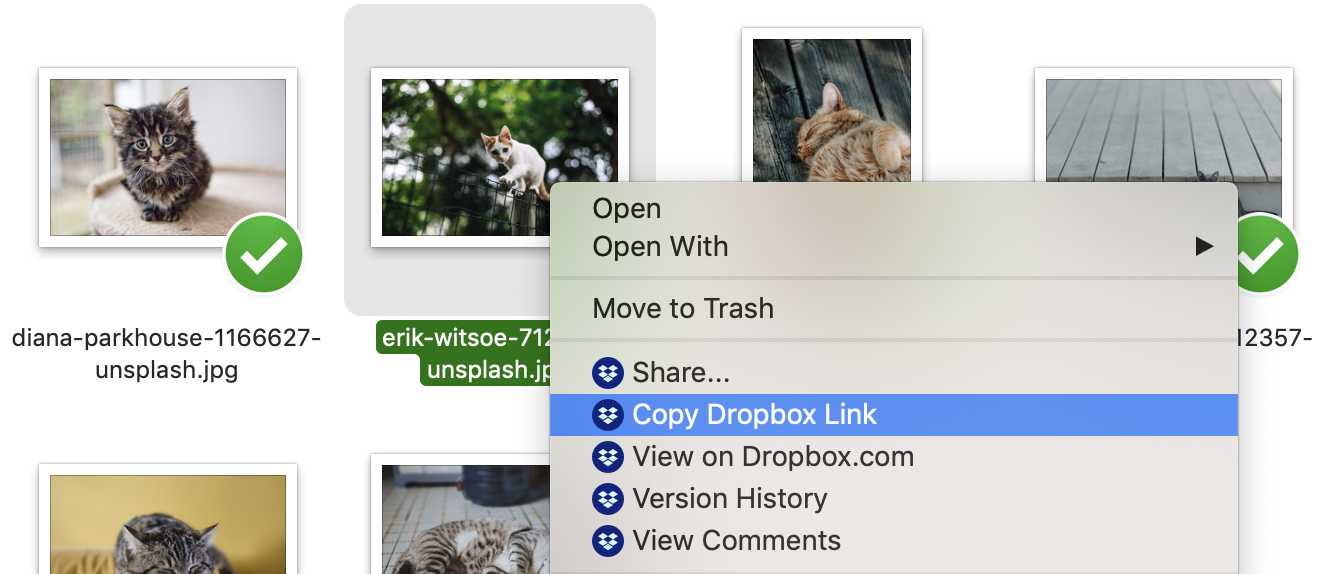
And here's how it looks on Windows:
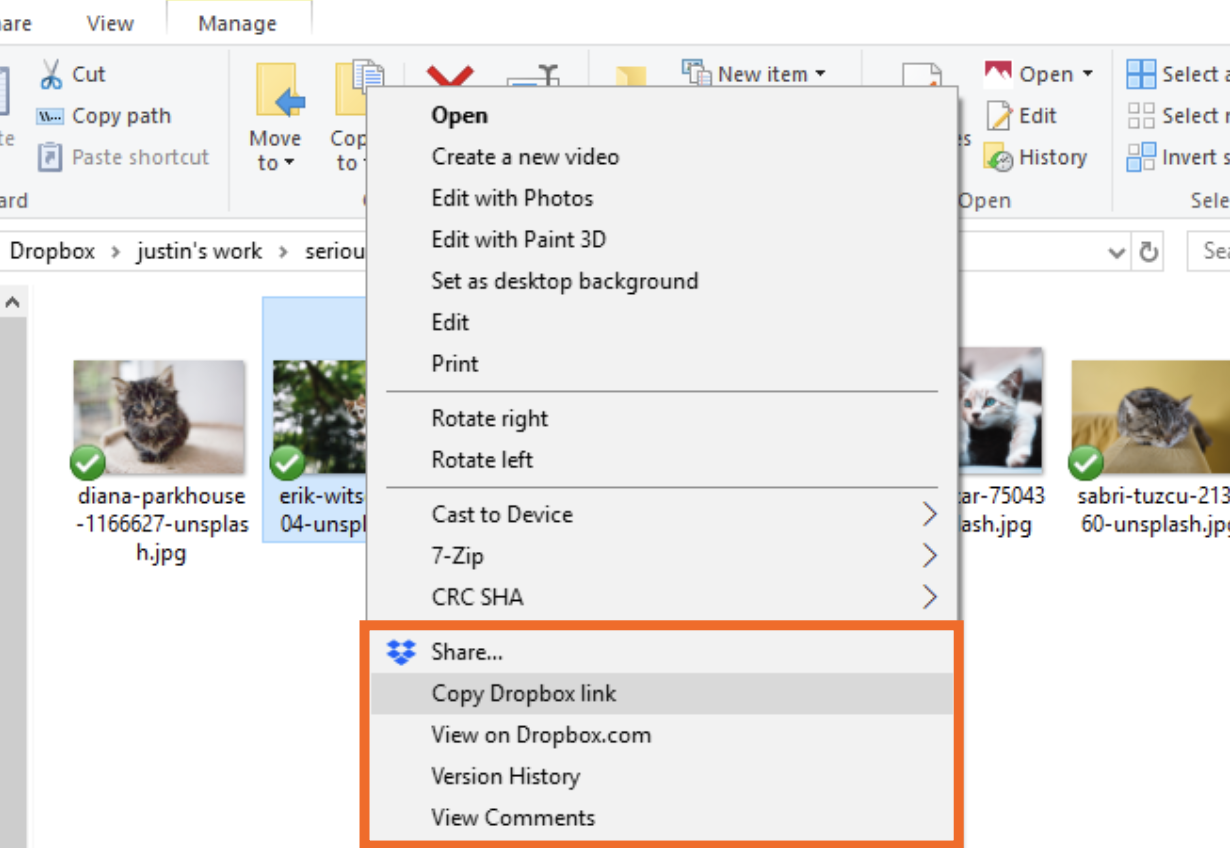
A link for the file will be created and instantly sent to your clipboard, meaning you can paste it in an email, IM, or anywhere else.
Note that settings for the file can't be configured from here; Instead, click View on Dropbox to open the file in your browser. You can change settings for the file from there.
On Your Phone or Tablet
Browse to the file or folder you'd like to share, then click the ... to the right of that file. You'll see a number of options; Tap Share. Next tap Create a link. Here's how this all looks on Android:
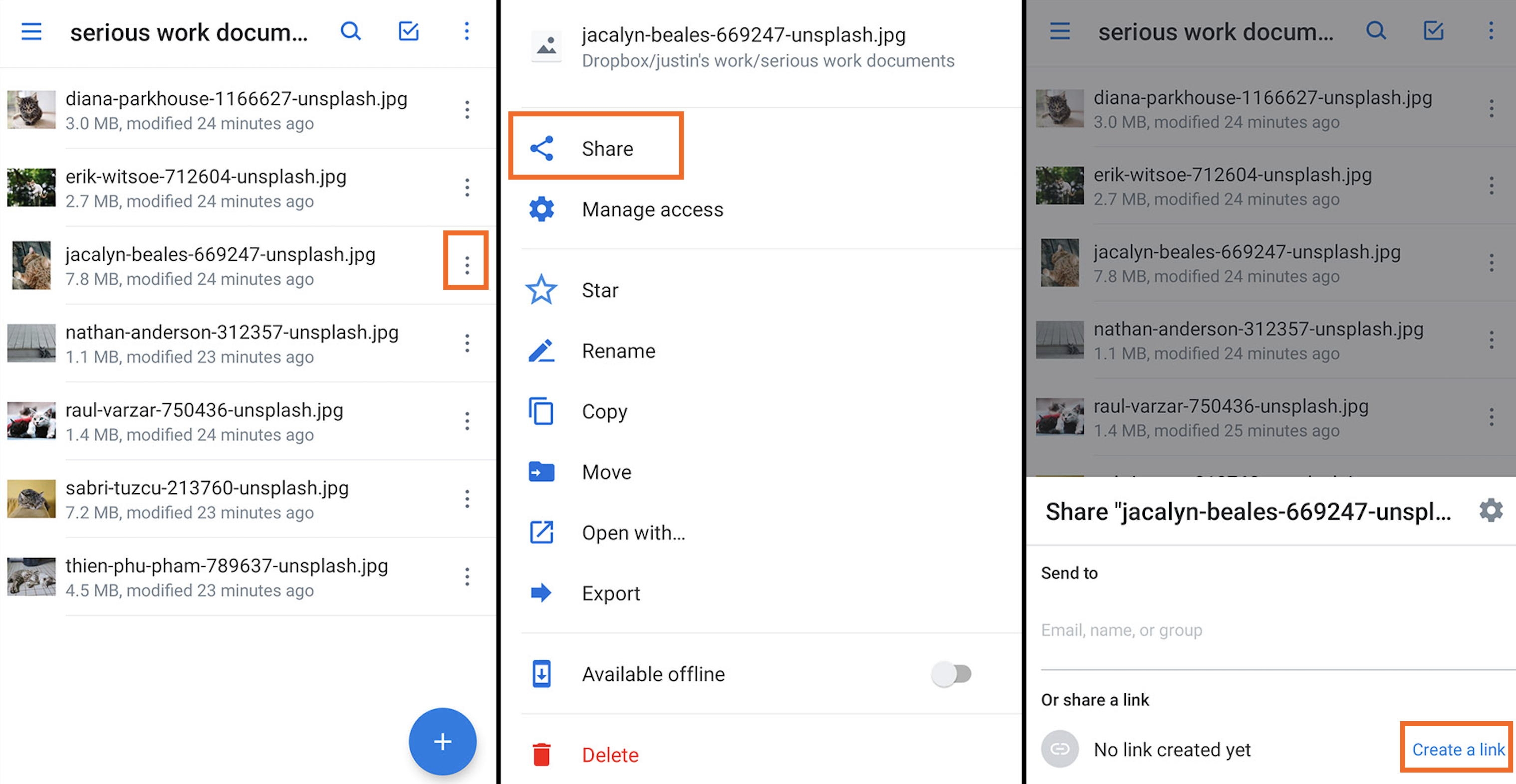
You will be asked which application you'd like to share the link using, or you could copy the link to your clipboard and paste it wherever you want.
What to automate this process? You can use Zapier to automatically create a shareable Dropbox link whenever a file is uploaded, then send it to 1000+ apps.
from The Zapier Blog http://bit.ly/2GBFmTW
- Get link
- X
- Other Apps
Comments
Post a Comment