How to Use Google Drive
- Get link
- X
- Other Apps
Google Drive is an online storage service that gives you 15GB of cloud storage for free. You can use it to store and create documents, share folders and files with other people, or as a middle ground for collecting and transferring data to external services.
What makes Google Drive special is the way it integrates with Google's other apps: Google Docs, Google Sheets, Google Slides, and more. In this tutorial, we'll walk you through the basics of Google Drive:
- Getting Started with Google Drive
- Creating and Uploading Folders
- Creating and Uploading Files
- Moving Files and Folders
- Downloading Files and Folders
- Searching Google Drive
- Sharing Files and Folders
- Google Drive for Desktop and Mobile
Google Drive Pricing: Free.
Connect Google Drive to 1,000+ other apps with Zapier's Google Drive integration.
Getting Started with Google Drive
Drive can be used via a browser at drive.google.com, on the desktop using Google's Backup and Sync app, or using the Google Drive apps for iOS and Android. To get started, head to the Google Drive homepage, and create an account or sign in.
The first thing you'll see is your My Drive view and any folders or files you've already added. At the top will be a list of recently accessed files. If you've never accessed Google Drive, yours will look a little more…empty.
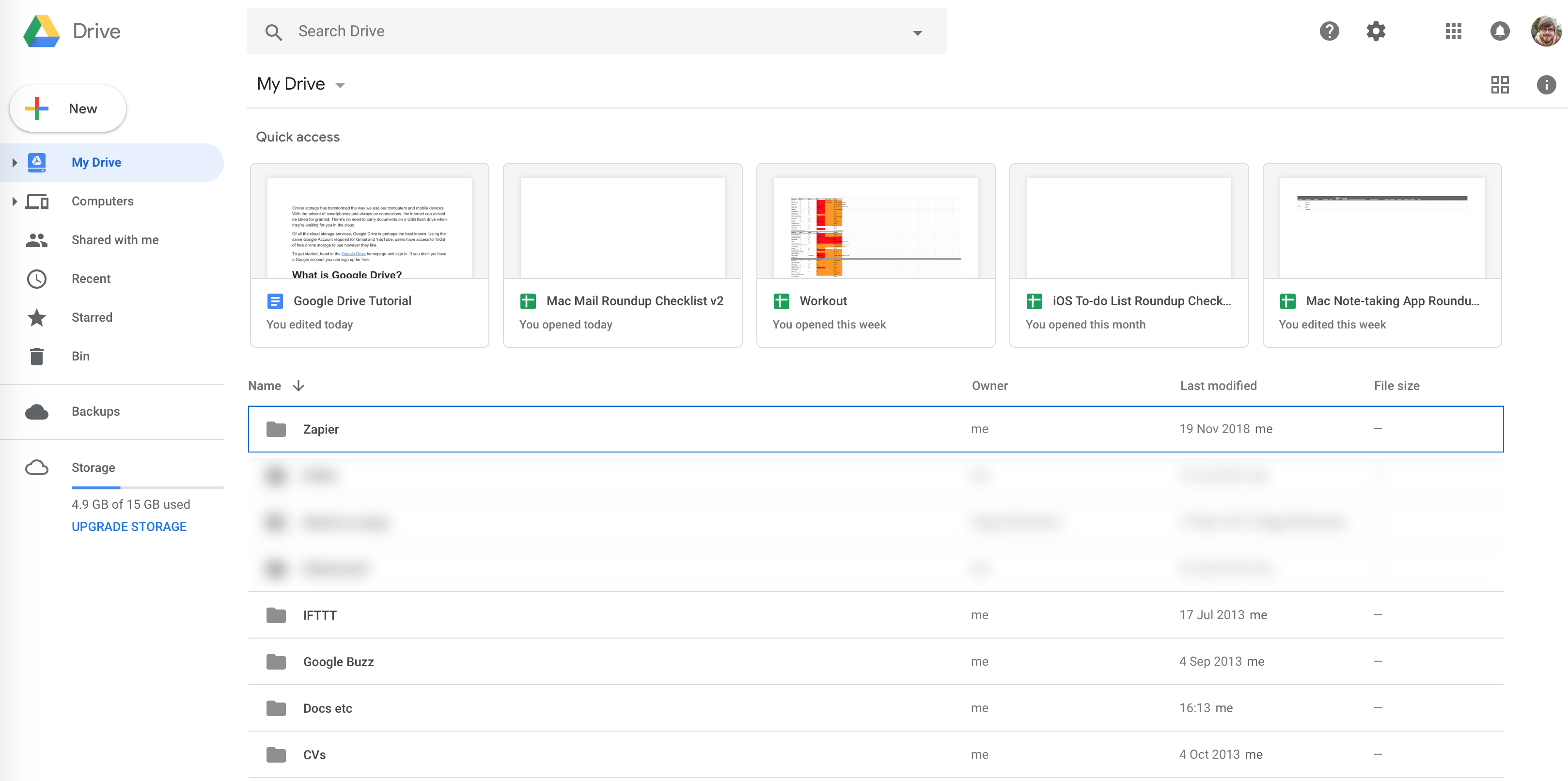
On the left sidebar, you'll see a few useful shortcuts.
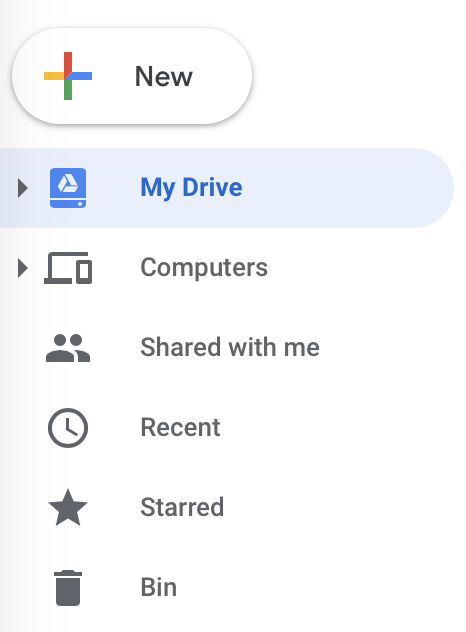
- My Drive: This is your personal storage: files and folders you have personally created or uploaded. Clicking it will return you to your root folder. Click on the arrow to expand its contents.
- Computers: If you've installed Google's Backup and Sync app on a computer, it will show up here. This option is useful if you have multiple computers and would like to transfer files between them.
- Shared with me: Sometimes people will share files and folders with you personally. When you are given permission to view or edit a new document, it will appear here. Use this option to quickly access files and folders that aren't your own.
- Recent: A descending list of recently-accessed files. A file appearing here doesn't mean it was recently changed, only recently opened.
- Starred: You can "star" any item in your Google Drive for quick retrieval later. Right-click on any item in your Drive, and select Star to add it to the list. Think of it like a favorites system for your files.
- Trash/Bin: Anything you have deleted will be moved here, where it can be restored if you want. The trash is only permanently deleted when you manually empty it using the button at the top of the screen.
How to Create and Upload Folders in Google Drive
Creating folders will help you better organize your files. To create a folder, click New, and select Folder. In the box that appears, give your folder a name, and click Create.
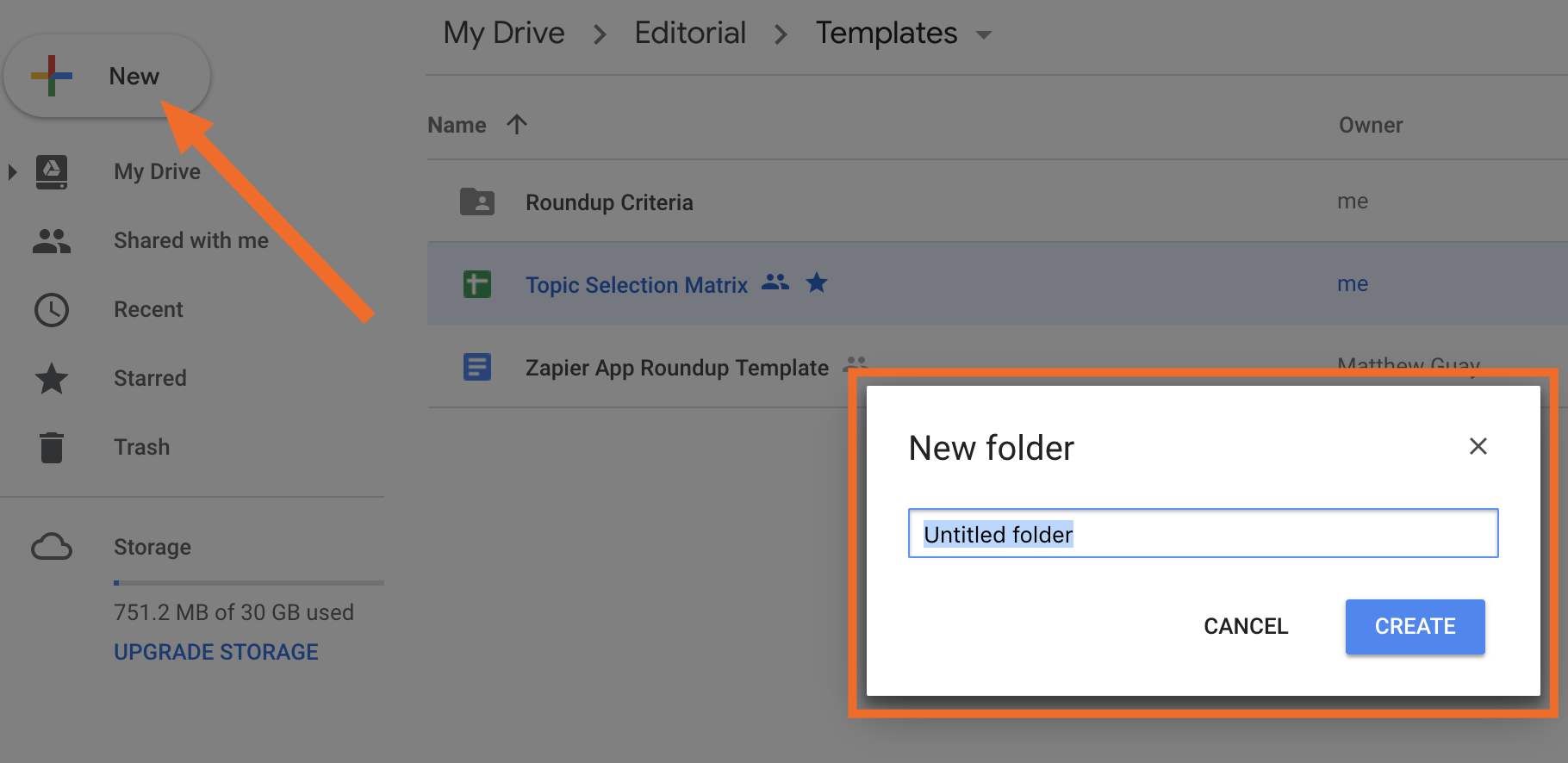
Once you've created the folder, you can open it by double-clicking.
When you're inside a folder, you'll see any subfolders and files in that folder as well as the current path to the folder displayed along the top of the screen. You can click on any part of this path name (e.g., My Drive) to move around your Drive.
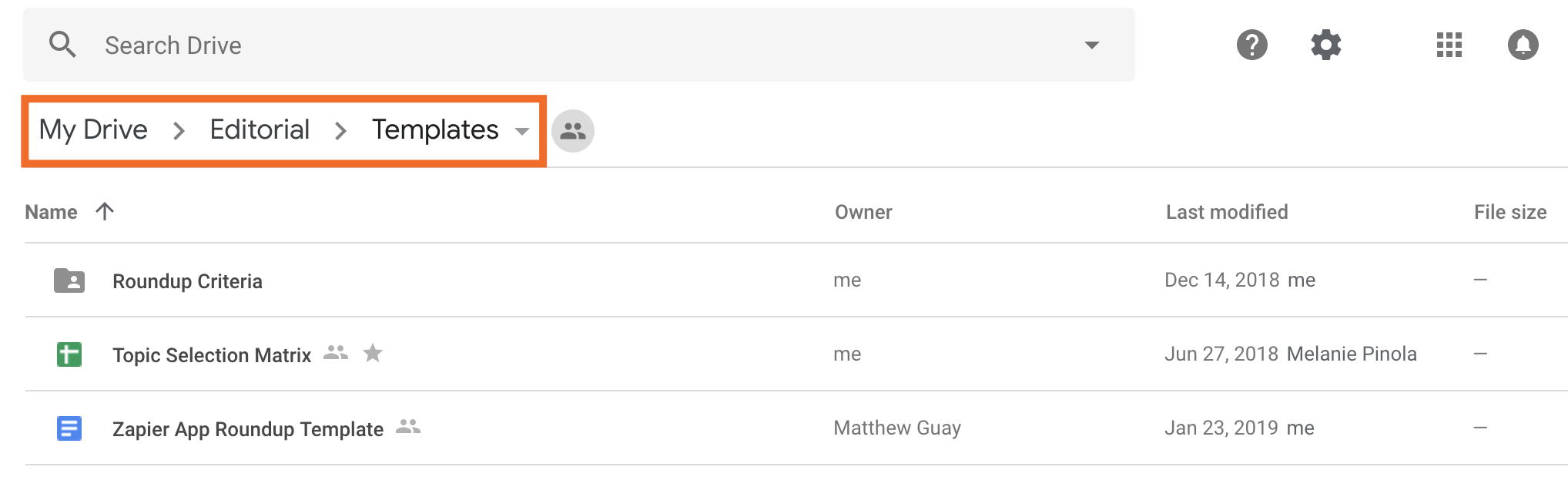
If instead of creating a new folder, you want to upload a folder and its contents from your computer, click New > Folder upload, and then select the folder from your computer.
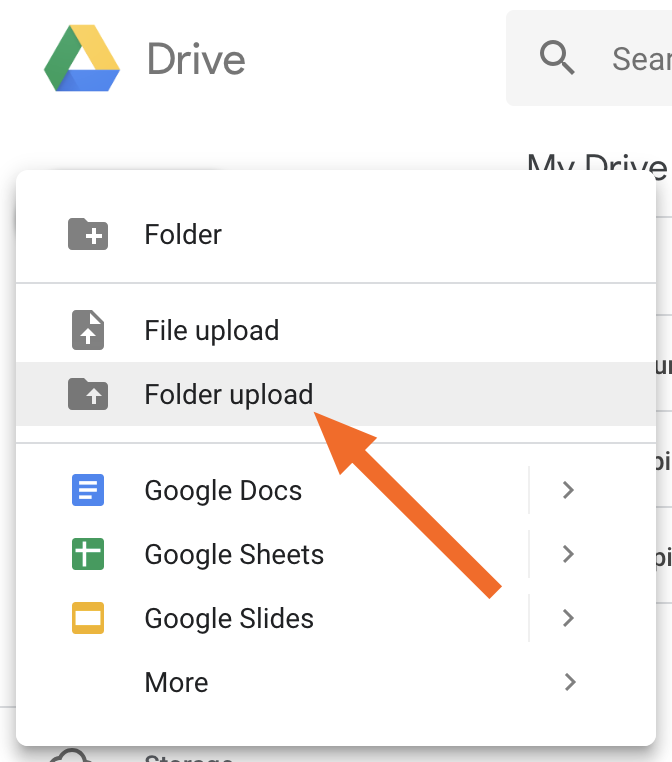
If you're using Google's Chrome browser, you can drag and drop an entire folder into your Google Drive, and any folders within your folder will be preserved within Google Drive.
How to Create and Upload Files in Google Drive
Folders are great for organization, but files are the bread and butter of Google Drive.
To upload an existing file, click New > File upload and select the file you want to upload. Alternatively, you can find the file on your computer (in Finder/Explorer or on your desktop), and then click and drag it into the browser window. You should see an on-screen notification informing you that your file is ready to be uploaded. Release the click to start the transfer. Files will be uploaded to whatever folder you are currently viewing.
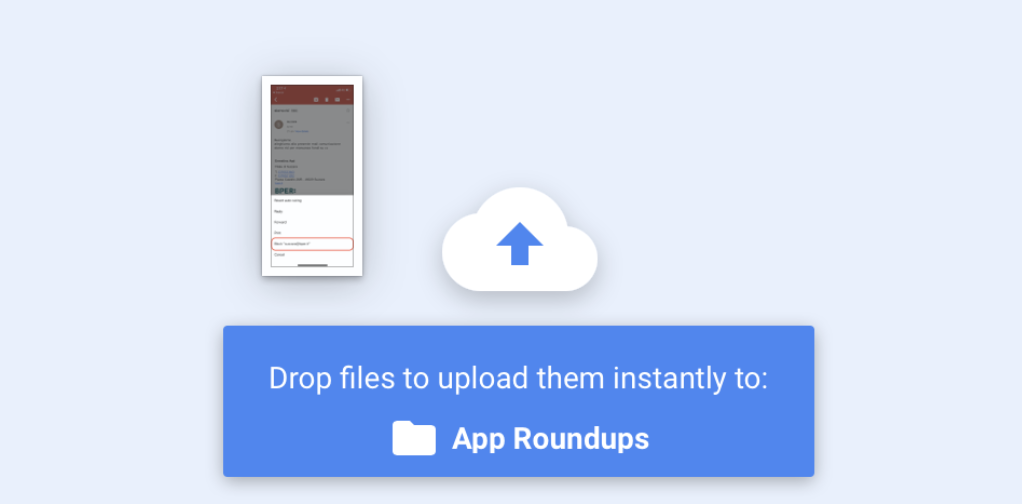
If you want to create a new file—not something that already exists on your computer—click New, and then select the type of file you want: Google Docs (word processing document), Google Sheets (spreadsheet), or Google Slides (presentation). If you hover over More, you'll see several other options, including Google Forms, Google Drawings, and Google Sites. Any third party web apps you have connected will also appear in this list.
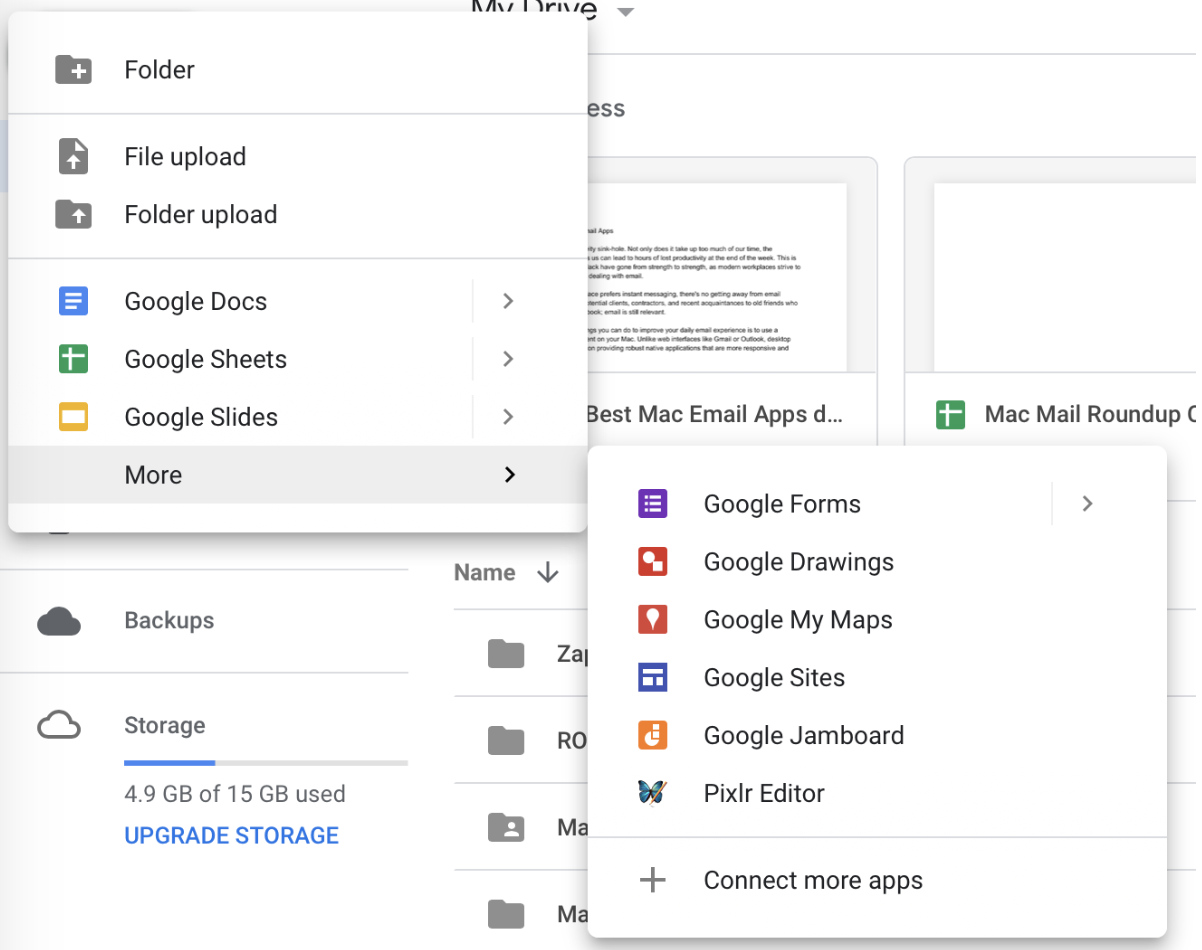
When you create a new file, Google Drive will pass the baton to the app in question. Your file will open in a new tab using the correct G Suite app (e.g., Google Docs or Google Sheets). That new app is still using Google Drive as the storage medium, but you're working within a different app to edit the file.
How to work with Word, Excel, and other file types
If you've uploaded a file from Word, Excel, or another non-Google application, you can preview it by clicking double-clicking on the file.
At the top of the preview window, click Open with Google Docs (or Open with Google Sheets for a spreadsheet), and your file will be converted to a Google file.
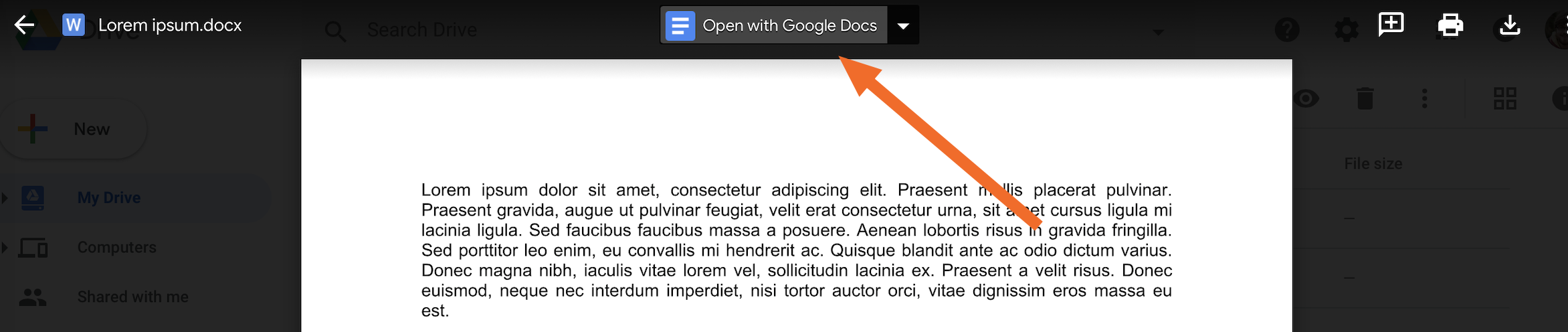
This new file will be editable in the target app. There may be some compatibility issues with certain elements—especially formatting—but most functions should work the same. (You can convert and download your file back to its original format under File > Download as in your chosen app.)
The new file will be saved in the same folder as the original file—and the original file will be maintained as well. You'll know it's the Google version because of the icon next to it.
How to Move Files and Folders in Google Drive
You can move files and folders around in Google Drive by dragging and dropping them to whichever folder you want. Or, you can right-click and choose Move to. Then you'll have the option of where you'd like to move the file or folder.
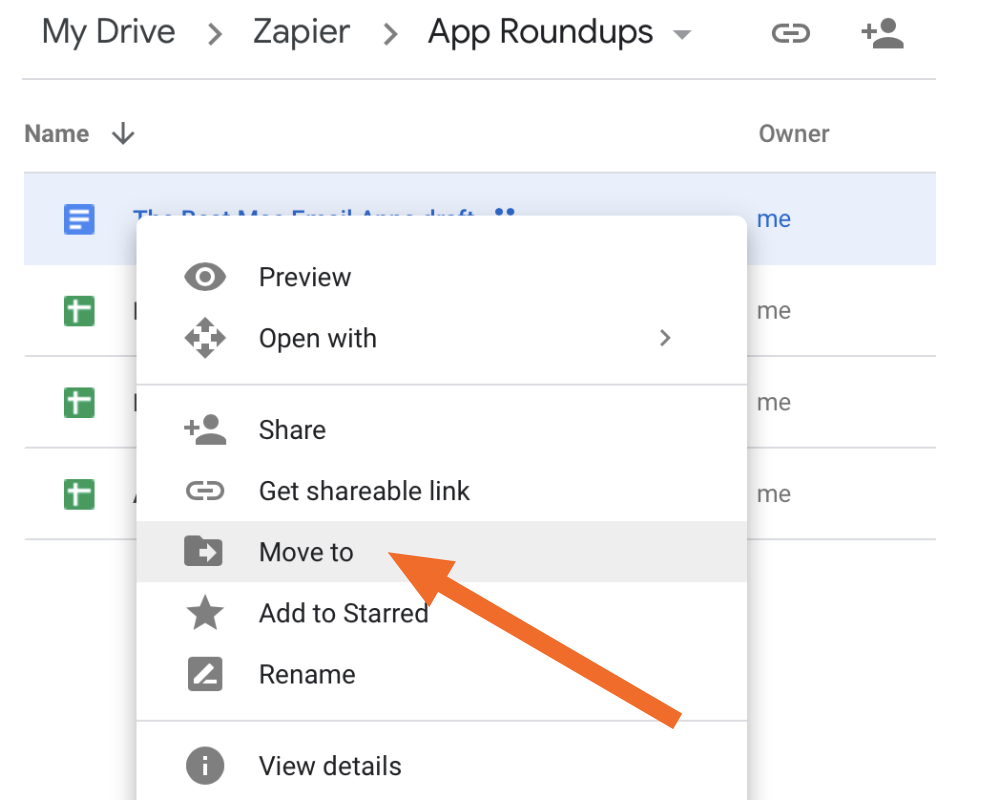
How to Download Files and Folders from Google Drive
If you have a file in your Google Drive that you want to download to your computer, right-click it, and choose Download. You can download folders this way, too: Google Drive will compile them into a .ZIP archive, which you can expand in a click from Finder/Explorer.
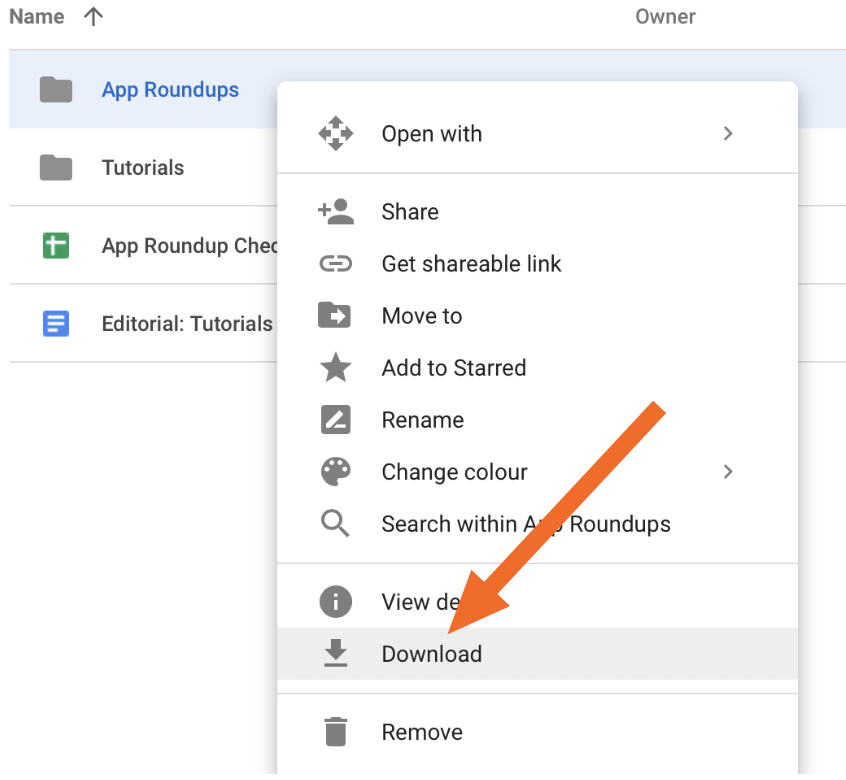
How to Search in Google Drive
To quickly find a file or folder, use the Search Drive field at the top of the screen. You can conduct an advanced search by clicking the downward arrow in the search box and fine-tuning your criteria.
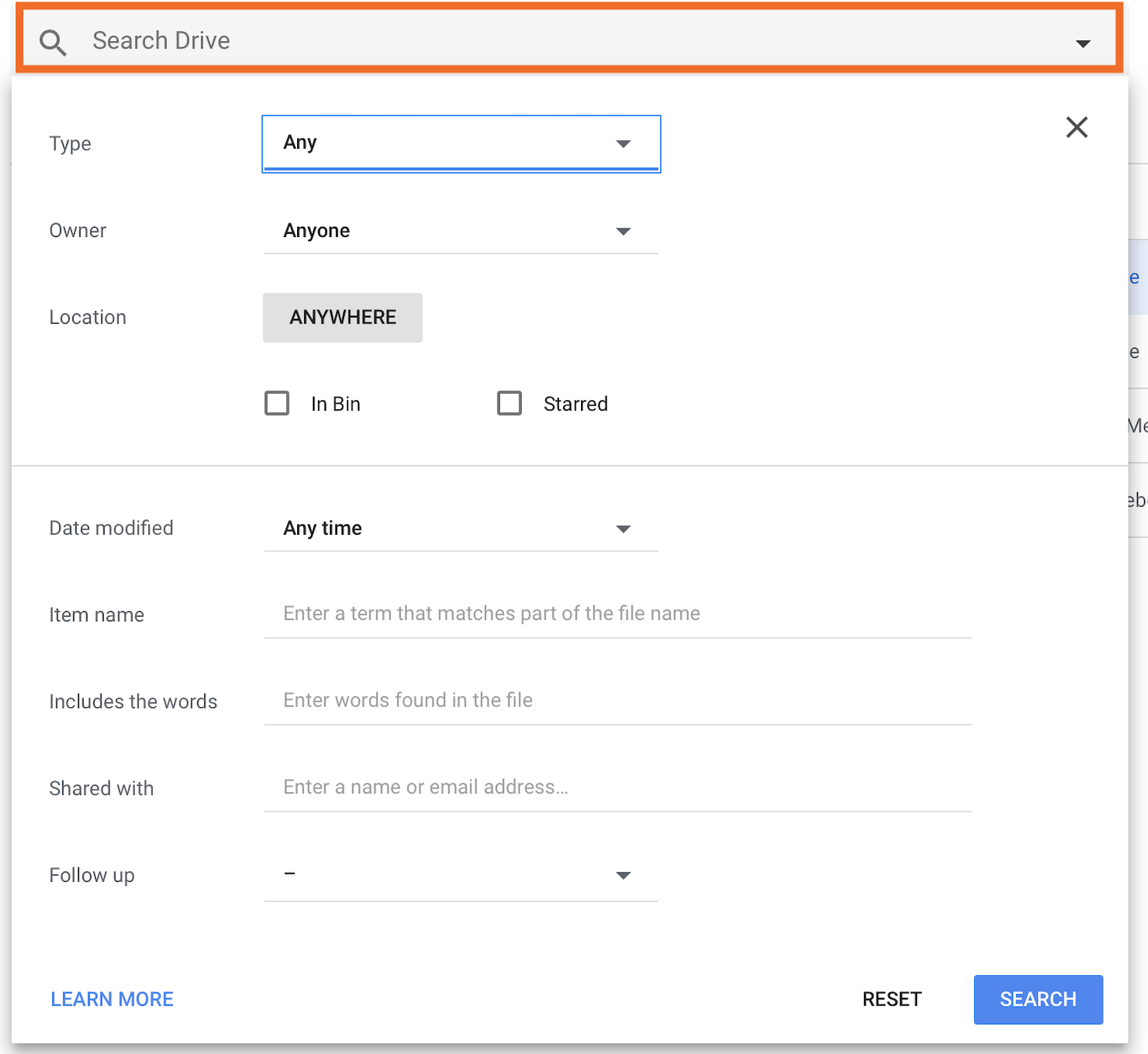
How to Share Files and Folders in Google Drive
Google Drive lets you share anything with anyone. You can share individual files to collaborate on Docs, Sheets, and Slides; share folders full of images with friends; or post a public link to a file that you want others to be able to view.
To share a file, right-click on that file, and click Share.
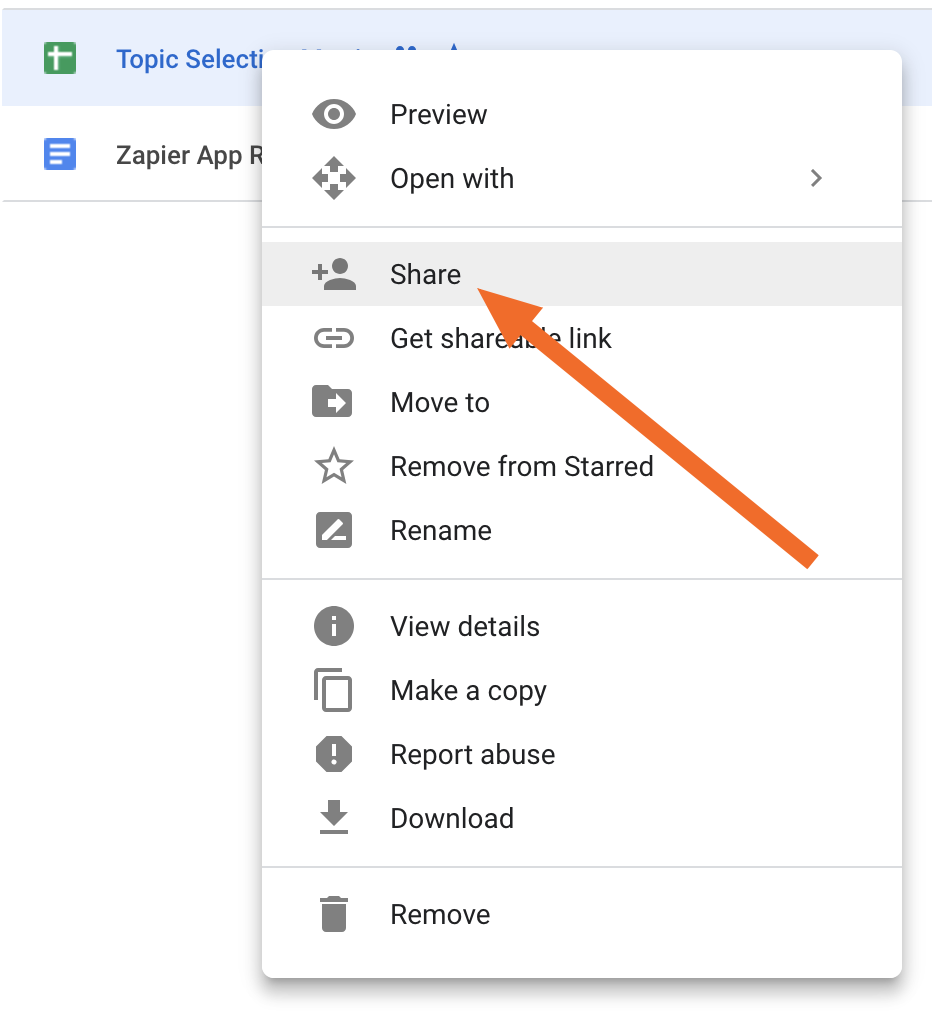
From there, you have a number of options.
Share files and folders with specific people
You can add specific people to files and folders using their names (for Google associates) or email addresses. Type their email address and press Enter/return.
The box next to the input field lets you define permissions.
- If you're sharing a file, you can select from Can edit, Can comment, and Can view. (Note: depending on the type of file, these options might be different. For example, Google Forms only offers Can view.) This allows you to decide how much control these people have over your file.
- If you're sharing a folder, you can select from Can organize, add, & edit and Can view only. Whatever permissions you give someone to a folder carry through to all the files within that folder as well.
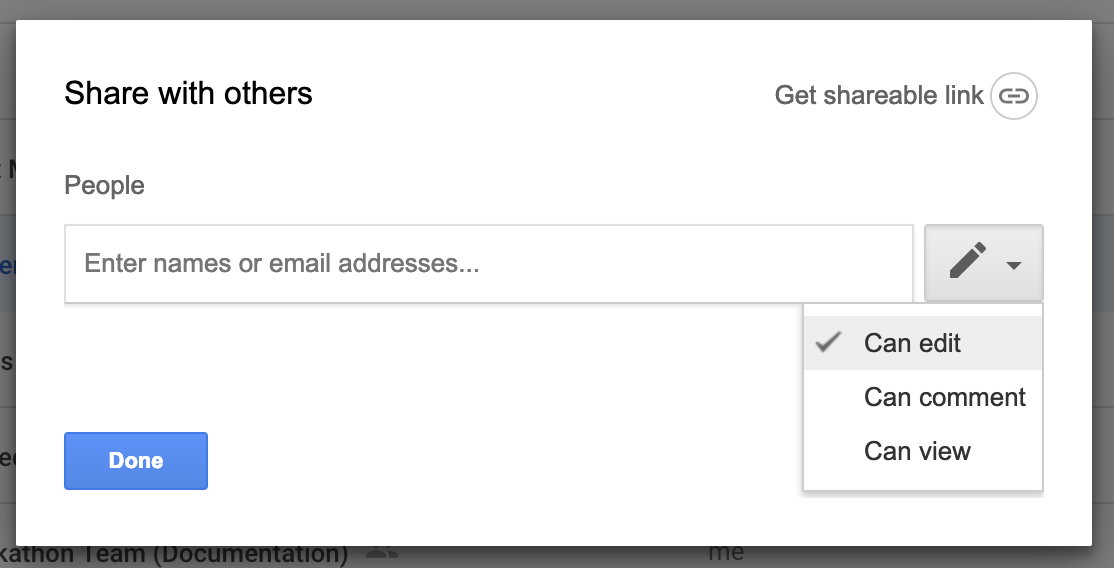
The Notify people checkbox will be checked by default, meaning everyone you share with will receive an email. If you don't want them to receive an email, uncheck that box before clicking Done.
If you want to give different people different permissions, you'll either complete this process more than once, sharing/assigning permissions to one person at a time or you can give everyone permission and then immediately adjust each person's permissions by clicking Advanced in the Share with others dialog box.
Share files and folders with a broader audience
If you don't know who you are sharing with yet, or would rather grab a public link for posting on the web, click Get shareable link. You can define the permissions for this link using the dropdown list, and click Copy link to copy the link to your clipboard.
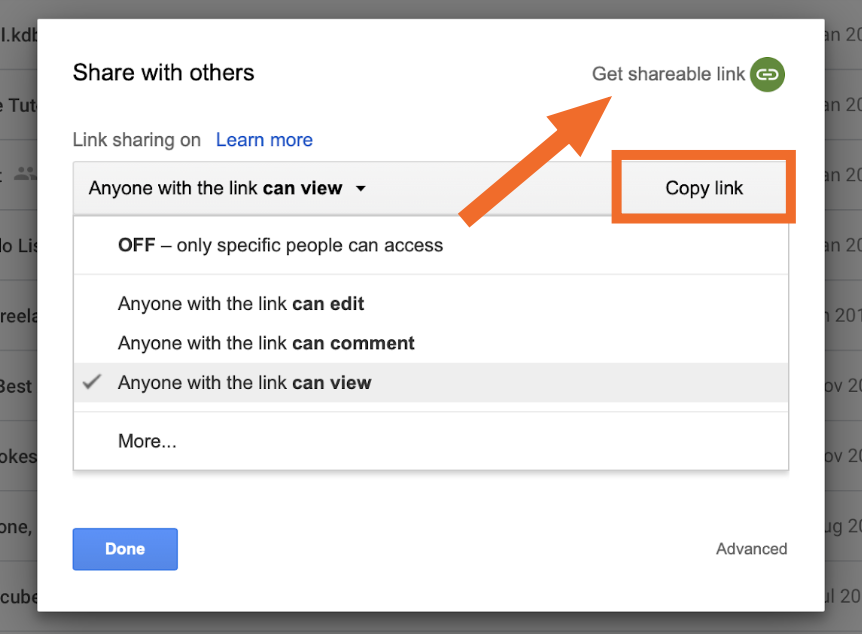
Remember: Anyone who has a publicly accessible link can pass that link on to other people. Be mindful of what you share, who you are sharing with, and what permissions you set.
Adding Files to My Drive in Google Drive
When you create a file in Google Drive, that file lives in your personal Drive, called My Drive. You are the author, so you have ownership of the file. You can share it, rename it, and download it, and it will still remain in your Drive.
Shared files behave slightly differently. When you are given a public link or invited to collaborate on a file, that file isn't automatically added to your My Drive storage (which also means it doesn't count against your storage quota). To add one of these items to your drive, look for the Add to My Drive icon at the top of the file next to its title.

Adding shared files to My Drive allows you to organize them into folders. It doesn't automatically transfer ownership of that file to you, but rather permanently places a shortcut among your own files.
You can duplicate any file to create a new version where you are the owner by right-clicking and choosing Make a copy.
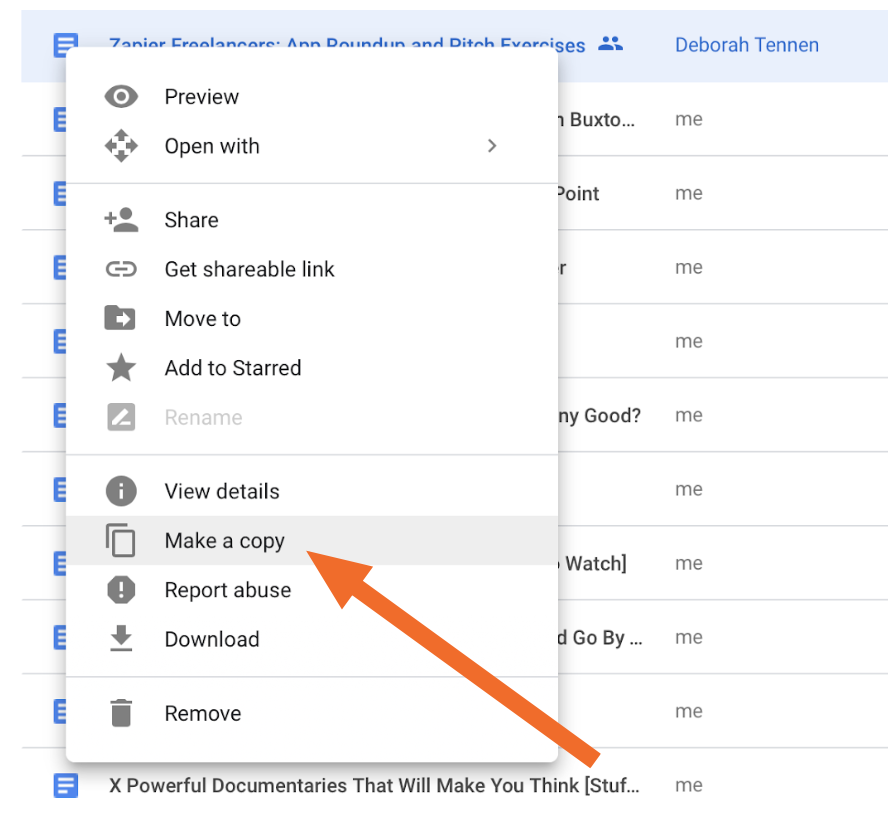
Google Drive on Desktop and Mobile
Google Drive is a web app, but it also offers desktop and mobile apps.
Backup and Sync
The desktop app, Backup and Sync, provides access to your My Drive storage on your desktop. When installed, Backup and Sync functions just like any other folder on your Mac or PC. The key difference is that it's connected to Google's folders, and it's always checking for changes to upload and download. (If you have Dropbox or Box on your computer, it works just like that.)
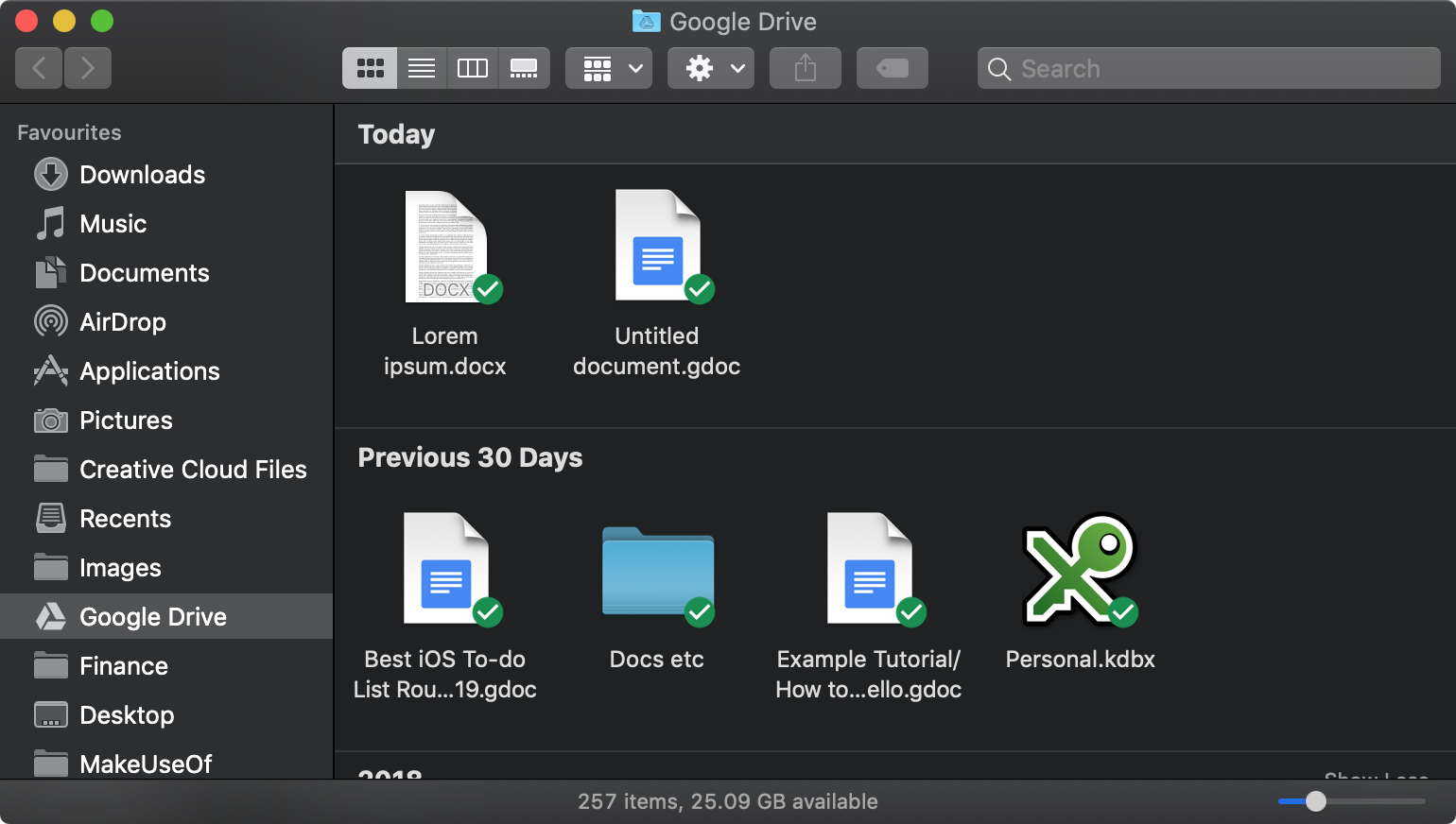
If you want to upload files to or download files from your computer, Backup and Sync is a great way of doing so. There's no reliance on a web browser, and the process can happen in the background. You can also quickly access your Google files by browsing them like any file that's already on your computer.
Double-click on any Google file to open a web browser and start editing. Drag and drop a file to copy it to your desktop. Move things around using cut, copy, and paste, and your organizational changes will be reflected on the web as well.
Google Drive for Mobile
Google Drive for Android and iOS works similarly the desktop version, except it doesn't download the contents of your drive by default. You can access Google Drive through your device, share and organize items, download files, and view files.
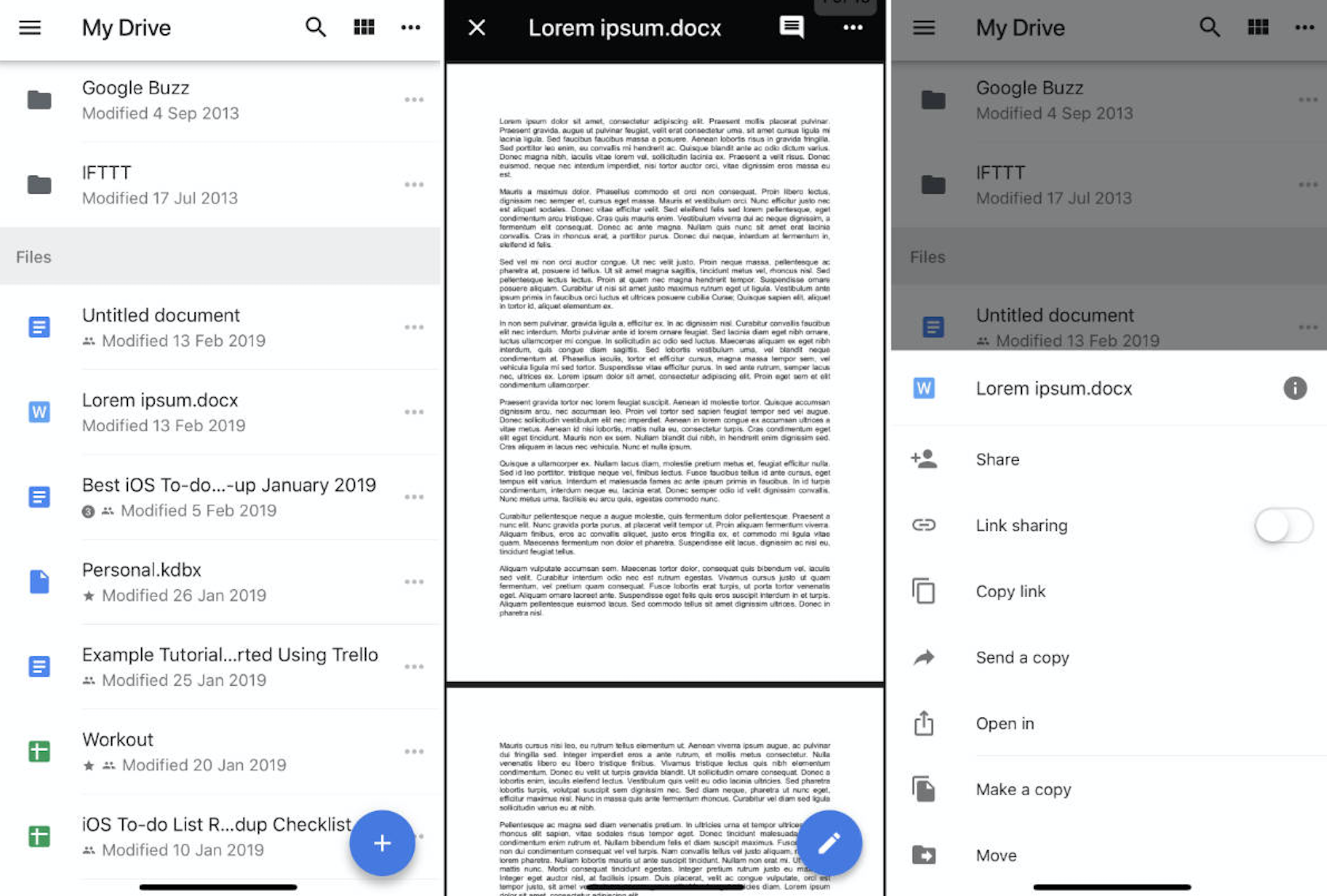
You'll need to download each app's individual mobile app—e.g., Google Docs, Google Sheets, etc.—in order to edit the files.
Once you've mastered Google Drive, try your hand at automating your Google Drive workflows. For example, you can automatically create, copy, or move files based on actions you take in other apps. Check out Zapier's Google Drive integration for more ideas on how to automate your Google Drive.
from The Zapier Blog https://ift.tt/2XraknB
- Get link
- X
- Other Apps
Comments
Post a Comment