How To Share a Google Calendar and View Others’
- Get link
- X
- Other Apps
You can share any of your Google Calendars with any other Google Calendar user. This is really handy for collaborating, whether you're coordinating to plan an event or just want somewhere to put shared appointments.
Here's how to share a calendar, and how to see calendars others have shared with you. Note that you can easily share multiple Google calendars: Repeat the steps here for every calendar you want to share.
How to Share a Google Calendar
First, head to Google Calendar in your browser. In the left panel, you'll see a list of your calendars.
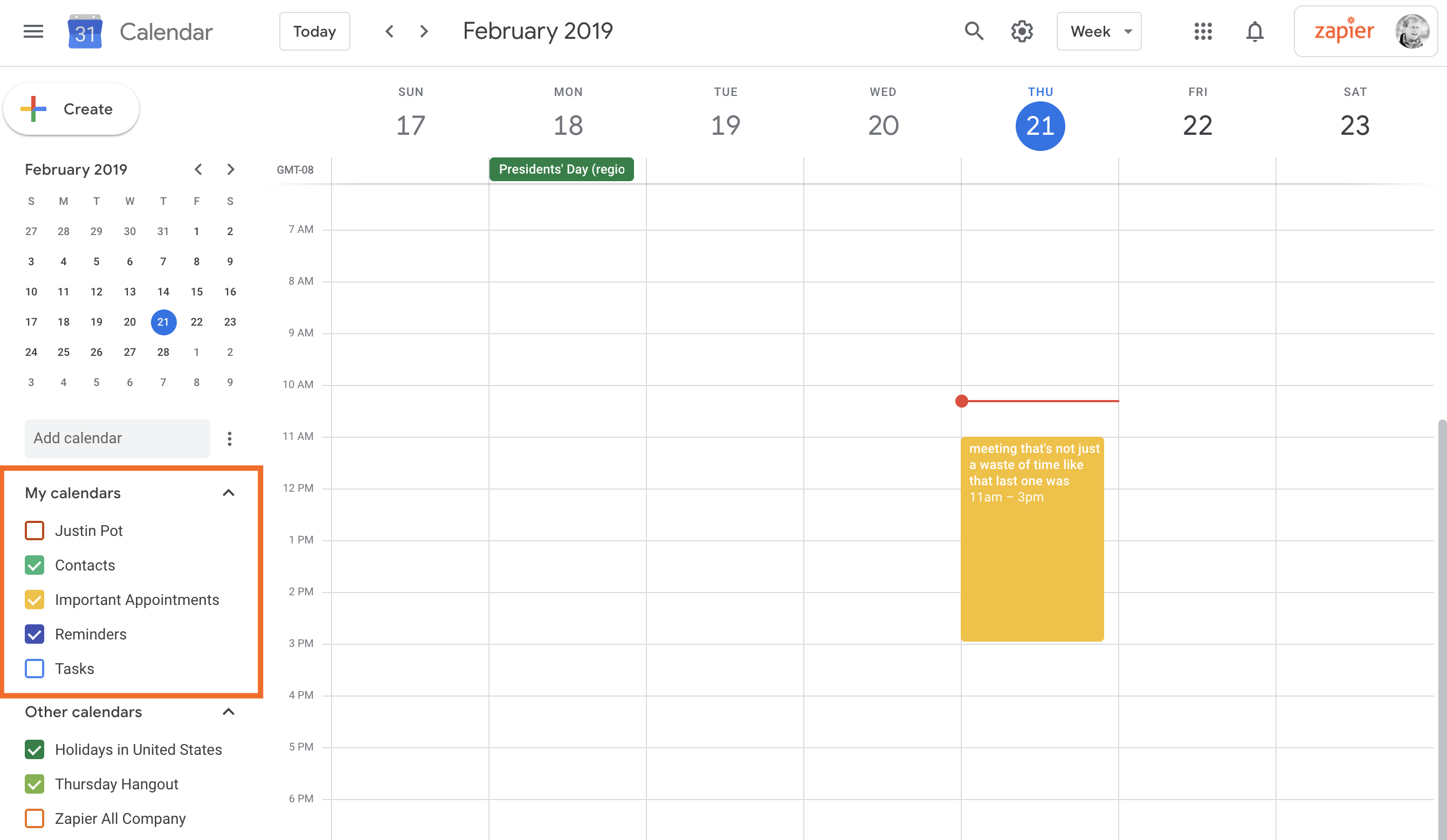
Hover over the calendar you want to share so that three vertical dots show up. Click those dots.
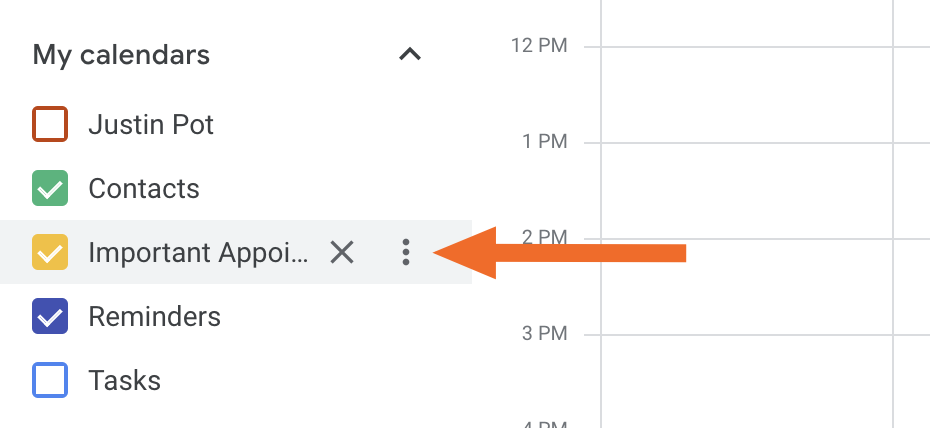
Click Settings and sharing.
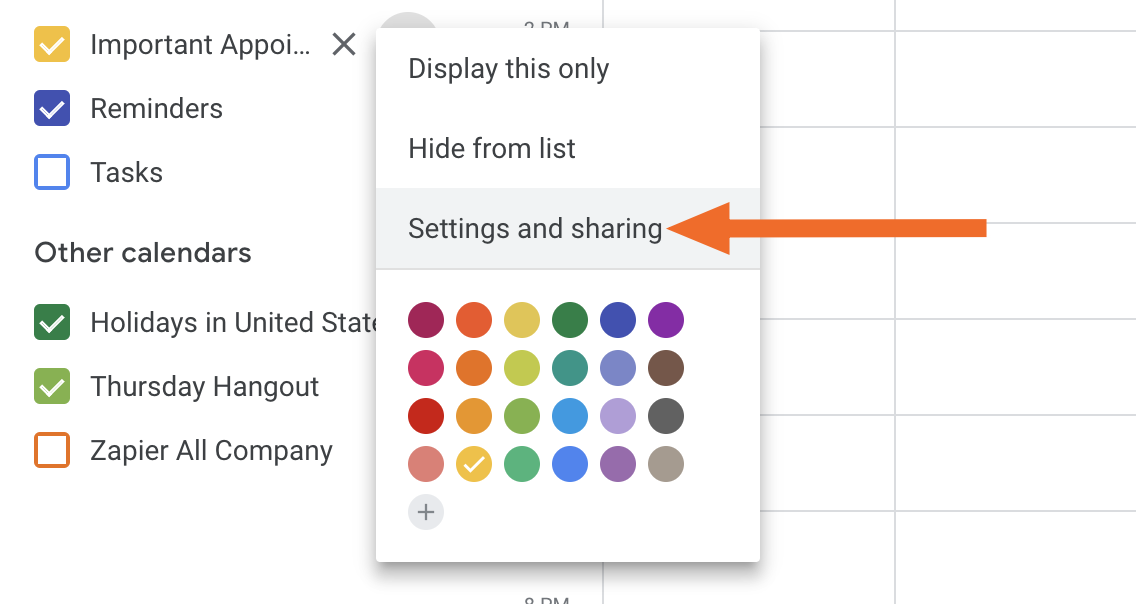
Scroll down to Share with specific people.
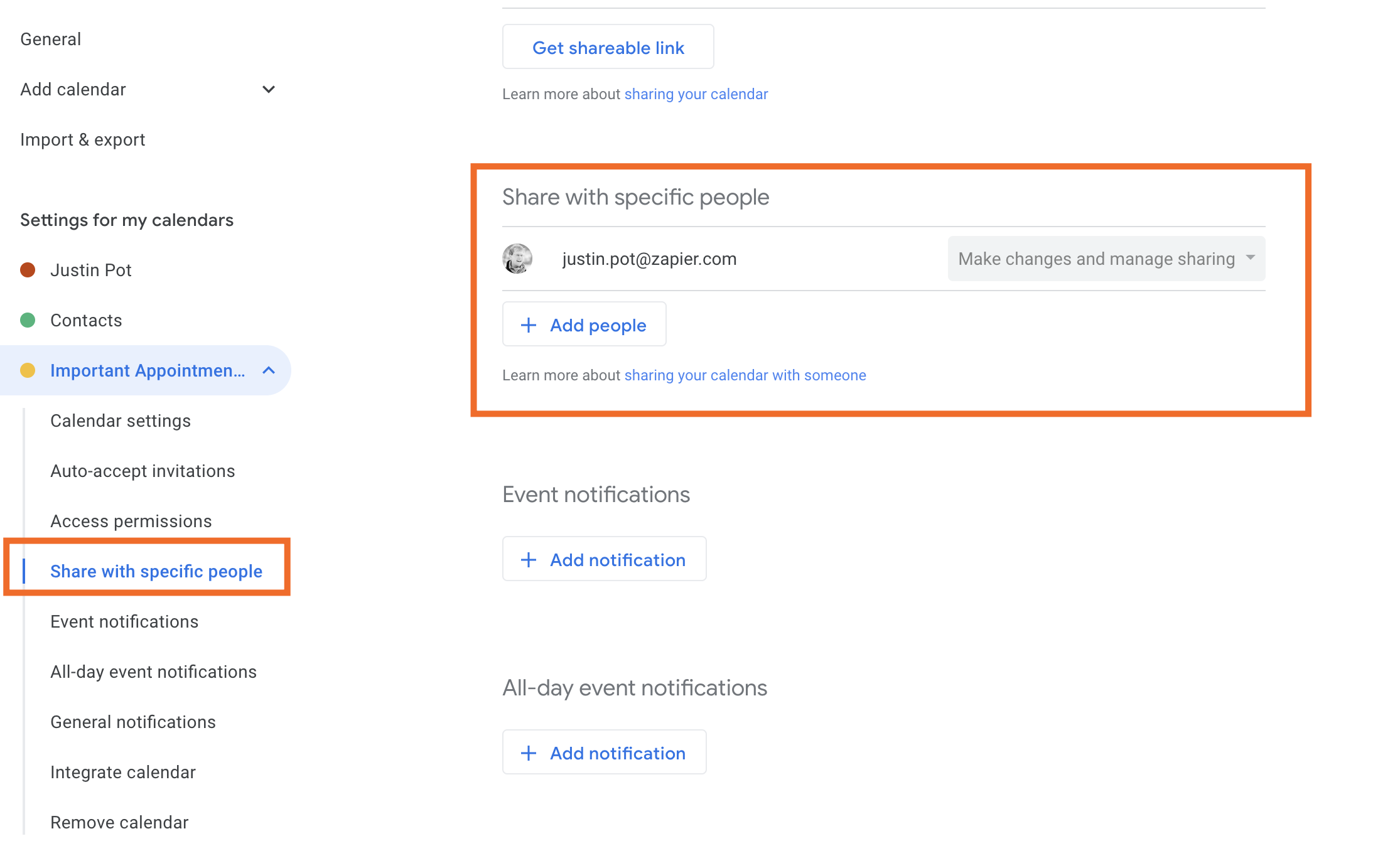
From here, you can share your calendar. Click + Add people and a window will pop up.
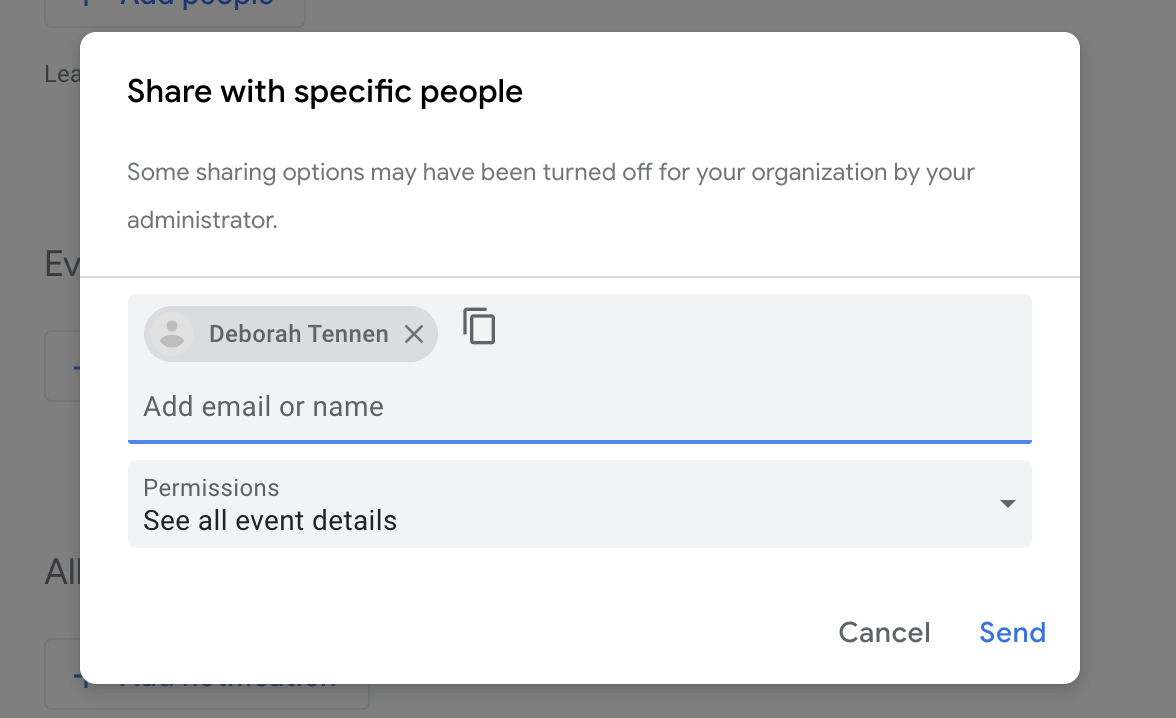
Add the email addresses of the people you'd like to invite. People in your organization will auto-complete, as will people in your Google Contacts.
Pay attention to the Permissions box. By default, people you share with will be able to see event details but not edit them, but you have a few more options.
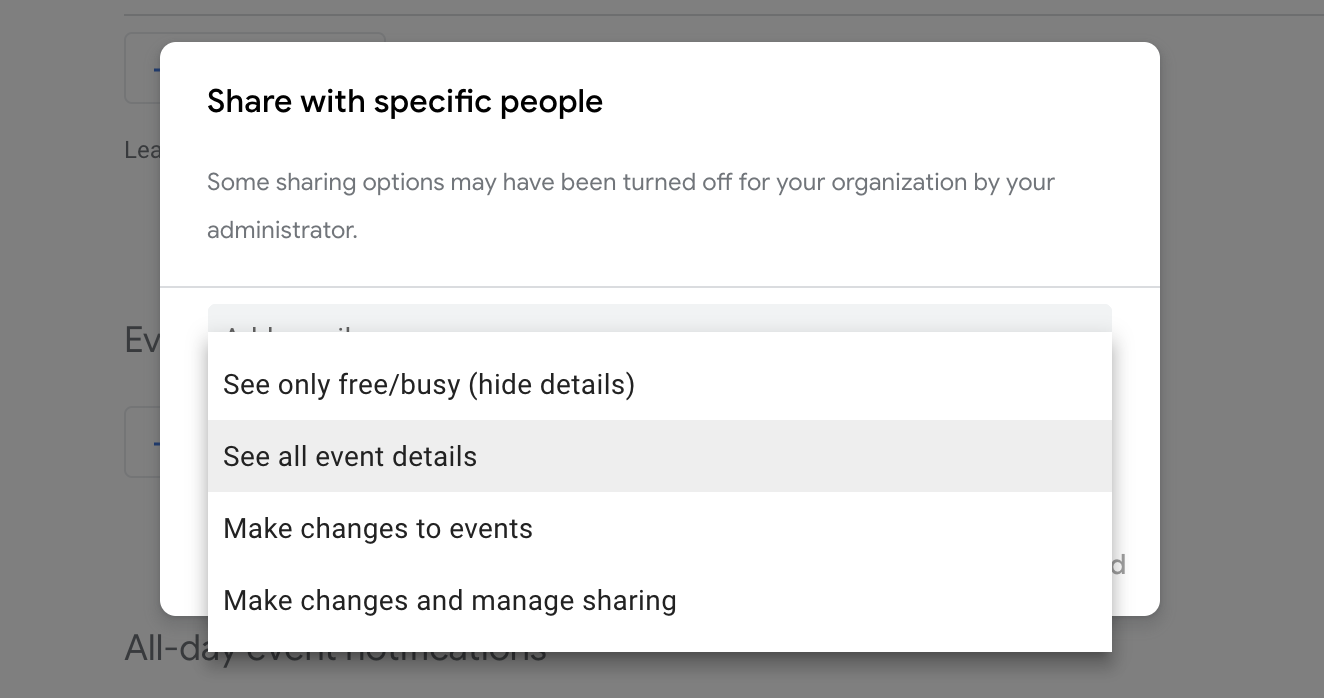
- See only free/busy means recipients will only see when you have appointments, not what those appointments are.
- See all event details means recipients will see your complete calendar but can't make changes.
- Make changes to events means recipients will see your complete calendar and can make changes.
- Make changes and manage sharing means recipients can see your complete calendar, make changes, and invite more people to the calendar.
Click Send once you're done.
How to View a Shared Google Calendar
You will get an email if someone shares a calendar with you.
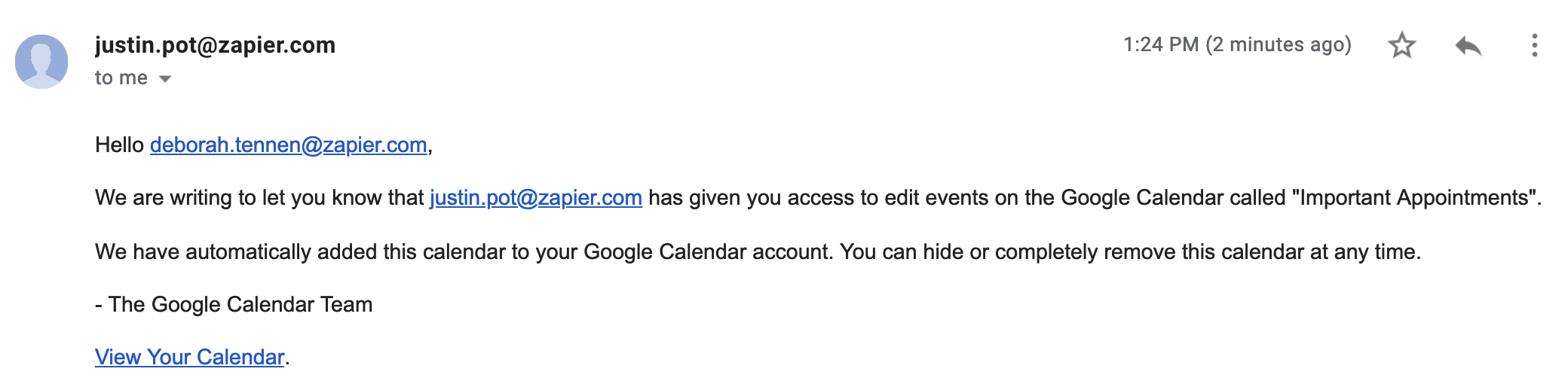
You don't need to do anything in order to see the calendar in question, however. Simply head to Google Calendar and it will show up in the sidebar, under Other Calendars.
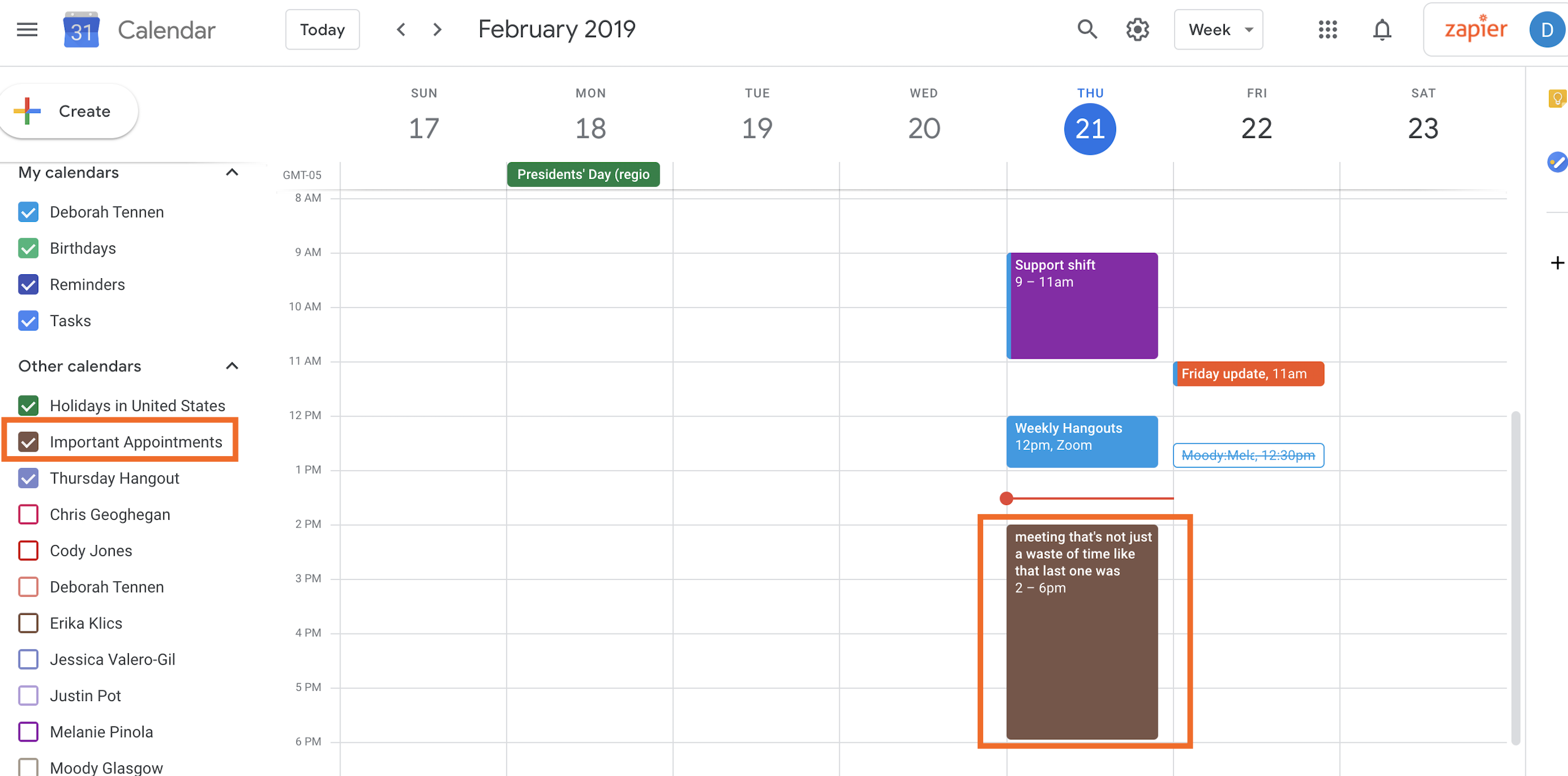
You can click a calendar's name in the sidebar to toggle it on and off, meaning you don't need to constantly see appointments from calendars you only periodically care about.
Notice that long list of names? If your Google Calendar account is attached to your work email, you can see anyone else in the company's calendar. Note: that also means your calendar will be publicly visible to others in your organization. To adjust this setting, click on the gear icon > Settings > [Your Name] > Access permissions
Want to learn more about Google Calendar? Check out our guide to using Google Calendar for a starter, or learn how to integrate Google Calendar with 1,000+ apps.
from The Zapier Blog https://ift.tt/2T2z7iH
- Get link
- X
- Other Apps
Comments
Post a Comment