How to Manage Multiple Google Accounts
- Get link
- X
- Other Apps
If you only have one Google account, we suggest you do everything you can to keep it that way. Managing multiple Google accounts is kind of a nightmare, and there's no simple or efficient way to merge multiple Google accounts into one.
But if it's too late and you already have multiple Google accounts—a personal and school account, accounts that reflect your maiden and married names, or several work accounts—it's not all bad news. There may be no easy way to merge all of your accounts into one, but there are several tools and tactics you can use to manage multiple Gmail accounts or manage all your Google accounts more efficiently.
Managing Multiple Google Accounts
If you're at your wit's end trying to manage your Google accounts, consider the following options to find a more streamlined solution. Click on each suggestion for a how-to along with the pros and cons of the solution.
- Try these Gmail-specific tools if you only want to manage multiple Gmail accounts
- Use Google's account switcher to open multiple Google accounts in one browser window
- Create Chrome profiles to maintain different bookmarks, passwords, and extensions for each Google account
- Consolidate your Google accounts if you have multiple accounts but only need one
- Use Shift to manage all of your accounts—Google and otherwise—from one place
Tools to Manage Multiple Gmail Accounts
Best for people who are only worried about their Gmail accounts
If you have multiple Google accounts but mostly use them for Gmail access, these tools may offer all of the features you need.
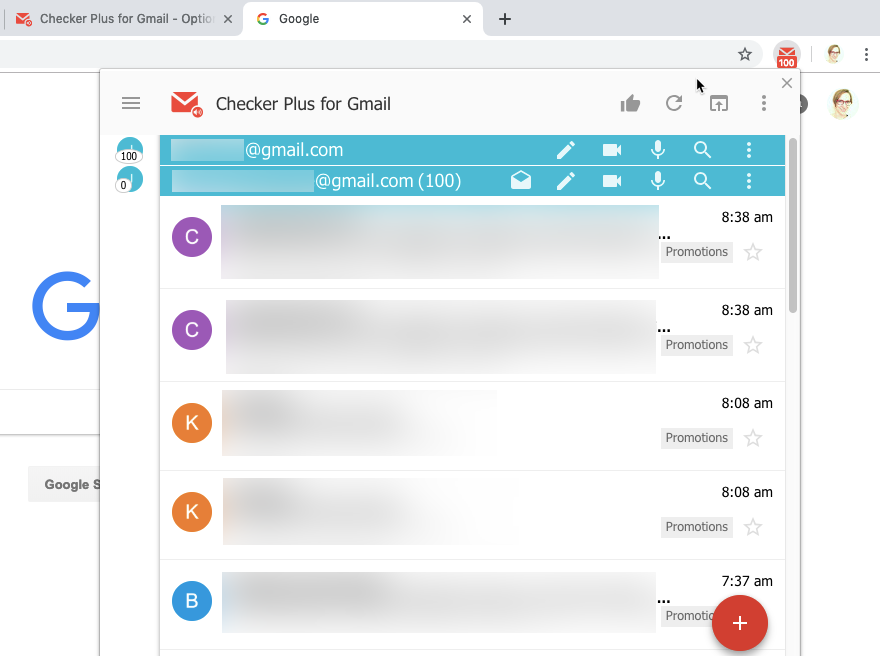
-
Checker Plus for Gmail (free, Chrome): Add this extension, log in to all of your Google accounts, and view and reply to emails sent to any of your accounts by clicking on the extension's icon. You can compose emails from the extension, too.
-
Mailplane for Mac (from $29.95, macOS): If you only need to access Gmail, Google Calendar, and Google Contacts on your Mac, Mailplane for Mac is another option worth considering. It lets you access your email, calendar, and contacts for multiple Google accounts in a single desktop application—and search for files and emails across all of your accounts.
-
Gmail Label and Email Sharing (free, Chrome): If you only need to share certain emails with your other Gmail accounts, use this cloudHQ extension to share labels with your other accounts. Then, assign shared labels to emails you want to see when logged in to any of your Google accounts.
Google's Built-in Account Switcher
Best for viewing multiple Google accounts in one browser window
Google offers a built-in solution for managing multiple accounts: the account switcher. While viewing google.com or any Google app or search results page, click on the icon or image for the account you're currently signed in as (or log in with your primary account if you're not already signed in).
From there, you can click the Add Account button to sign in to Google with all of your other accounts.
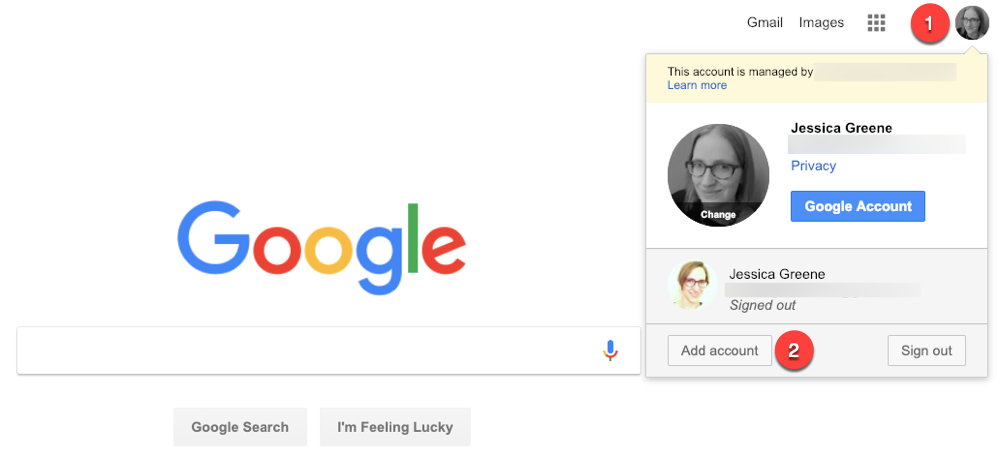
After you've logged in with all of your Google accounts, you can switch to each account individually when using a specific Google app or tool. For example, if you're viewing Gmail for account number one and want to view Gmail for account number two, click your picture/icon at the top-right corner of Gmail and select account two. Google will open a new tab for account two's inbox, so you can use both at once.
This works for all of your Google apps: Docs, Sheets, Slides, Forms, Analytics, Photos, Search Console, and so on.
Pros of this option:
- It's a simple way to manage multiple accounts—all you have to do is sign in with each.
- It lets you see and interact with each of your email inboxes and calendars in a single browser window across multiple tabs.
Cons of this option:
- You have to check constantly to make sure you're using the right account when sending an email or interacting with an app. It helps to have a different profile picture for each to use as a quick visual indicator.
- Sometimes Google gets confused about which account you're trying to use and—for example—creates a Google document that lists your personal account as the author instead of your business account (and puts the document in the wrong account's Google Drive).
- Sometimes, Google won't let you view certain things if you're signed in with multiple accounts. For example, if my daughter sends me a Google document of her homework to print, I have to sign out of all but the account she sent it to in order to view the document.
Most apps—not just Google—offer an account-switcher feature that makes it easy to flip back and forth between multiple accounts. Want to learn more? Check out our guide on how to quickly switch between users in any app without logging out.
Chrome Profiles
Best for maintaining different bookmarks, passwords, and extensions for each Google account
Chrome profiles are primarily designed for families who share a computer. For example, say you, your spouse, and your two kids all use the same desktop in your living room. Each of you could have your own separate Chrome profile that you switch to when using the machine to access your individual browsing histories, bookmarks, saved passwords, and extensions.
This also makes it a good option for switching between different Google accounts. The difference: Instead of creating Chrome profiles for different family members, you create Chrome profiles for your different Google accounts.
First, you want to make sure you're only signed in to Chrome with your primary account. If you click your profile picture/icon at the top-right of any Google app, only your main account should display. If other accounts display, you need to:
- Sign out of all of your accounts by clicking the Sign out button.
- Sign back in with your main account (ideally, whichever account has all of your Chrome extensions and bookmarks synced to it).
- Remove all of the other accounts by clicking on the account and then clicking Remove.
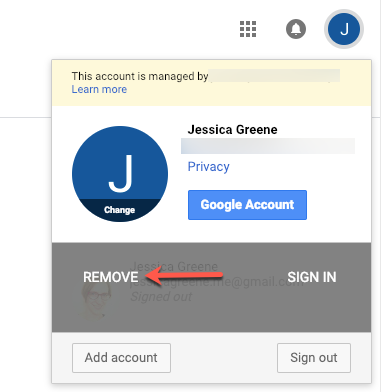
Once you're only signed in with your primary account, click your profile picture/icon to the right of Chrome's omnibar:

Next:
- Select Manage People.
- Click Add Person.
- Give your second Chrome profile a name (e.g., "Work Account").
- Select an icon for the profile.
- Click Add.
A new Chrome window will open with a clean Chrome instance. Sign in with your second Google account to sync your new Chrome profile to your second Google account. Repeat these steps to create Chrome profiles for all of your different Google accounts.
Now, whenever you want to switch between accounts, click the profile picture/icon near the omnibar and select the account you want to switch to. Chrome will open a new window featuring an instance that's tied to your secondary account.
Pros of this option:
- It's another simple way to manage multiple accounts.
- Unlike the account switcher, it doesn't get confused about which account you're using.
Cons of this option:
- It's only available as an option if you use Chrome as your browser.
- You can't manage multiple accounts in a single browser window; each account opens in a separate window.
- Since each Chrome profile creates a clean version of Chrome, you'll have to replicate your bookmarks across all profiles, add all of your extensions to each, and save your passwords to each profile (unless you use a password manager, which will work across all of your profiles).
Consolidate Your Google Accounts
Best for people who have multiple Google accounts but only need one
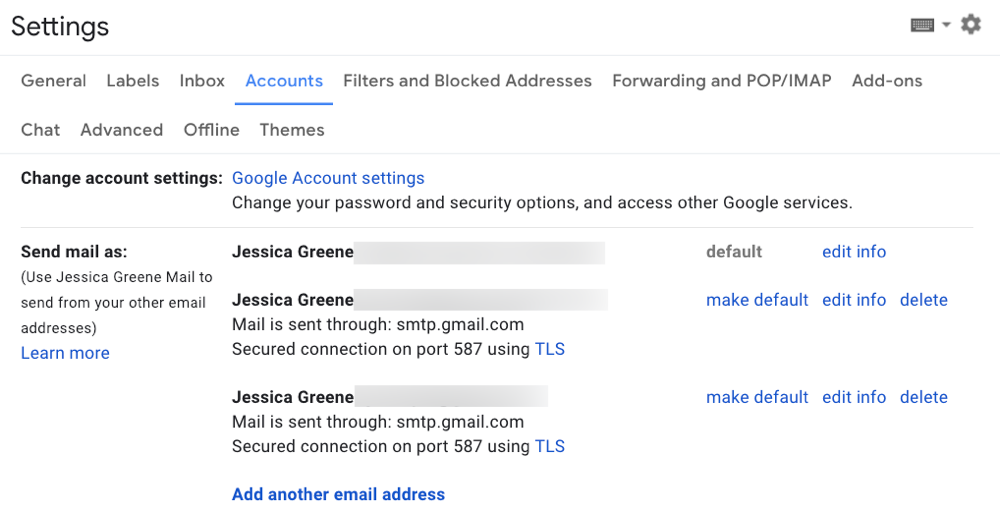
There's no quick way to merge all of your Google accounts into one, but there is a long and arduous way to do it, and it's another good option if you're willing to embark on the journey.
The best place to start is with Gmail. Pick the account you plan to use as your main account, and add all of your other accounts to it. This lets you send and receive email from all of your accounts in the same inbox, and you can even create labels and filters for each account if you want to sort your email into different inboxes.
After that, you can merge your Google Contacts and your Google Calendars.
When it comes to apps like Google Drive and Google Photos, you can share the folders and albums in each secondary account with your main account. While this doesn't make your primary account the owner of the files, it does let you view and edit (depending on the permissions you set) each of your files and photos from your main account.
If you use business-focused Google apps like Analytics and Search Console, add your main account as an administrator or owner for each property you manage (here are the instructions for Analytics and Search Console). Then, you can see all of your properties from your main account's Analytics or Search Console landing page.
Pros of this option:
- You only have to log in to Google with your main account.
- It's as close as it gets to merging Google accounts, letting you manage all of your Google accounts from a single, primary account. You can send and receive email for each account from a single inbox, manage all of your files in a single Google Drive/Photos app, and access all of your business properties in a central view.
Cons of this option:
- It's very time consuming to get everything set up.
- It may not be an option if one of your accounts is a work or school G Suite account. G Suite accounts sometimes have strict administrative permissions that prevent you from connecting/sharing with accounts outside of your organization.
Use Shift
Best for managing all of your accounts—Google and otherwise—from one place
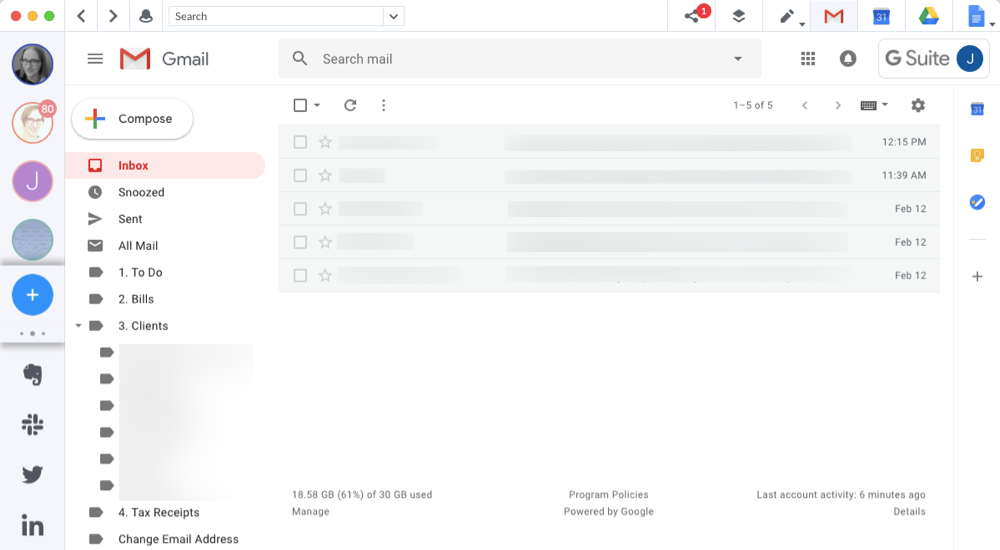
If Google's own options aren't the right solution for you, it may be time to consider using an app like Shift.
Shift is a desktop app that lets you access all of your apps and accounts without ever opening a browser window. After downloading the software, add all of the accounts you use frequently. For example, I have all four of my Google accounts connected to Shift, as well as the other apps I use every day: Trello, Evernote, Twitter, LinkedIn, and Slack.
After you add each of your Google (and other) accounts to Shift, you can then manage each one individually by clicking on the appropriate account icon. With the correct account icon selected, you can view, send, and receive email; manage your contacts for each account; view your Google Drive files; or access Photos, Docs, AdSense, Analytics, Sheets, and more.
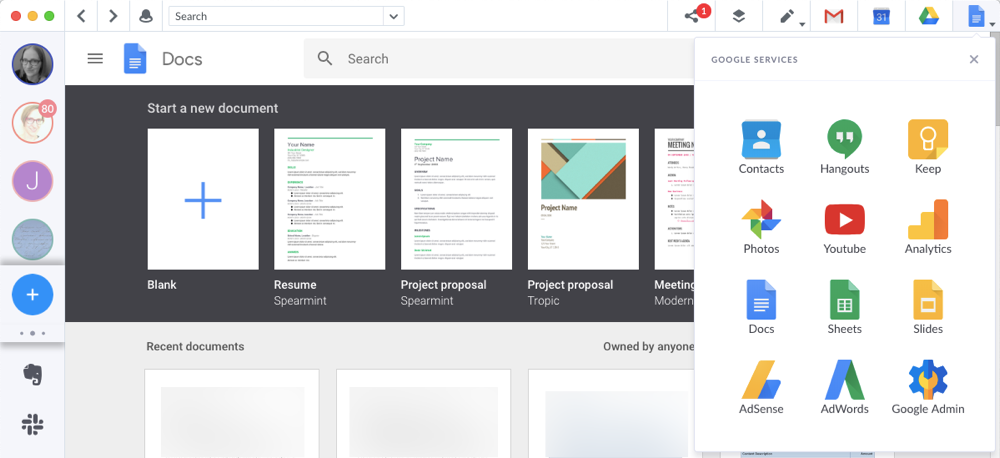
One of Shift's standout features is that it lets you search across all of your Gmail, Contacts, and Drive accounts at the same time. If you know you saved a file, sent an email, or created a contact—but you're not sure which account you used to do it—you can use the main search bar in Shift to search across all of your accounts. It lists all results by account and app.
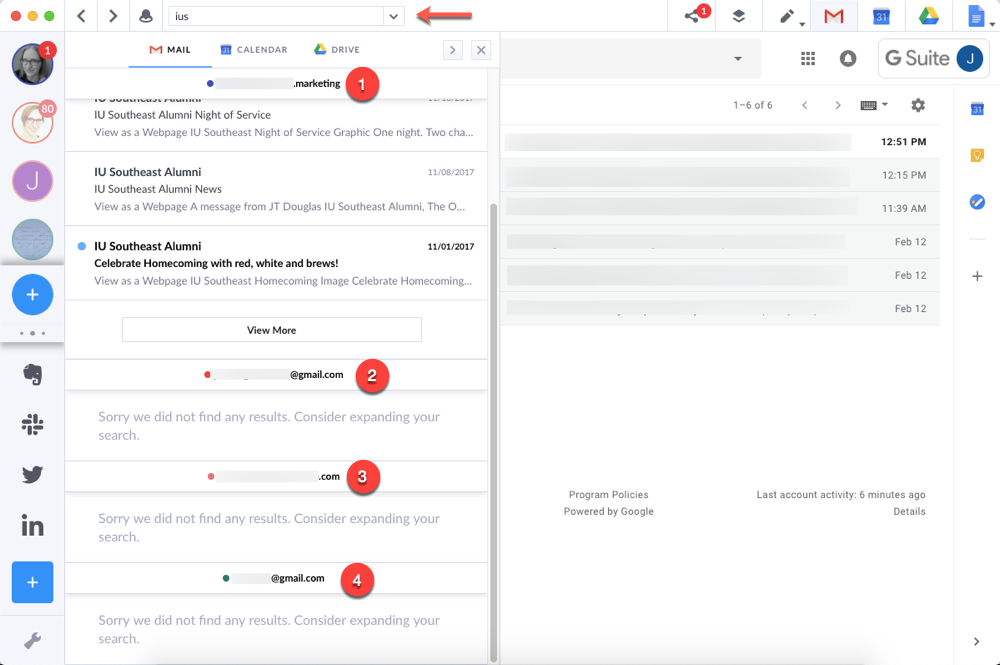
Note: Google also has a tool that lets you search across multiple accounts, Cloud Search, but it's currently only available to G Suite customers. Eventually, they plan to roll it out to everyone as a standalone product, but non-G Suite customers can request early access on the Cloud Search website.
Pros of this option:
- Manage all your apps in one place—not just Google. That means you can easily switch between personal and work accounts with all the apps you use.
- Manage multiple Google accounts in a single desktop application. There's no need to have multiple tabs open for different email accounts, and the ability to add all of the apps you use regularly means you can use your browser for actual internet browsing.
- Search emails, contacts, and Drive files across multiple Google accounts with a single search.
- Manage your favorite Gmail extensions (e.g., LastPass, Grammarly, HubSpot, Boomerang) within Shift.
Cons of this option:
- It consolidates all of your accounts into a single view, but you'll still have to do a lot of switching to manage each account individually. Of course, this allows you to compartmentalize and keep things organized while eliminating the logging in/out.
Shift Price: Free for the Basic plan that includes up to two email accounts and Shift branding on sent emails; from $29.99/year for the Pro plan that removes Shift branding from sent emails, includes unlimited email accounts, and lets you add/view other apps within Shift.
Shift Supported Platforms: Windows, macOS, Linux
Finally, once you're managing all of your Google accounts like a pro, you may want to automate them all, too. Zapier makes it easy to automatically pass data between apps, ensuring the information you need is always where you need it when you need it. Here are some examples:
The Best Way to Manage Multiple Google Accounts
The best way to manage multiple Google accounts depends on your needs, goals, and preferences.
If you really only need a single Google account, doing the work to consolidate your accounts is probably the best choice. It will take a while to get everything migrated, but in the end, you won't have to manage multiple Google accounts anymore.
If you truly need more than one Google account and you actively manage your different accounts daily, Shift is probably your best bet. It doesn't restrict you to using Chrome as your browser like Google's account-switcher or Chrome profiles, and it lets you consolidate all of your work tools into a single desktop application.
If you have one main Google account, always use Chrome as your browser, and only check your other accounts occasionally, Google's account-switcher or Chrome profiles should be sufficient.
And if you only really have multiple Google accounts for email, Checker Plus for Gmail or Mailplane for Mac are probably all you need to streamline your access to your Google accounts.
In good news, most of these apps are free—and even the premium apps offer free trials—so you should be able to test all of the solutions to find the one that's best for you.
Related reading:
- Top 10 Tips and Tools for Managing Too Many Browser Tabs
- The 10 Best Gmail Add-ons and Extensions for 2019
- Build a Master Contact Database From Google Contacts, LinkedIn, Outlook, and More
- How to Back Up Everything From All Your Apps and Devices
- A Guide to Optimizing Gmail: 30 of the Best Email Tips, Tricks, and Hacks
from The Zapier Blog https://ift.tt/2OtPTm8
- Get link
- X
- Other Apps
Comments
Post a Comment