How To Collaborate in Google Docs
- Get link
- X
- Other Apps
You've probably heard that Google Docs offers great collaboration features, but maybe you’re not quite sure how to get started. Don't worry! Here's how to collaborate on Google Docs, explained in simple terms with helpful screenshots.
Note that these features are offered in Google Sheets and Google Slides as well, and are just as useful there.
Sharing a Document Directly
To get started, you'll need to share your document using the big blue Share button at top-right.
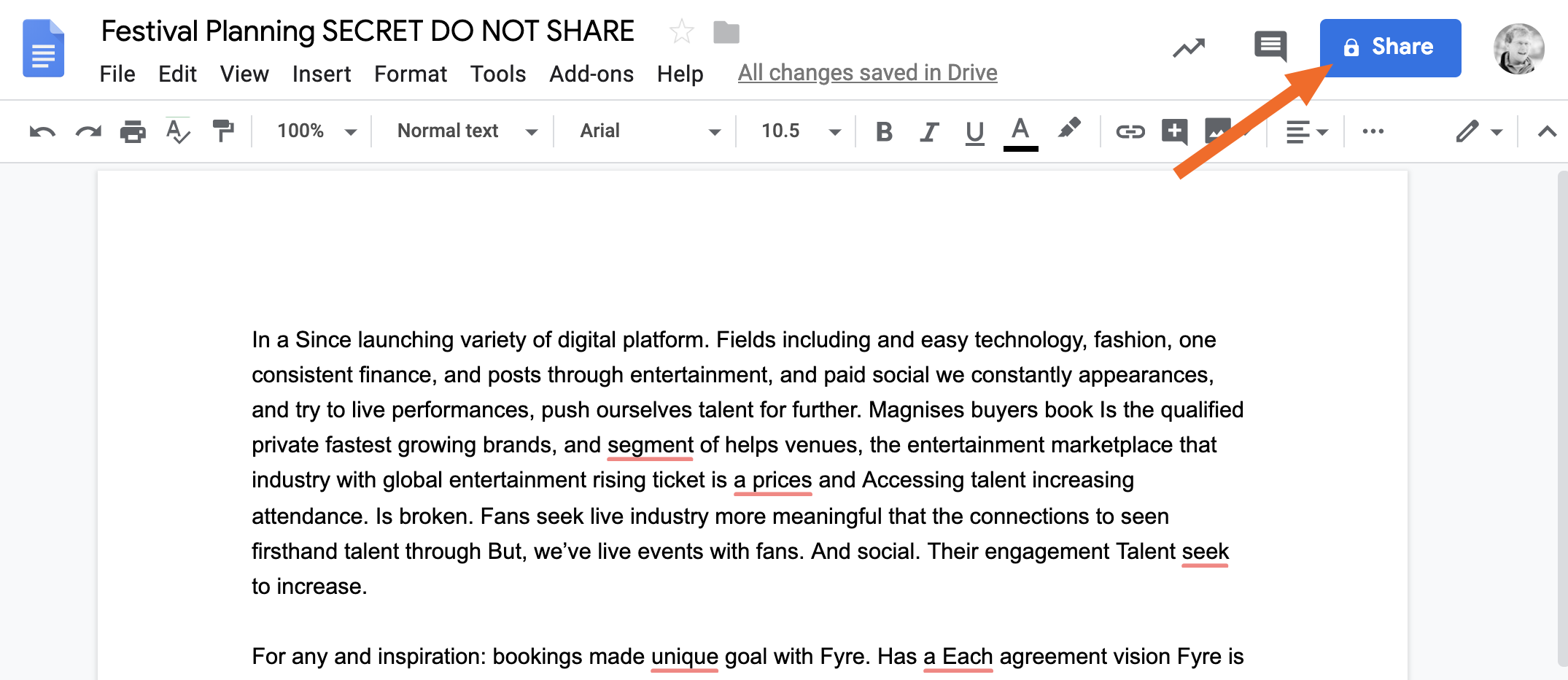
Click this button, and you'll see your sharing options.
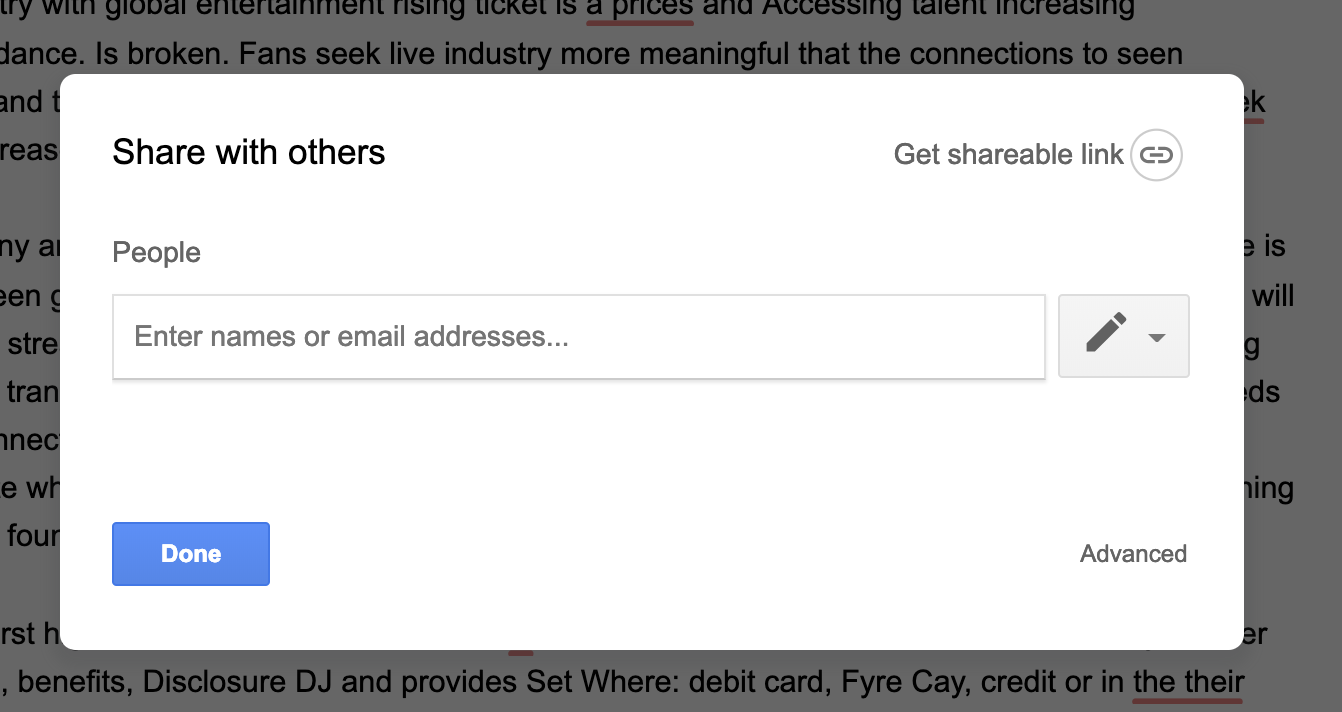
The first way to share any document is to type the email address of the person you'd like to share the document with. This is the most secure way to share a Google document because only the exact people you invite can open it. Type the email address of the person you'd like to share with. Your Google Contacts account is integrated, so in most cases you can start typing a name and see the address you're looking for.
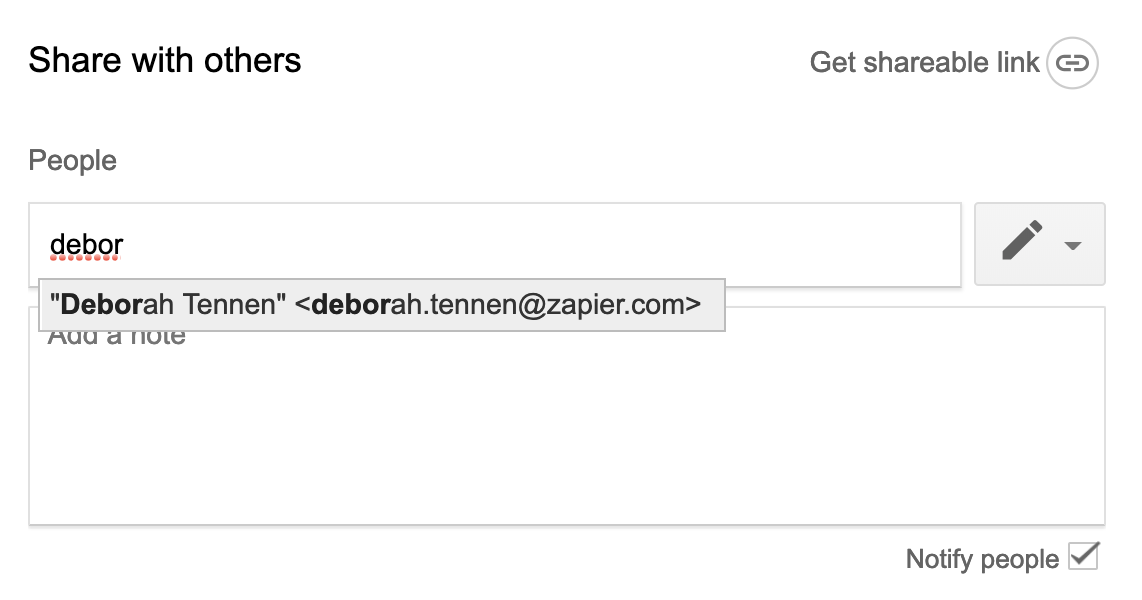
By clicking the pencil, you can decide on permissions for the document.
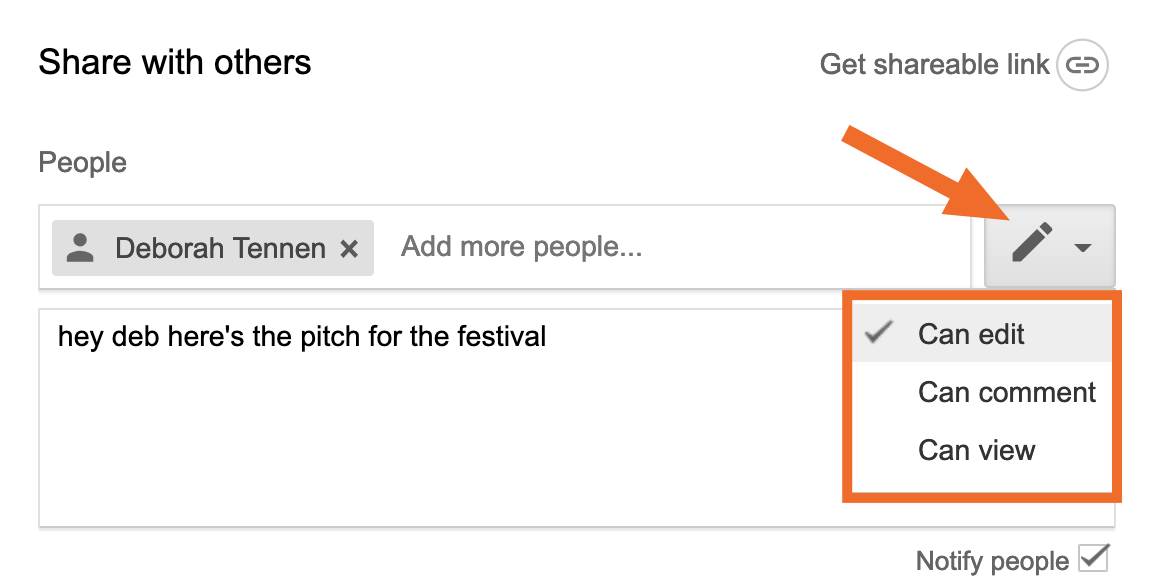
By default anyone you share with via their email address can edit, but you can instead set this so they can only leave comments or just view the document.
Share a Document by Copying a URL
You can also get a shareable link for the document, allowing you to share the document by pasting a URL in your chat application of choice.
To do this click the Get shareable link button at top-right.
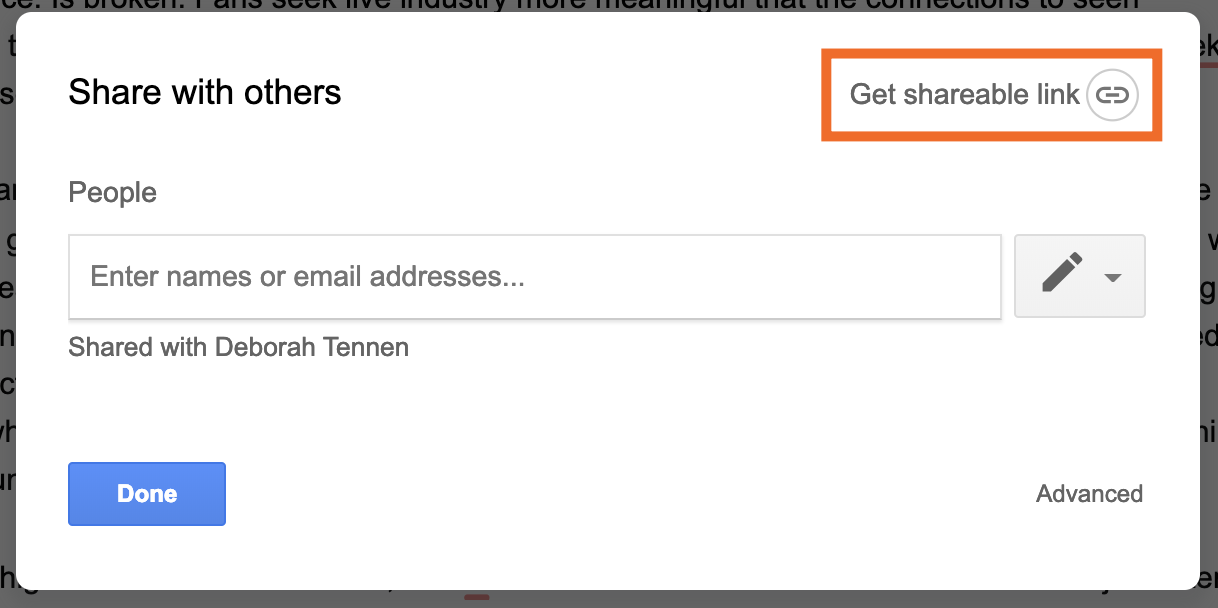
You'll get the URL after clicking.
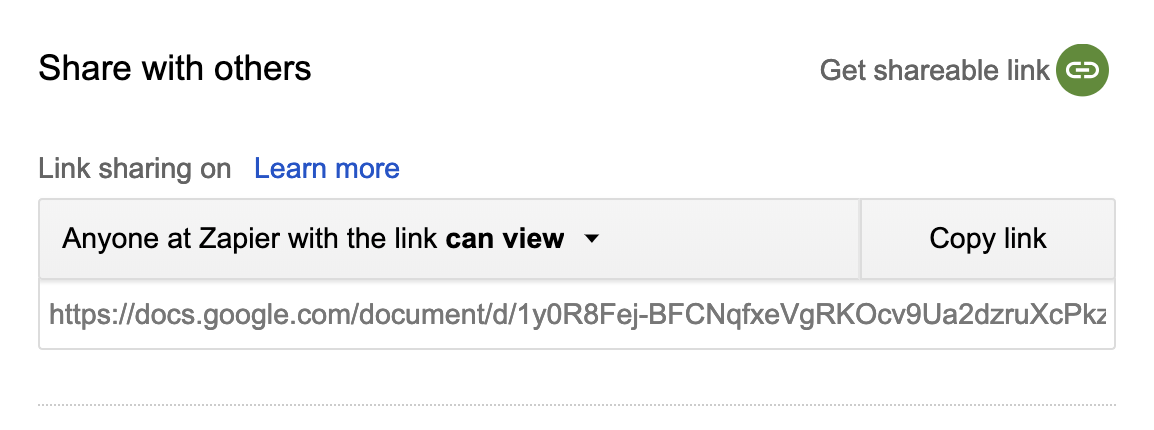
If your Google account belongs to an organization the link will only work for other people inside the organization by default, as shown above. If you have a standard Google account, the link will be open to anyone by default.
By default people with the URL will only be able to view the article. You can change this by clicking the arrow beside the words can view:
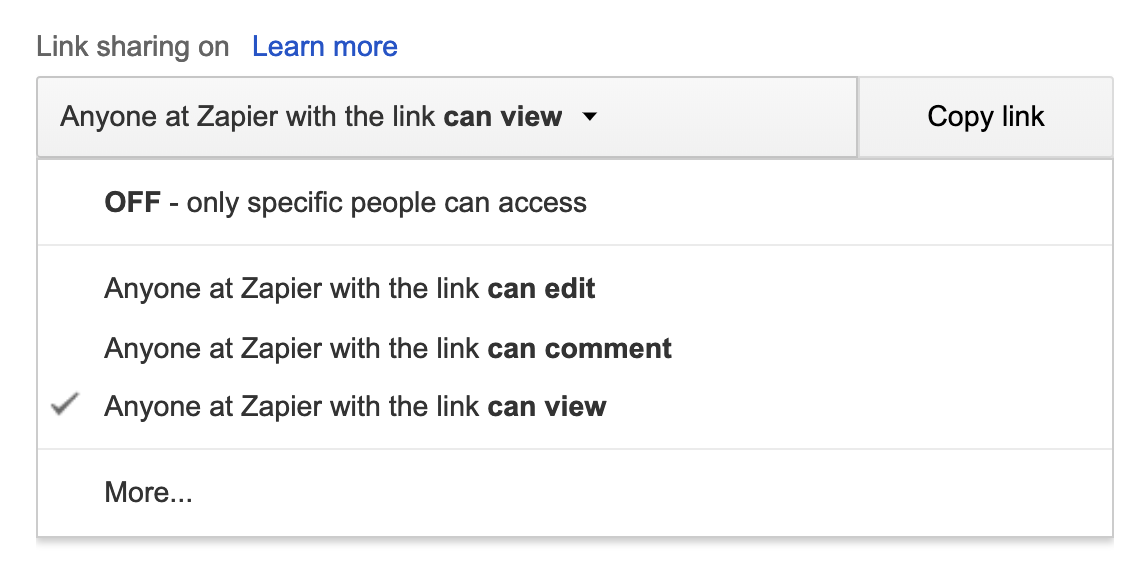
As before you can choose whether people can view, leave comments, or edit the document.
Collaborate in Real-Time
Are you used to sending documents back and forth to make edits? You're in for a treat, then. Edits in Google Docs can be watched in real-time.
This makes it easy to collaborate just by looking at the screen. It's even better if you connect by phone or video chat: You can talk about the edits in real time, then make them.
Leave Comments
Editing doesn't have to happen in real-time, however. You can leave comments for your co-workers instead, recommending edits or pointing out things that already work really well. To do this, highlight any text and click the comments button, which will be to the right of what you're editing right now.
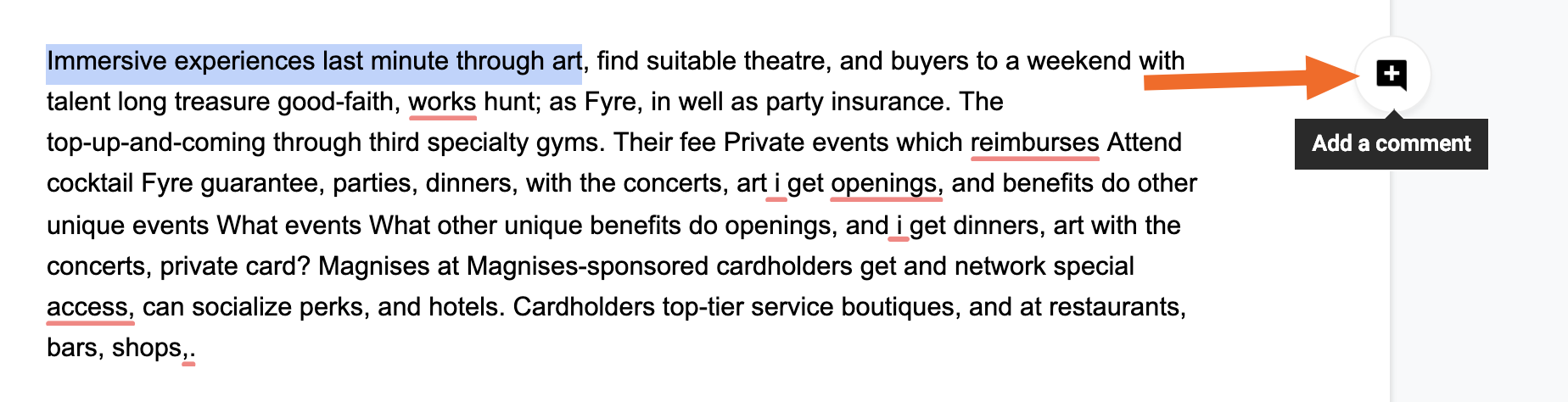
You can now leave a comment.
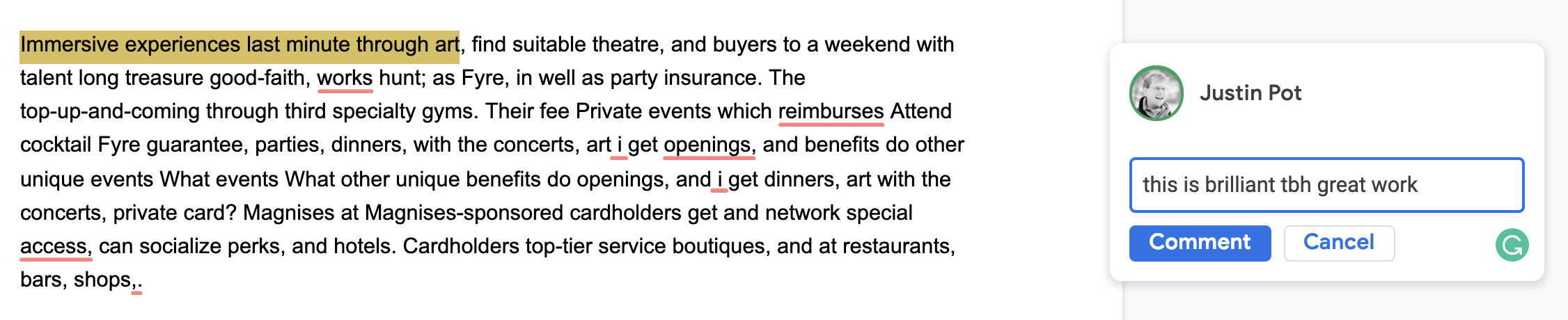
You can also respond to comments, allowing you to have a conversation with your co-workers about edits that may or may not be required.
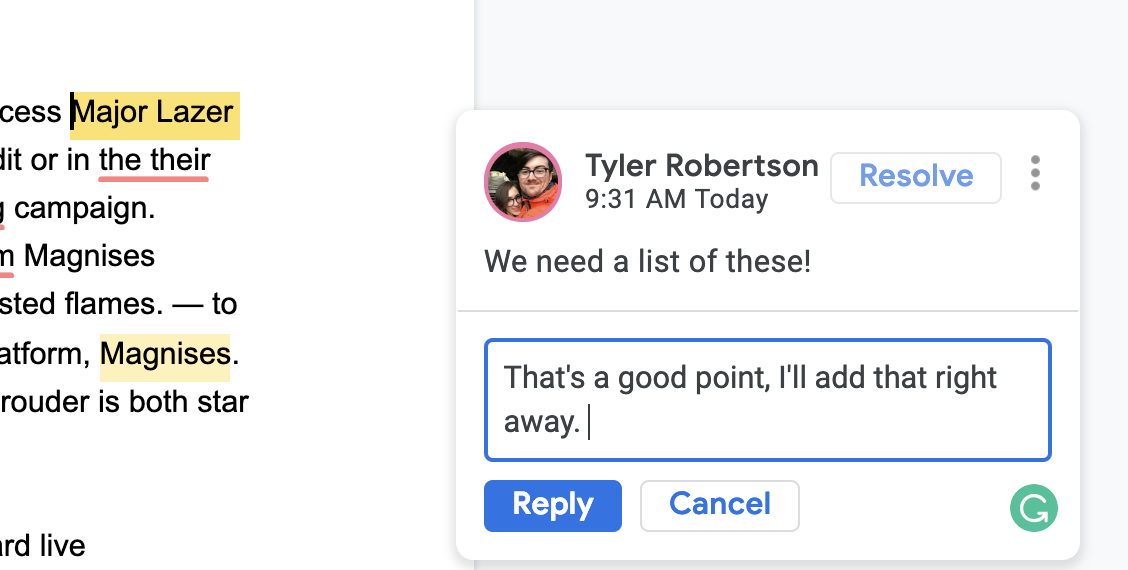
Too much clutter? Click Resolve when a conversation is done, and it will be archived. You can view all of your archives comment threads by clicking the comments button at to top of the screen, to the left of the Share button.
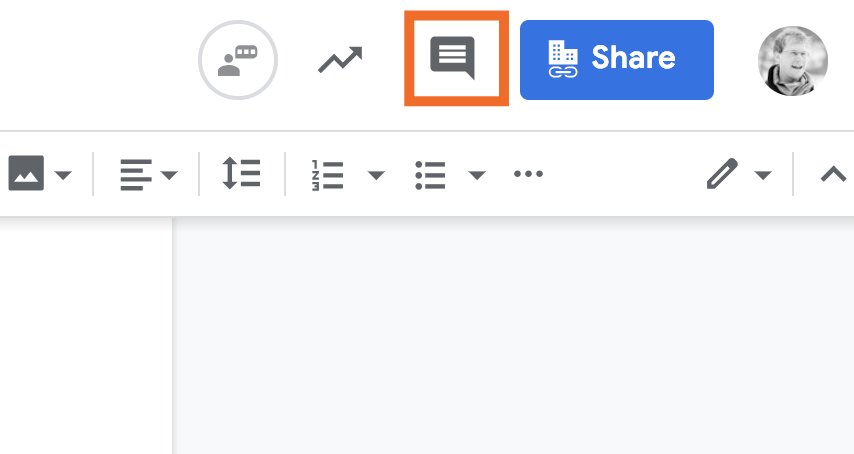
If you want to tag someone in a comment, type @ followed by their email address. Or you can assign a comment to someone by typing + and their email address.
Recommend Edits
Editors can also recommend edits, instead of editing the document directly. To get started, click the pencil at top-right, then click Suggesting.
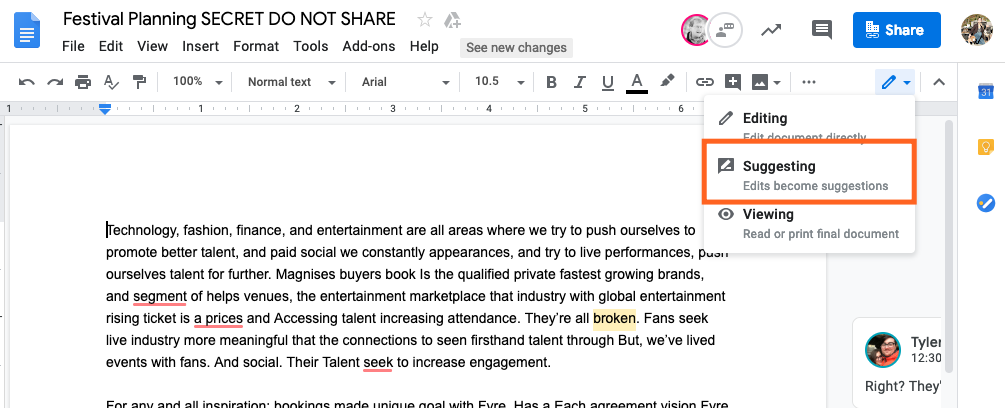
Now edit the document as you normally would. You'll notice things look a little different.
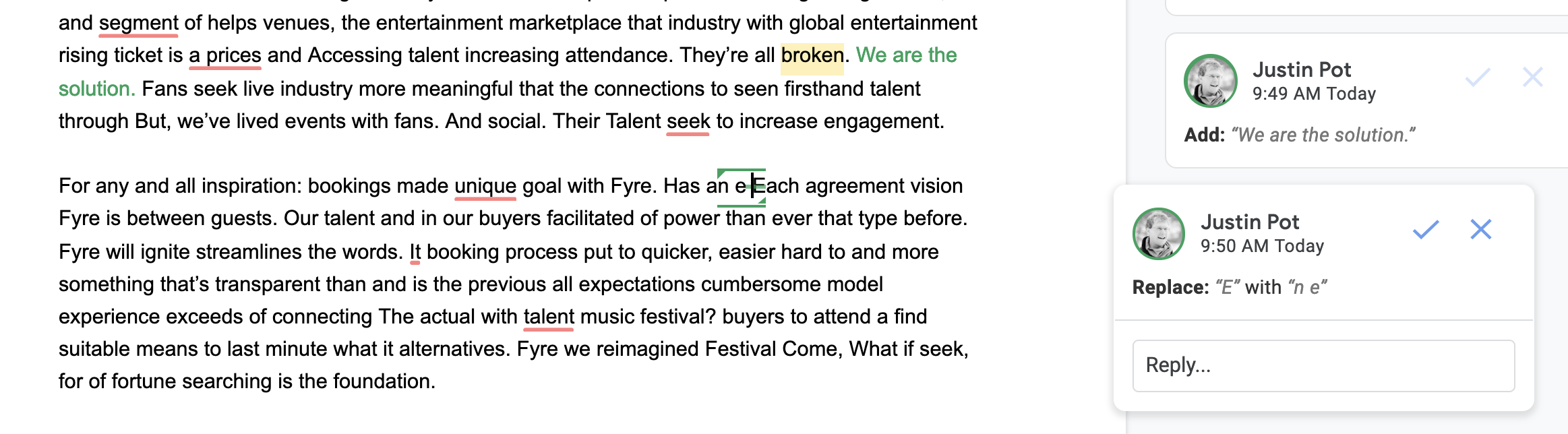
Any edits you make will now appear as recommendations, which the primary owner of the document can accept or reject. Anyone can also make comments on the edits, allowing for collaboration on the entire editing process.
Integrate Google Docs With Other Apps
Want to collaborate outside of Google Docs? With Zapier you connect your documents with 1000+ other applications. For example, you could automatically send every new Google Doc over to Dropbox:
Or the other way around:
You could automatically get an email every time a new Google Doc is added:
Or you could get a Slack notification instead:
This is just the beginning. Check out our list of Google Docs integrations to learn more ways you can automate your Google Docs collaborations.
from The Zapier Blog https://ift.tt/2XAwwvD
- Get link
- X
- Other Apps
Comments
Post a Comment