How to Add Reminders to Google Calendar
- Get link
- X
- Other Apps
Google Calendar reminders aren't like other appointments. They're sticky. Add a regular appointment for today at noon, and that event can pass, meaning you'll forget about it. Add a Reminder, and it will stick around on your calendar until you mark it as done.
Think of reminders as a to do list that lives on your calendar. Here's how you can start using this feature.
First, a few notes. You can't add reminders about any point in the past, as that would defeat the purpose. Reminders also do not show up in third-party calendar applications, so don't expect to use this functionality if you sync Google Calendar with, for example, the macOS Calendar app.
Add Reminders to Google Calendar Using the Mobile App
Adding a reminder on the Google Calendar mobile app starts the same way as adding any appointment: by tapping the plus sign at bottom right. Next, instead of tapping Event, tap Reminder.
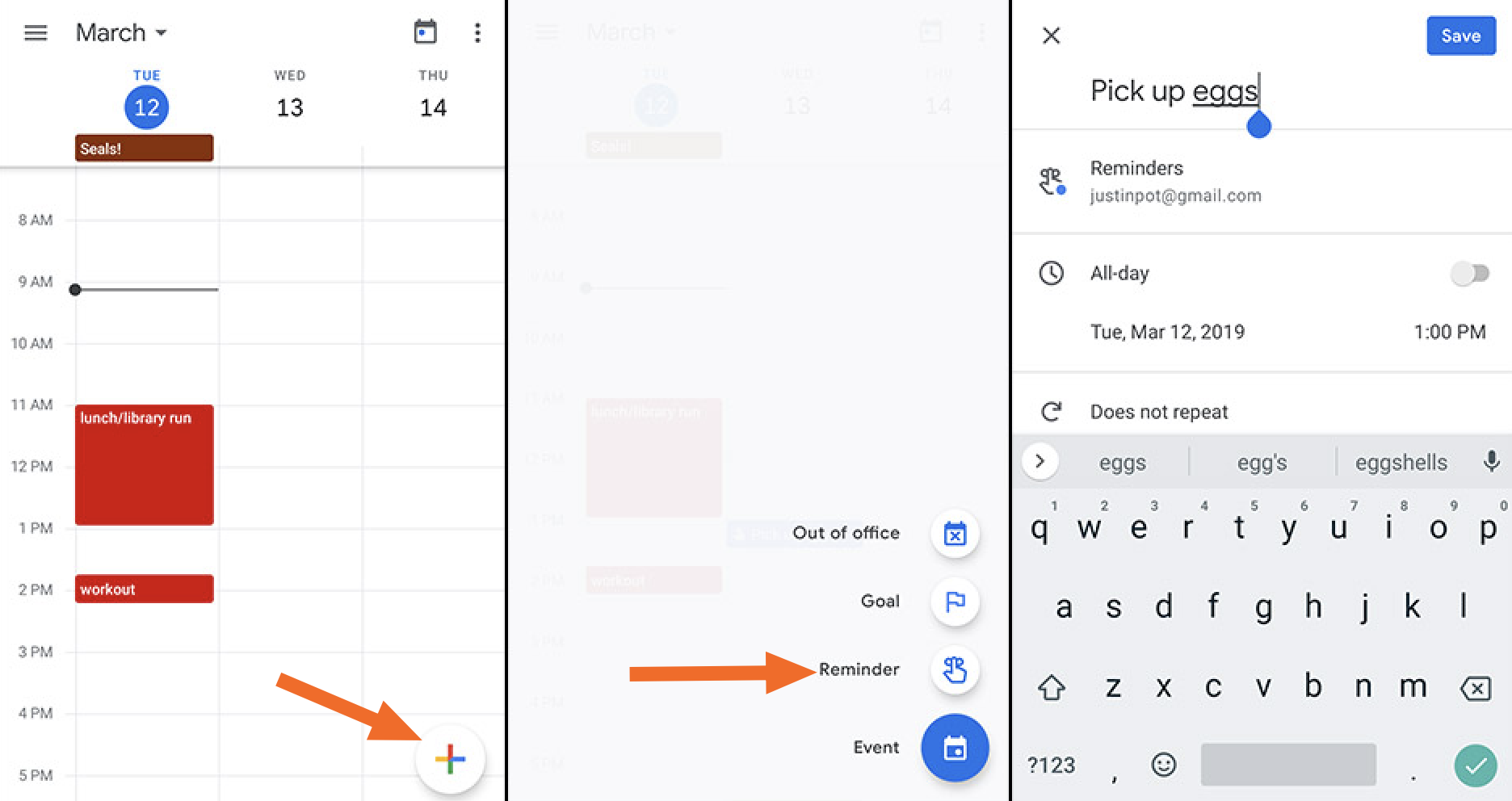
Type what you want to do, and set a date for the Reminder. You can also set a time or set the Reminder to be recurring. Tap Save when you're done.
Add Reminders to Google Calendar Using the Web App
Adding reminders with the web version of Google Calendar is similar. Start by tapping the + Create button.
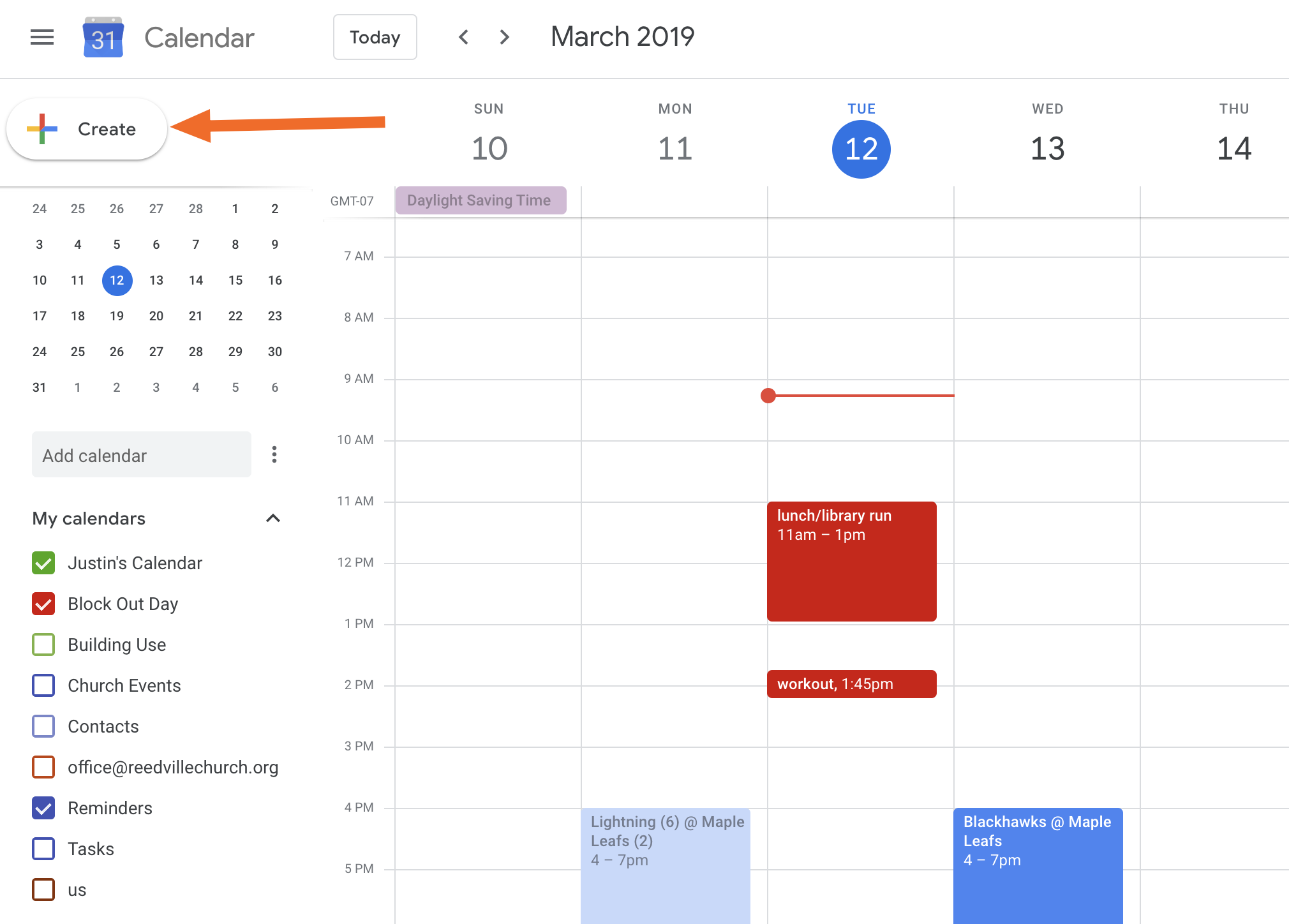
A window for the event will pop up. Tap the Reminder button, then add a description and time.
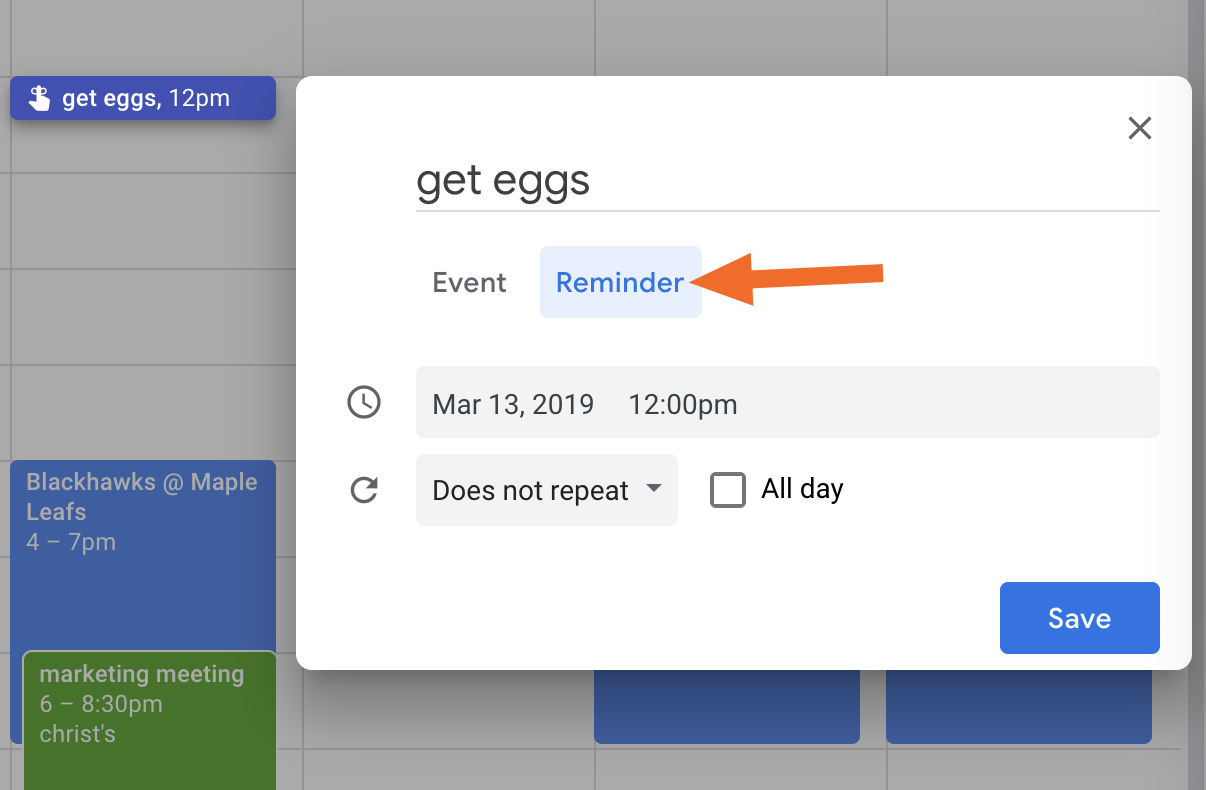
Click Save when you're done.
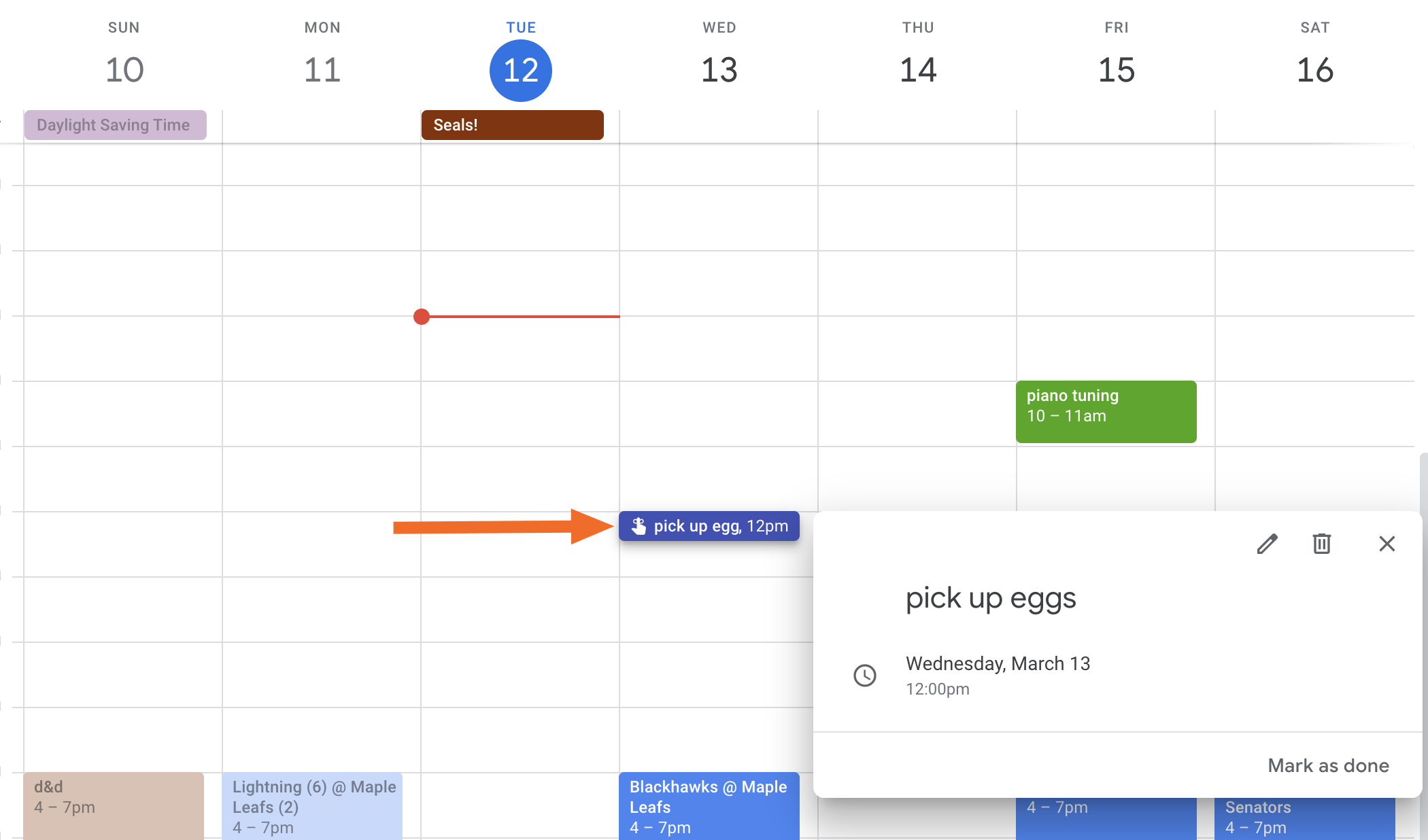
Your Reminder will now show up on your calendar, alongside your other appointments.
Add Reminders to Google Calendar Using Google Assistant or Google Keep
Prefer using your voice? You can add reminders using Google Assistant. Just say "Remind me to…" followed by what you'd like to be reminded about.
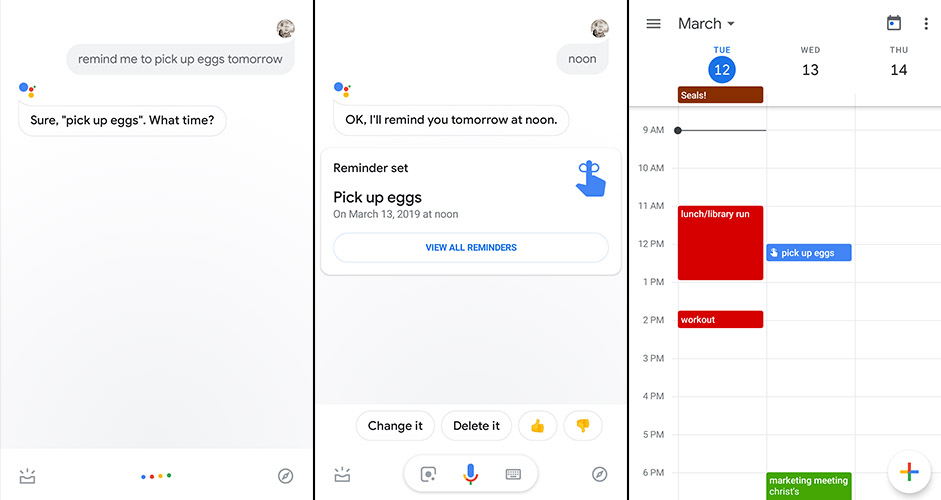
Your Assistant will follow up by asking you when you’d like to be reminded. After that, your Reminder will show up in Google Calendar.
You can also add reminders from Google Keep. Just head to the Reminders section, then add a note.
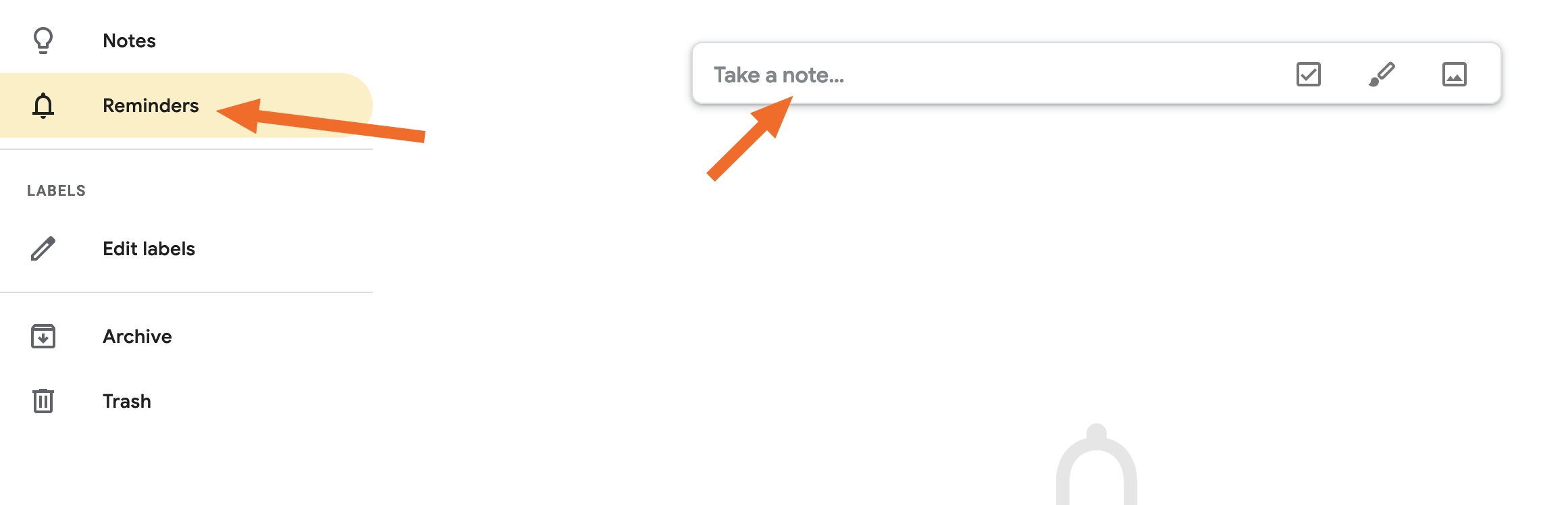
Any reminders you add here will show up in Google Calendar. This is nice because you can add more detail to your reminders, then keep track of them using Google Calendar.
Mark Reminders as Done
Did you complete the task you wanted a Reminder about? Mark it as done. On the web app this means clicking the reminder in your calendar.
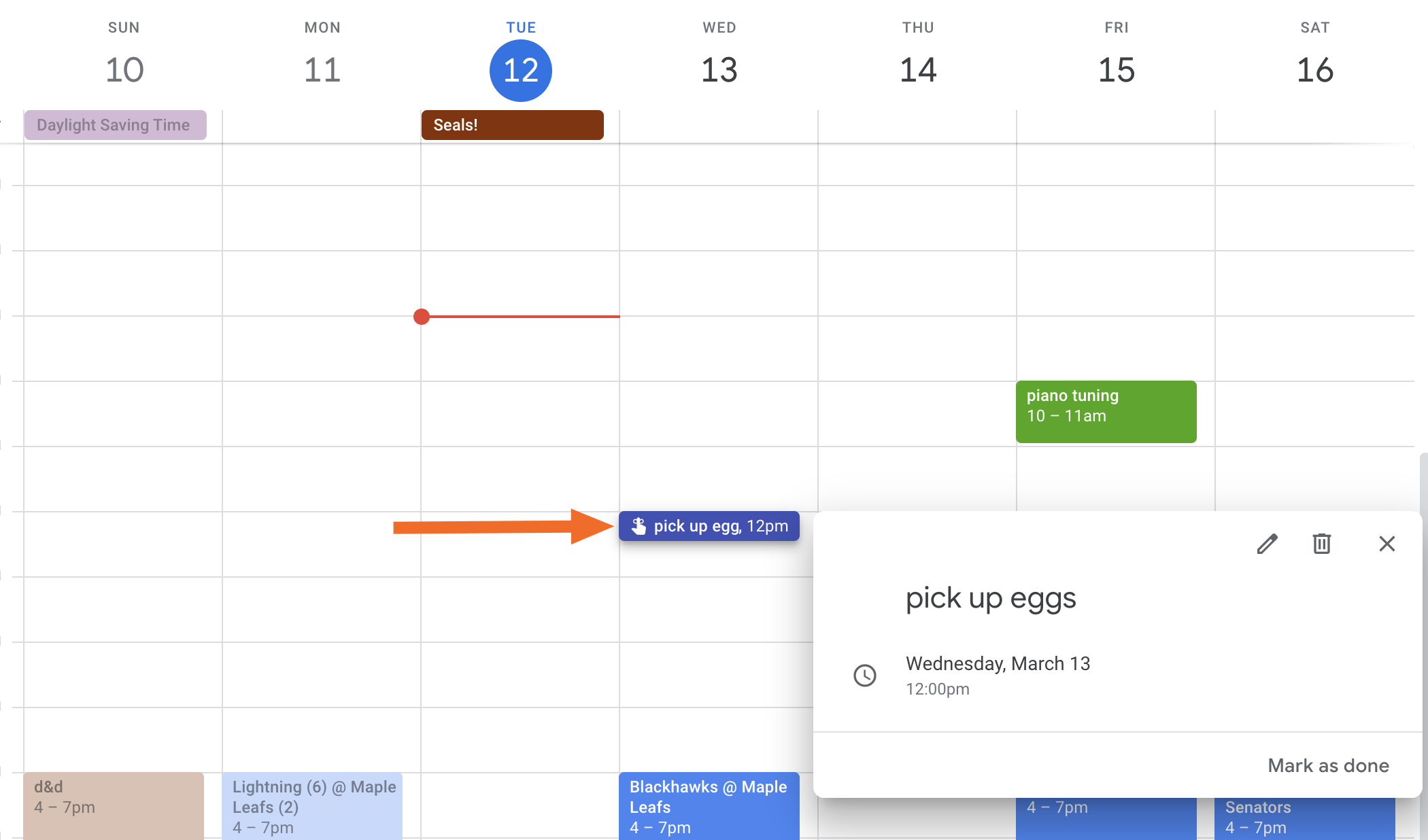
Next, tap Mark as done.
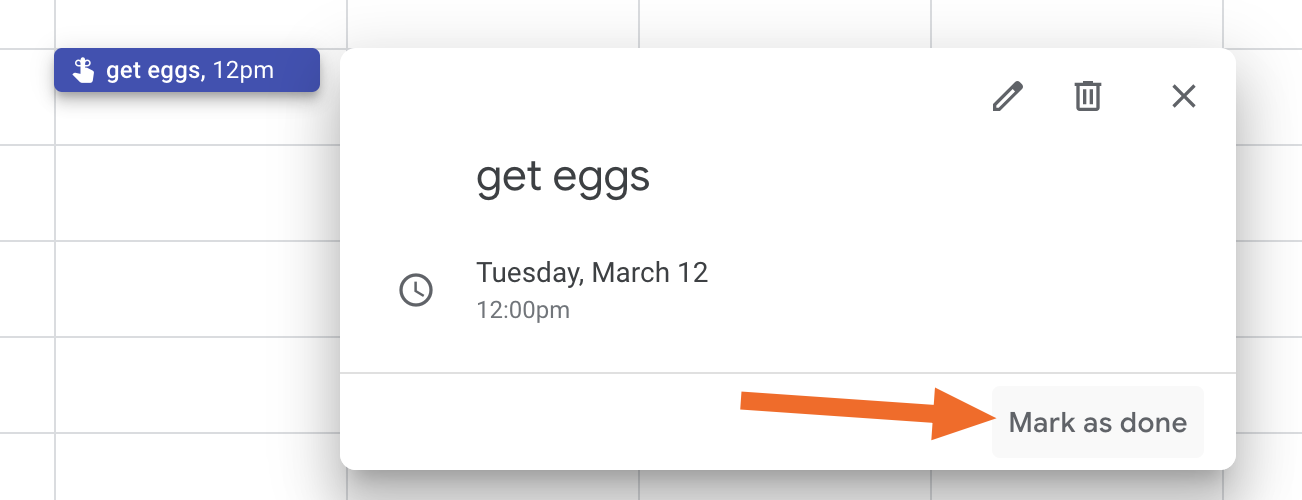
On mobile you'll need to tap the appointment and then tap Mark as done.
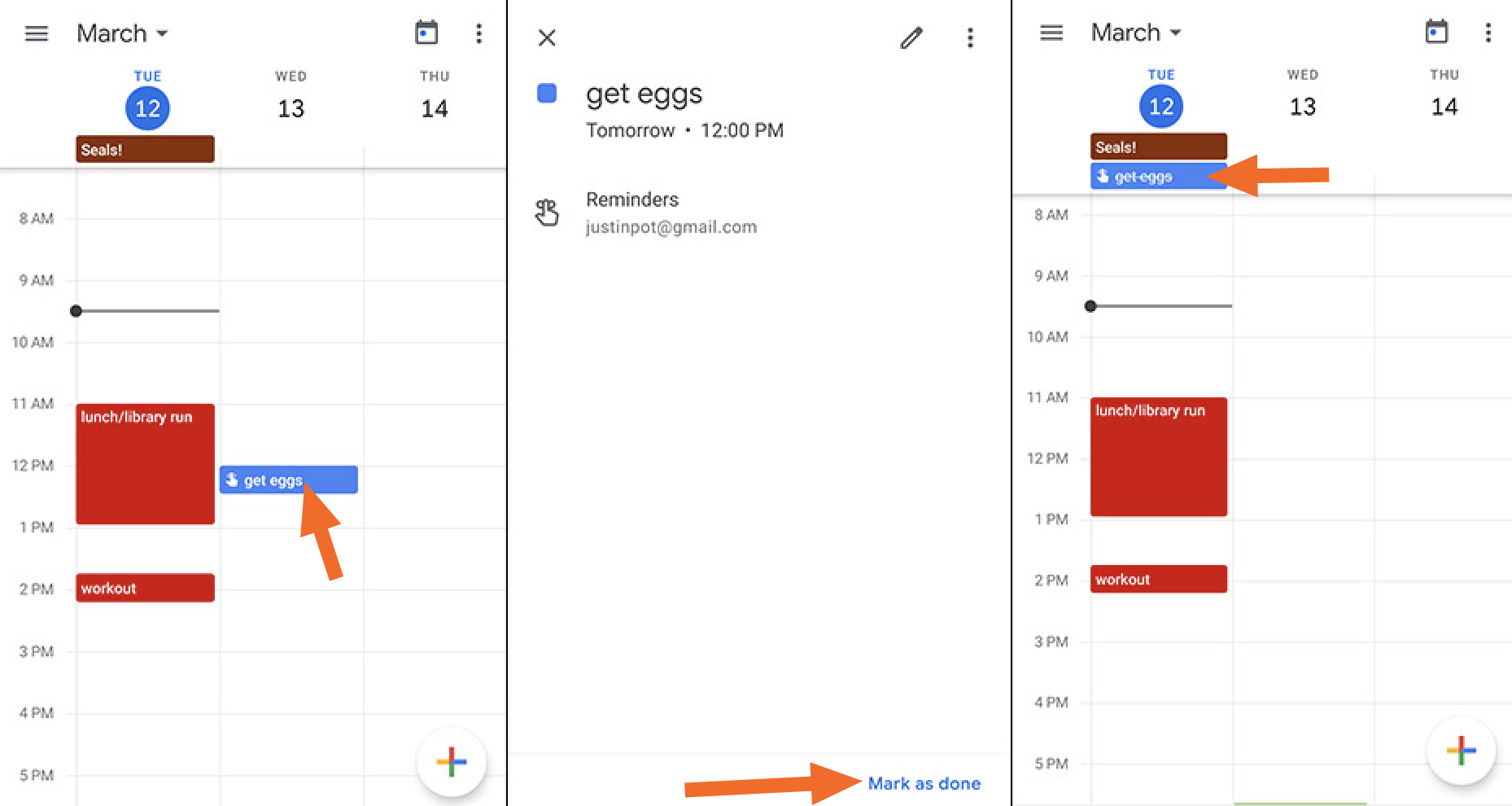
Completed reminders will show up, crossed out, at the top of the day you completed them on. This allows you to review what you accomplished on given days.
Want to learn more Google Calendar tricks like this? Check out our Google Calendar profile, where you can learn about integrating Google Calendar with 1,000+ apps.
from The Zapier Blog https://ift.tt/2Uz3HOc
- Get link
- X
- Other Apps
Comments
Post a Comment