How to Create a Project in Jira
- Get link
- X
- Other Apps
Regardless of your intent for adopting Jira—to use it as a to-do list, to manage software development projects, or to track tickets for your support team—taking advantage of the tool starts with creating a project.
In this tutorial, we'll show you how to select the right project template, create your first project, and create additional Jira projects.
What Is a Project in Jira?
A project in Jira is a hub for your work. When you set Jira up for the first time, you have to create at least one project as part of the process.
If you're using the tool as a to-do list or to manage all of the support requests you'll ever receive, you may only ever need the very first project you create.
However, there are use cases for having multiple Jira projects, too. You might want to create multiple projects if you're using Jira for different major projects you work on throughout the year, or you might want to create separate projects for separate teams that use Jira.
How to Create Your First Project in Jira
When you create your Jira account and log in for the first time, you'll have to answer a few questions about your role, your team, and how you plan to use Jira. After answering those questions, you're taken into the workflow to create your first project.
The first step in creating a project is choosing which template you want to use for your project.
Jira will recommend some templates for you based on how you answered the introductory questions. Select one of those templates, or click Explore classic templates to see all of the available project template types.
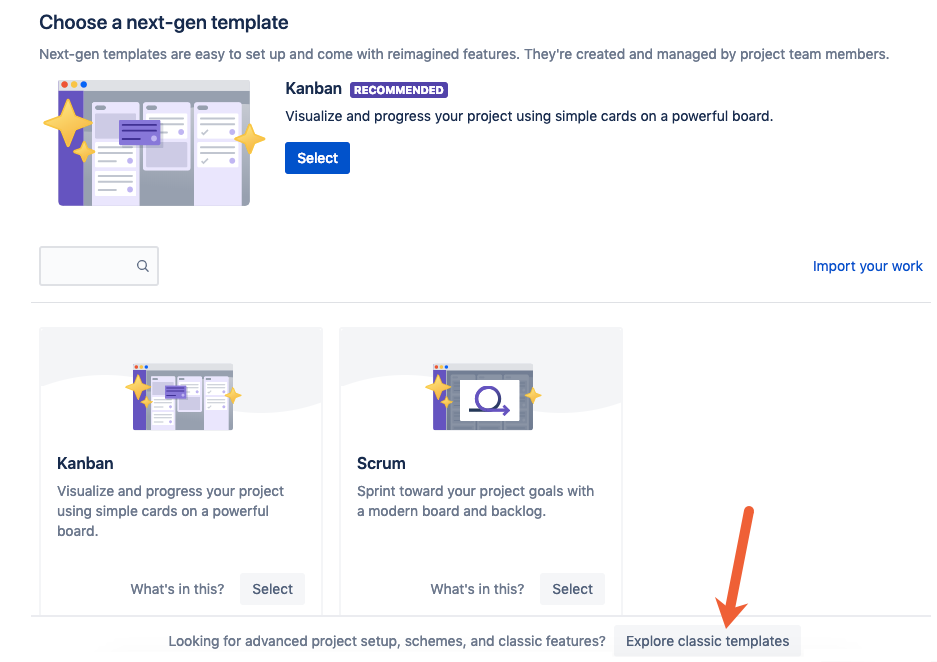
The template you select will impact a variety of features within your Jira project. For example, the Scrum template is ideal for teams that operate using Agile and Scrum methodologies, letting you create sprints and releases. The Kanban template lets you manage projects using a Kanban board.
Additionally, next-gen and classic templates differ slightly in their features. Next-gen templates are simpler to set up and offer features like roadmaps and simplified permissions, but they're less customizable. Classic templates are more customizable, but they require Jira admins to make changes and are more time-consuming to set up.
To find the perfect template for your team, click the What's in this? link below any project template to get a detailed description of each template's different features.
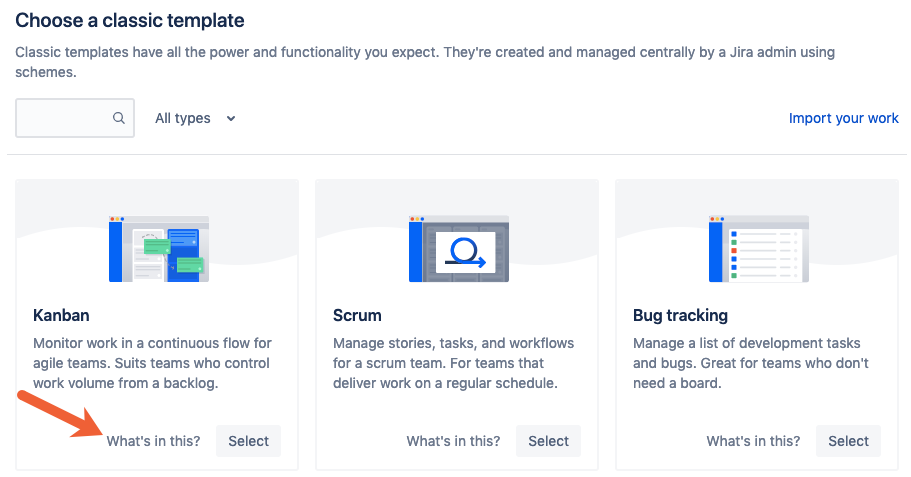
Once you've decided on a project template, click Select to apply that template to your new project.
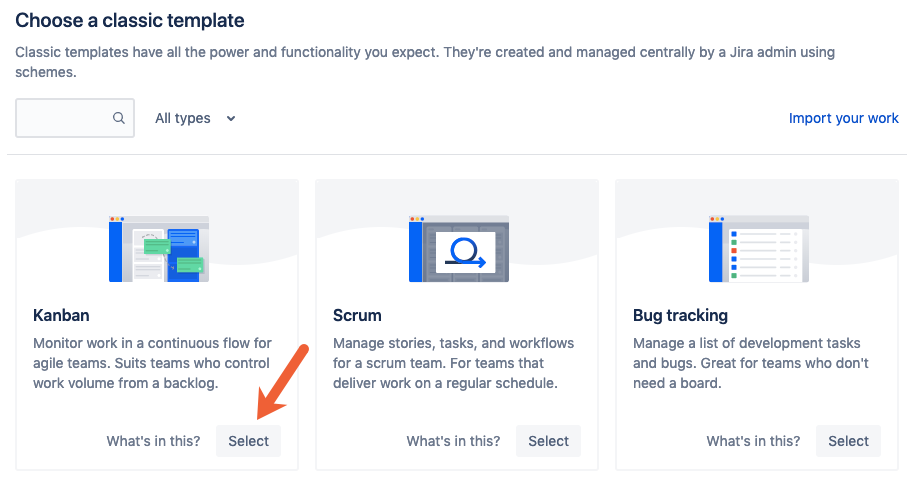
Finally, give your new project a name, and click Create to create your project.
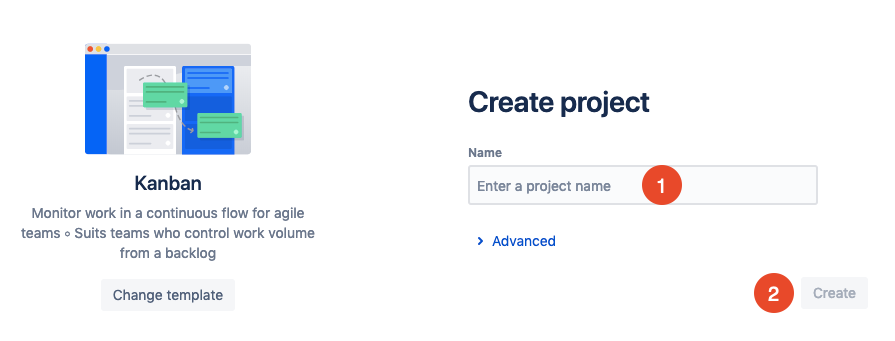
Now you can start adding issues and customizing your new Jira project.
How to Create Additional Jira Projects
If you want to create multiple projects for different teams/releases in Jira, just click the Jira icon in the left navigation menu from any screen in the application. This will take you to your Jira dashboard.
On your Jira dashboard, click Create project.
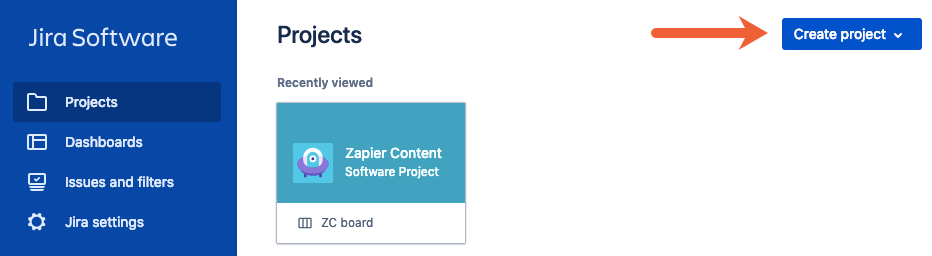
Select either Classic project or Try a next-gen project to access the different project templates.
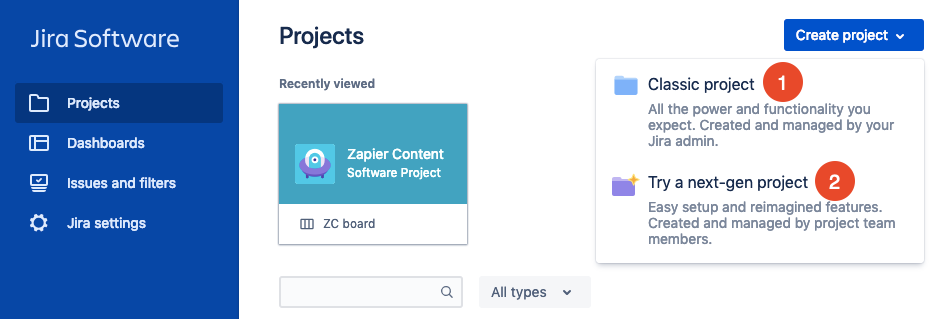
By default, Jira will automatically select a project template you've used previously. If you want to change the preselected template, click Change template, and select the appropriate template for your new project.
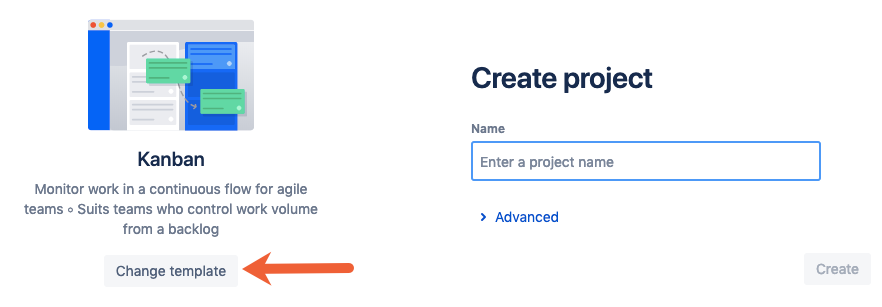
Finally, give your new project a name, and click Create to create your new project.
A single Jira project might suffice for individuals using Jira as a to-do list or support teams looking for a place to capture and resolve all issues and incidents. But there's also value in separating work into multiple Jira projects if you want to build different workspaces for different teams, or if you want to run reports showing the status of different projects or releases.
Want to learn more about Jira? Check out our other tutorials to learn how to create an issue in Jira and how to create a filter in Jira, or start automating your Jira workflows across 1,000+ apps with Jira's Zapier integrations.
from The Zapier Blog https://ift.tt/2SOtaSi
- Get link
- X
- Other Apps
Comments
Post a Comment