How to create an auto-responder (and other bots) in Microsoft Teams
- Get link
- X
- Other Apps
Team chat apps are great for one-off communication with your coworkers and it's much faster than email. But when you're getting the same questions over and over in chat, or need to make sure your team is up-to-date on information from other apps, you need help from a bot.
Quite simply, bots run automated tasks online. There are many different types, but for the purpose of this article, we're going to talk about chatbots—bots that run automated tasks in chat apps—and specifically, how to create them for Microsoft Teams.
There are a variety of pre-made bots available in Microsoft Teams, and you can also create a Teams bot from scratch. But if you can't find a ready-made bot and you don't know how to code, there's a third option: Zapier.
We're an automation tool that connects and passes information between apps through automated workflows we call Zaps. With Zapier, there are two types of bots you can build:
-
Auto-responder bots will respond when someone mentions another user or uses a specific phrase in Microsoft Teams. These are great for when a person is out of office, or answering questions that often come up in chat.
-
Notification bots watch what's happening in other apps and send any updates to Microsoft Teams, eliminating the need to toggle between different apps. Tired of toggling windows to check on Salesforce leads? A notification bot will be your friend.
We'll walk you through how to create an auto-responder bot using Zapier.
If you're interested in setting up a notification bot, check out our tutorial on building Zaps in Microsoft Teams. We also walk through setting up a simple notification bot with Google Calendar, but you can substitute any app you'd like.
How to create an auto-responder in Microsoft Teams
Whenever you're on vacation, it can be annoying (and anxiety-inducing) to return to a million alerts and unread messages in chat. Or maybe you get tired of copying-and-pasting the same form to order office supplies whenever a team member asks about it.
With an auto-responder bot, it will watch Microsoft Team channels for specific mentions or phrases. Whenever someone says those magic words, the bot will automatically reply with a message.
Here's how to set it up:
- Install the Zapier app in your Microsoft Teams workspace (and make sure to sign up for a Zapier account if you haven't already)
- Click the Use this Zap button below to use our template.
- Connect Microsoft Teams and choose your auto-responder trigger
- Customize the message you want to send
- Test your Zap and turn it on!
We'll be working from a Zap Template—what we call our pre-made automated workflows—for this tutorial.
Before you begin
Make sure you've installed the Zapier app in your Microsoft Teams workspace. If you don't have a Zapier account, don't forget to sign up too. (It's free to start!) Not only will you be able to create automated workflows with Teams, but you'll also be able to do so without leaving the app.
Connect Microsoft Teams and customize your trigger
Click on the template above, which will take you directly to the Zap Editor to begin creating your Zap. If you're starting from scratch, search for and select Microsoft Teams as the App, New Channel Mention as the Event, and click Continue.
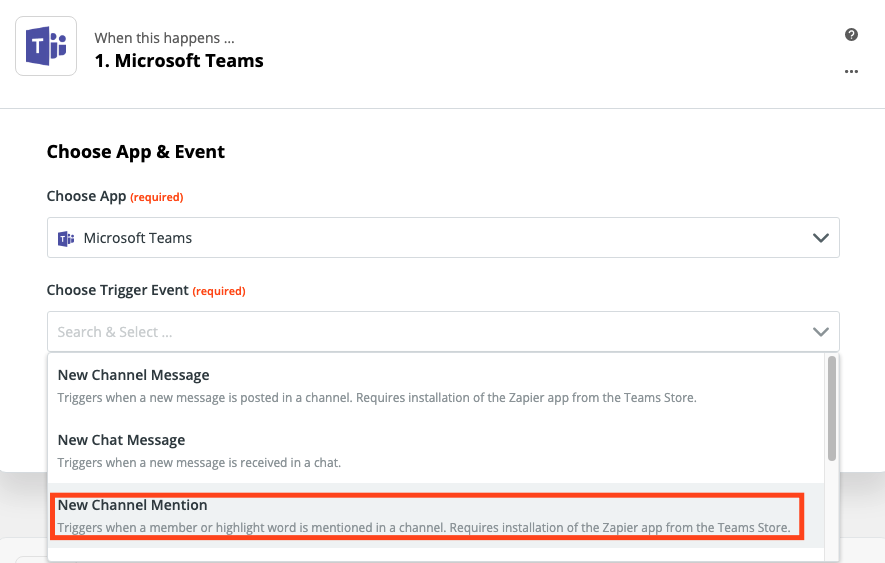
Next, connect your Microsoft Teams account. If you've already connected Teams to Zapier before, just click on the dropdown menu to select your account. Otherwise, click on +Add a New Account to connect your workspace. Once you've selected your account, click Continue.
If you're building your Zap from the Microsoft Teams app and you're connecting your Teams account for the first time, Zapier will redirect you through your web browser. Once you've authorized Zapier to access your workspace, you can continue building your Zap from your web browser—or go back to the Microsoft Teams app and continue where you left off. You won't lose any progress.
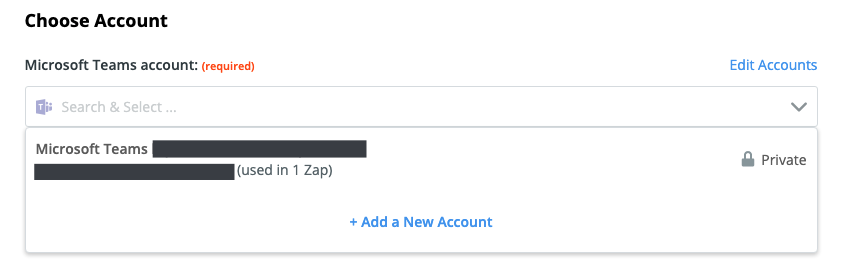
Next, we'll customize how you want your auto-responder to trigger. Under Team, select your workspace from the dropdown menu. Under Channel, select which channel you want your auto-responder to trigger.
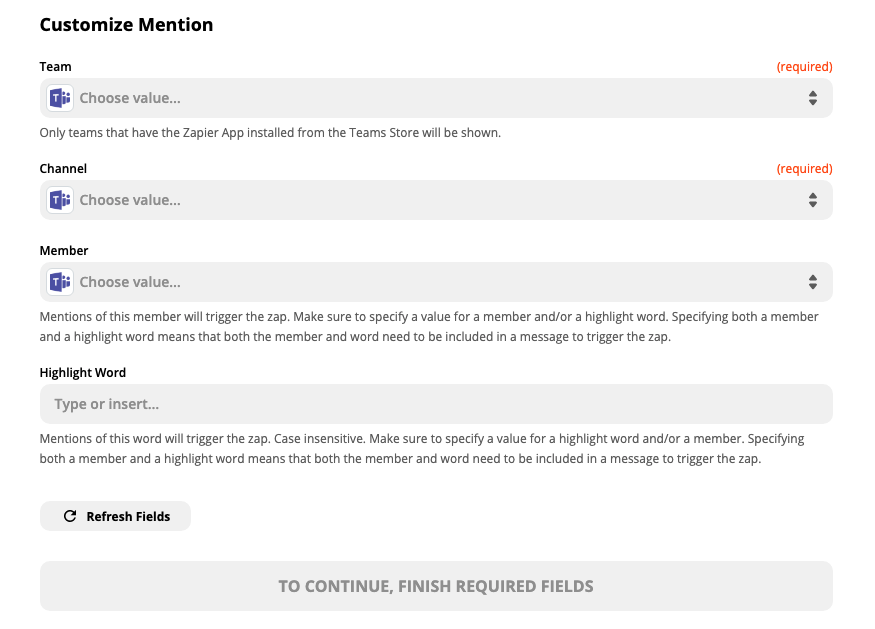
If you want your auto-responder to trigger if someone says a specific phrase (e.g. "YubiKey order"), type in your word or phrase in the Highlight Word field. If you want your auto-responder to trigger if someone @ mentions a specific user, select the user from the dropdown menu.
In this example, we want to create an out-of-office bot, so we're going to select a specific user. When you're done, click Continue.
Note: Filling in both Highlighted Word and Member means your bot will trigger whenever someone @ mentions a specific user AND uses the key phrase. Both conditions have to occur for the Zap to trigger.
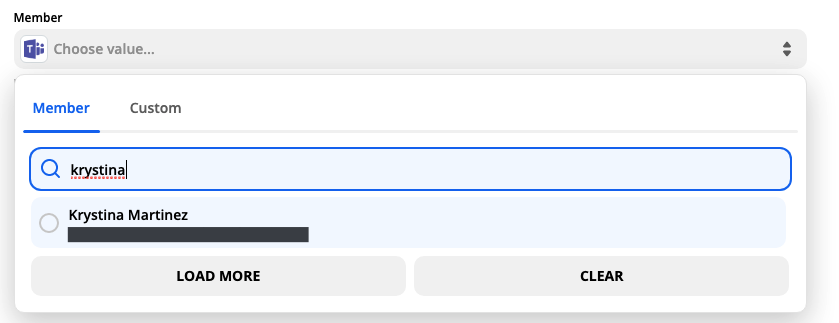
Now it's time to test our trigger. Zapier will find the most recent mention, according to the criteria we set in the previous step. Zapier will use this test information in later steps to build the rest of our Zap. Click Test trigger.
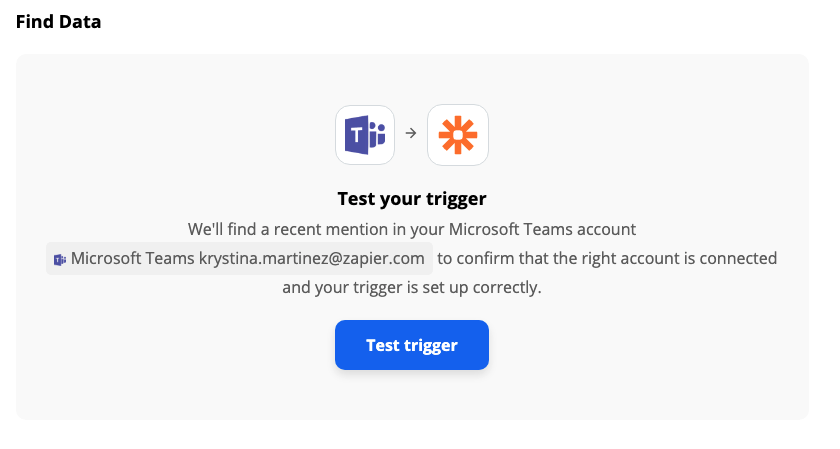
If your test information looks correct, go ahead and click Continue. If something doesn't look right, go back to the previous step to adjust your settings. If Zapier can't find anything, send a test message in your Teams channel with the specific mention and re-test.
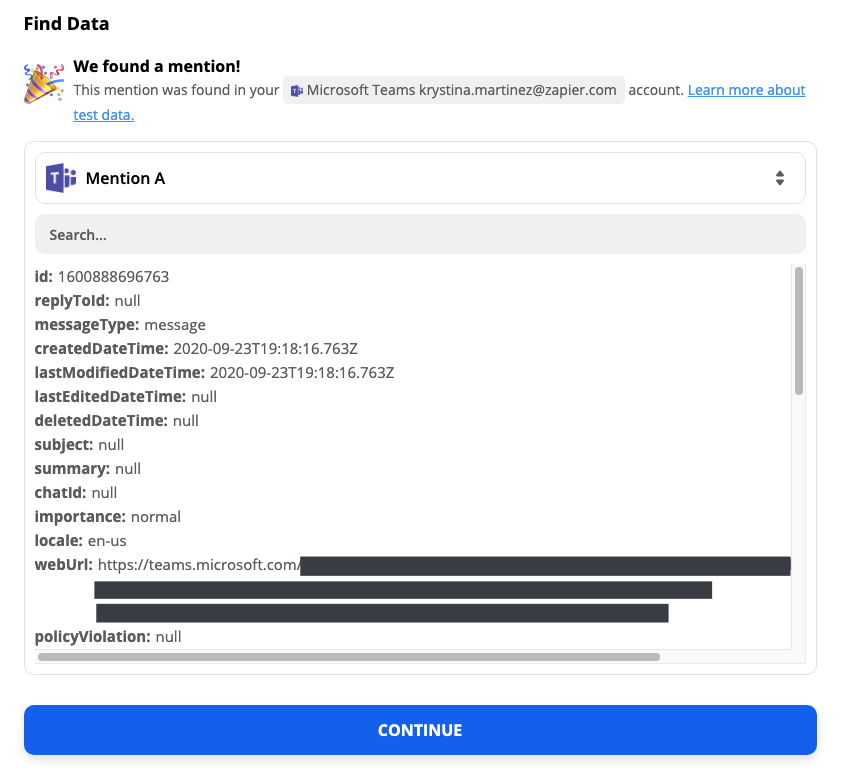
Customize your auto-responder message
If you're working from the template, the App and Event will be pre-selected for you. If you're starting from a blank slate, search for and select Microsoft Teams as the App, Send Channel Mention as the Event, and click Continue.
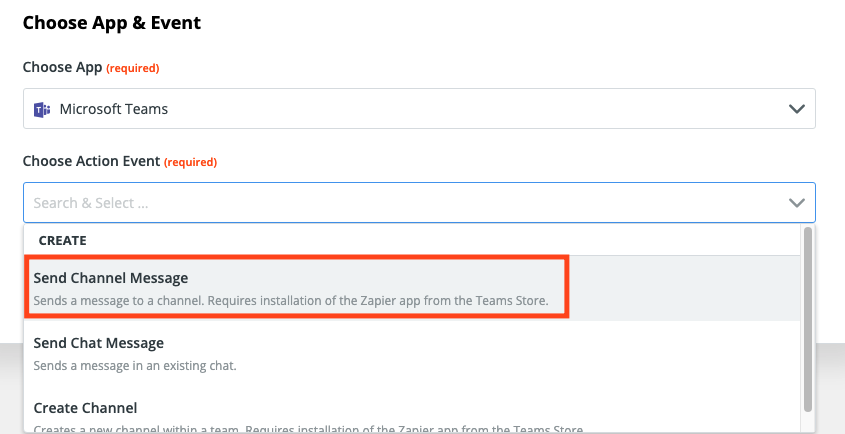
Select your Microsoft Teams account from the dropdown menu and click Continue.
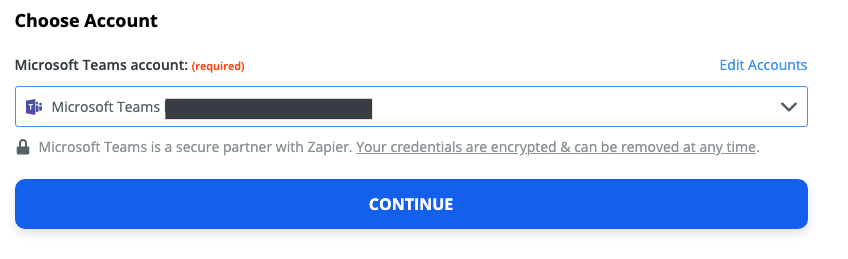
Next, select your Microsoft Teams workspace under Team. In the Channel field, select the channel you'd like your message to appear—it should be the same channel your mention came from.
Since we're creating a vacation responder bot, we want to include a link to our out-of-office doc so our teammates can fill us in on anything we missed, Under Message Text Format, click on the dropdown menu and select Markdown. If you don't need to include any special formatting in your message, such as bolded text or hyperlinks, Plain is also fine.
Markdown is a formatting language that's simpler to write and read than HTML code. New to Markdown? Check out our guide.
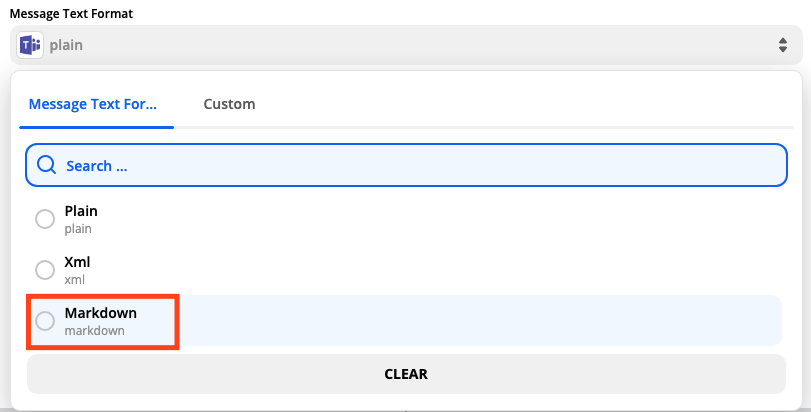
Under Message Text, type out the message you'd like your Zap to send. In this example, I used Markdown to link to my out-of-office doc.
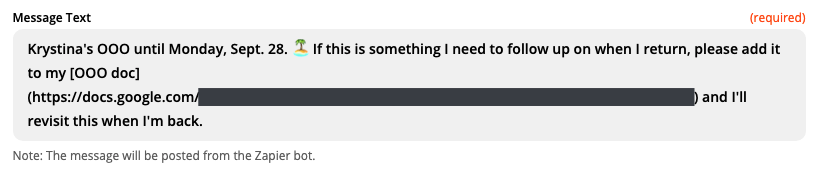
When you're done formatting your message, click Continue.
Need more help easing back to work after a vacation? Check out our automation tips.
Test your Zap
Now it's time to test our Zap. Zapier will send a new message using our instructions from the previous step. You can also skip this by clicking Skip Test located at the top-right corner, but if you're including special formatting, it's always good to test to see if everything is showing up correctly. Click any of the test buttons to continue.
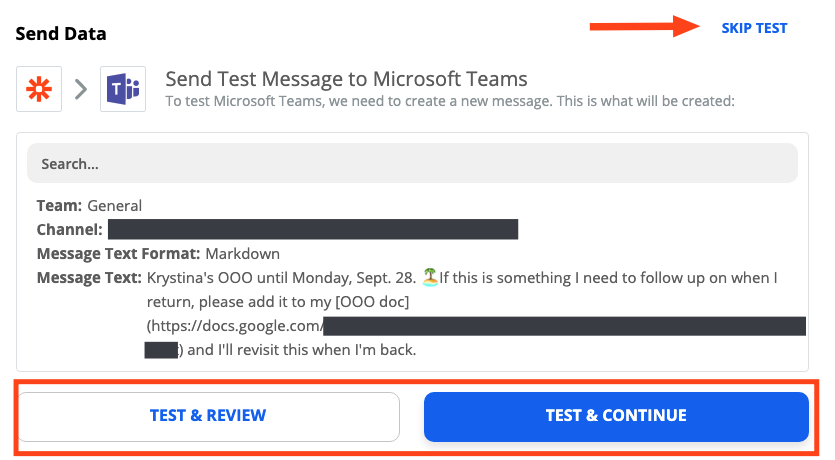
If something doesn't look right, you can go back, make changes, and re-test your Zap. If you're happy with everything, turn on your Zap using the slider at the bottom of the screen!

If you made an auto-responder bot to handle common questions, you can leave your Zap on. Since this is a vacation autoresponder, turn on your Zap whenever you're actually out of the office.
If you want to get a little more advanced, try adding extra steps to your Zap—for example, looking up your work calendar for vacation time before sending your vacation message—so you don't have to remember to toggle your Zap on or off.
Now you've created your own auto-responder bot in Microsoft Teams!
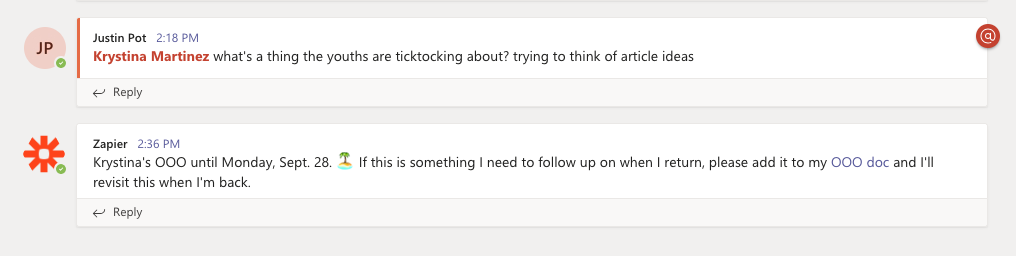
Related reading:
from The Zapier Blog https://ift.tt/3jjegBj
- Get link
- X
- Other Apps
Comments
Post a Comment