How to use Zapier within Microsoft Teams
- Get link
- X
- Other Apps
The new Zapier integration for Microsoft Teams is here. For those unaware, Microsoft Teams is a team chat app competing with the likes of Slack. It integrates seamlessly with Microsoft 365 products and also has video call features that give Zoom a run for its money.
If you've ever wanted to automate routine tasks in Microsoft Teams— for example, reminding coworkers to submit their expense reports, or getting channel notifications in a channel for new Salesforce leads—you're in luck. Now you can build Zaps—what we call automated workflows—without ever leaving the Teams app.
Here's how to set it up:
- Log in to your Zapier account (or sign up if you don't have an account yet).
- Install the Zapier app in your Microsoft Teams workspace.
- Connect your Microsoft Teams account to Zapier.
- Start making Zaps!
Zapier is a tool that helps you automate tasks between web apps. Our automatic workflows, which we call Zaps—send information from one app to another so you can stop worrying about copying and pasting and focus on more meaningful work. Check out this Zapier demo to learn more about how it works.
Install the Zapier app on Microsoft Teams
In your Microsoft Teams workspace, click on the three little dots located on the left-hand navigation bar. Type in Zapier in the search bar to find the app and click on it.
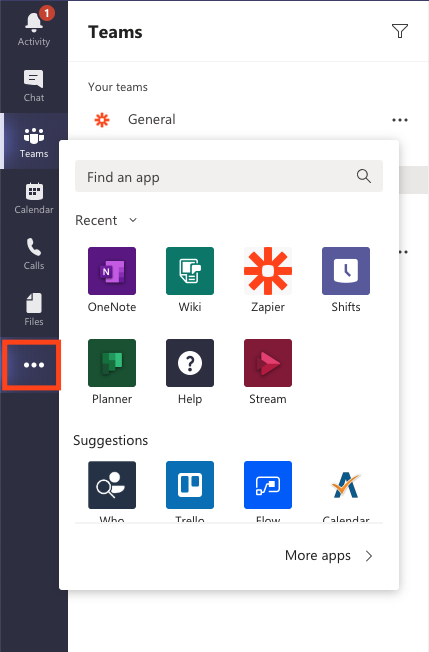
Once you click on the Zapier app, it'll bring up a pop-up window allowing you to install the app for yourself. Click Add for me.
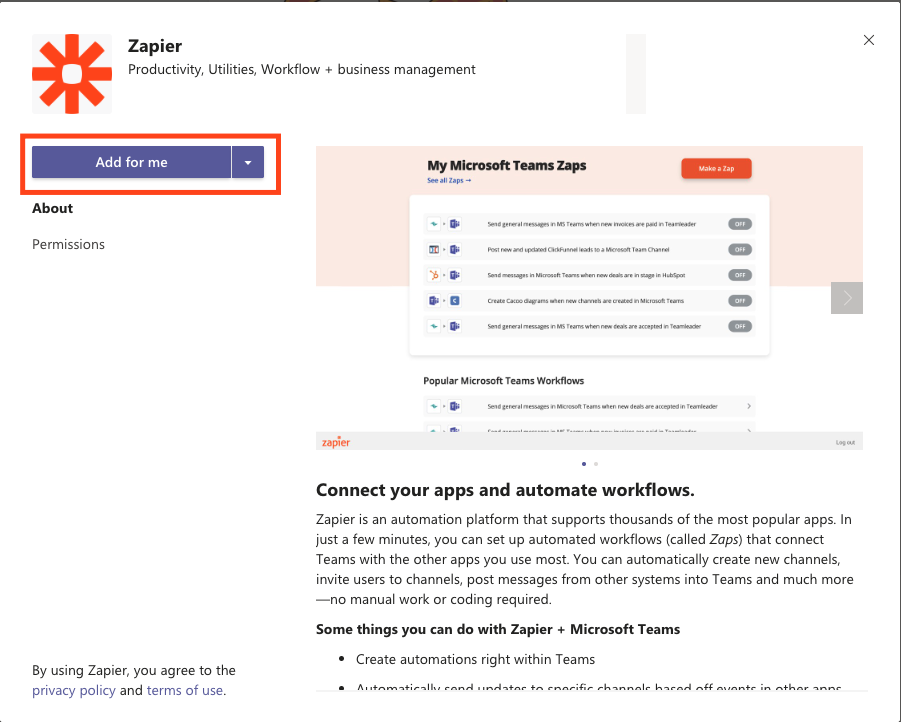
If you're an admin for your team workspace, click on the upside-down triangle and click on Add for Team if you'd like to install the app for your entire workspace.
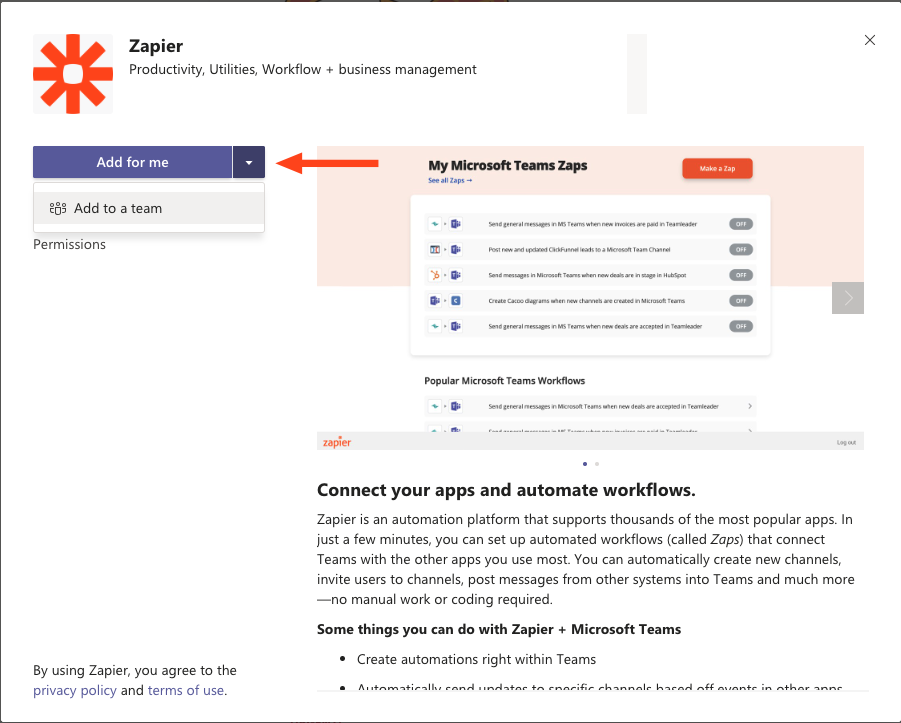
After you've added the Zapier app, it'll direct you to the app page, where you can start creating a Zap from scratch, or pick from suggested Zap templates—our pre-built automated workflows—to start automating tasks in Microsoft Teams.
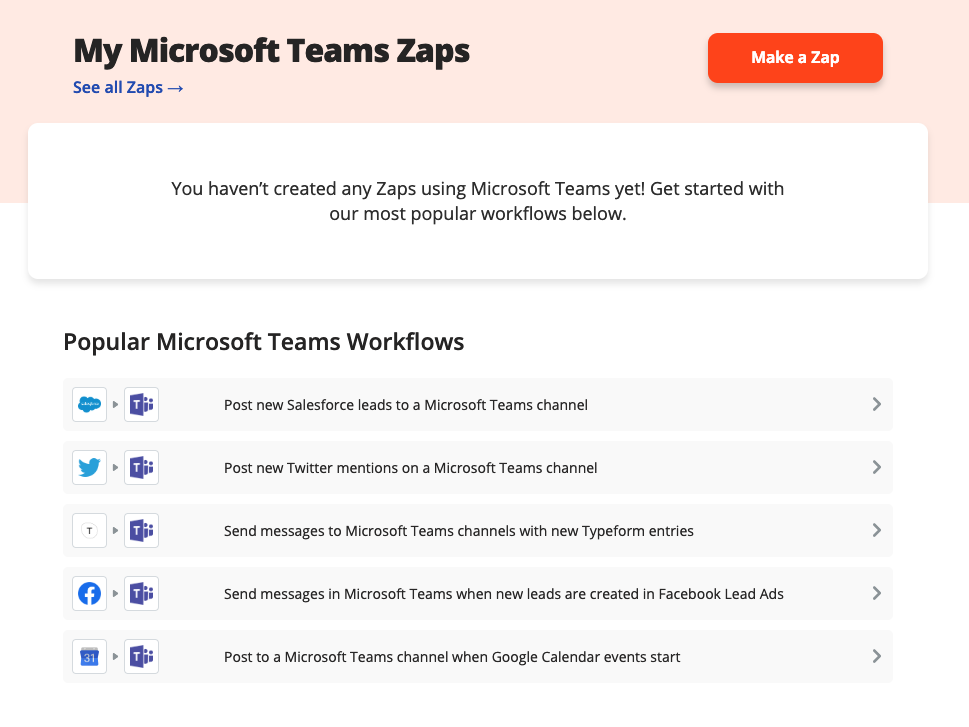
How to create Zaps within Microsoft Teams
If you've created Zaps before, making them within Microsoft Teams will look just like the Zap Editor on our site. You just don't have to exit the Teams app to do so.
If you're new to Zapier keep going to walk through how to create a Zap that will post a notification to a channel whenever a Google Calendar event starts.
How to set up this Zap:
- Click the Use this Zap button above to use our template, or click on the Google Calendar template from the Zapier app in Microsoft Teams.
- Sign in to Google Calendar when prompted and set your event criteria.
- Sign in to Microsoft Teams when prompted.
- Customize your channel message.
- Test your Zap and turn it on.
Connect and customize Google Calendar
Click on the Zap template to get started. The trigger app and event has already been selected for us. If you're starting from scratch, select Google Calendar as the App, Event Start as the Event, and click Continue.
You'll now need to connect your Google account. If you've already connected Google Calendar to Zapier before, just click on the dropdown menu to select your account.
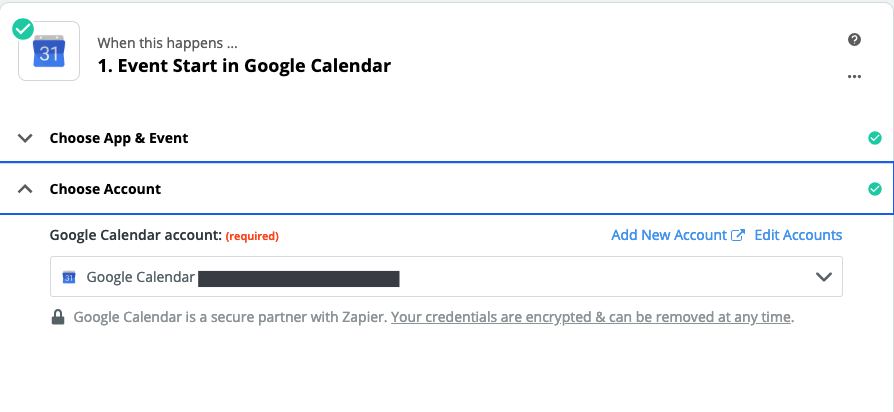
If you haven't, you'll click Add New Account. You'll then be directed to your web browser to give Zapier permission to access your Google account. Once you've connected your account, click Continue.
For each app you connect, Zapier will ask for a general set of permissions which allows you to be flexible with your Zaps. The only actions Zapier takes on your app accounts are those a given Zap needs to accomplish what you've set up.
The great thing about the Zapier app is that you can continue building your Zap from your web browser—or go back to the Microsoft Teams app and continue where you left off.
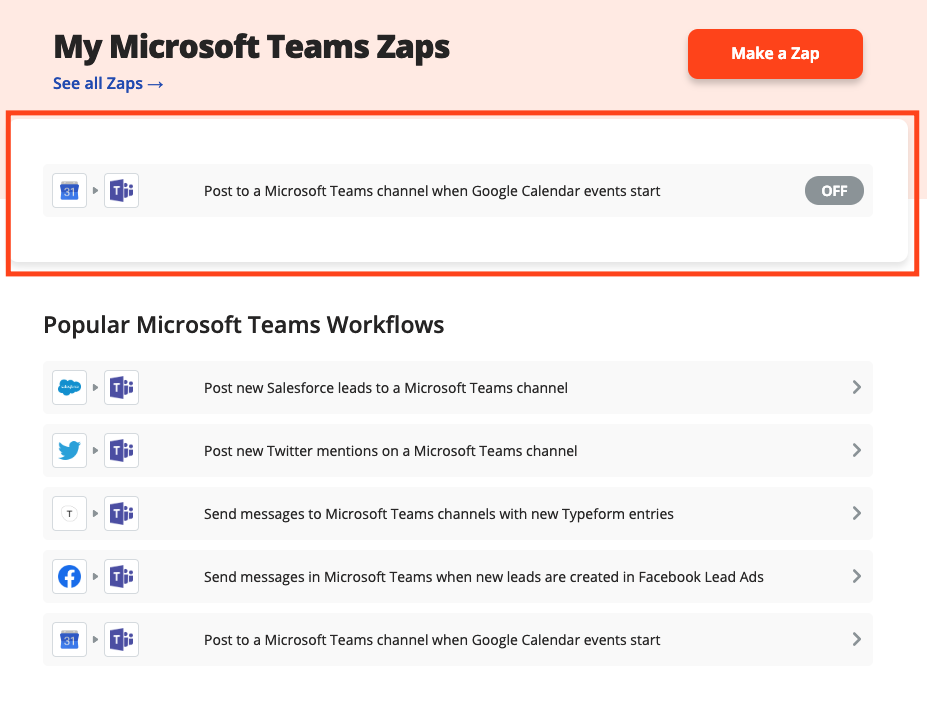
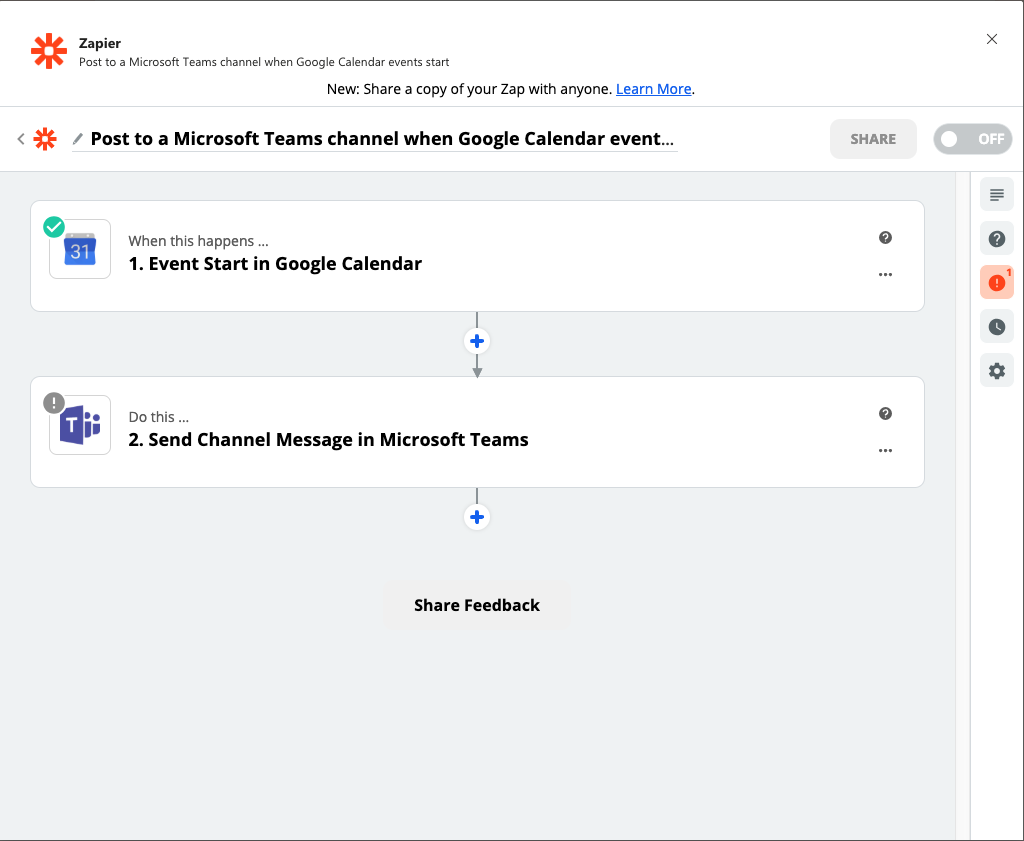
We'll need to customize the calendar events we want our Zap to trigger. Click on the dropdown under Calendar to select the Google Calendar you'd like to use.
By default, Zapier will trigger your Zap 15 minutes before the calendar event begins. You can always change this though by filling in your preferred time under Time Before. If you want to use a search string to trigger for specific Google Calendar events, type that in under Search Term. Click Continue when you're done.
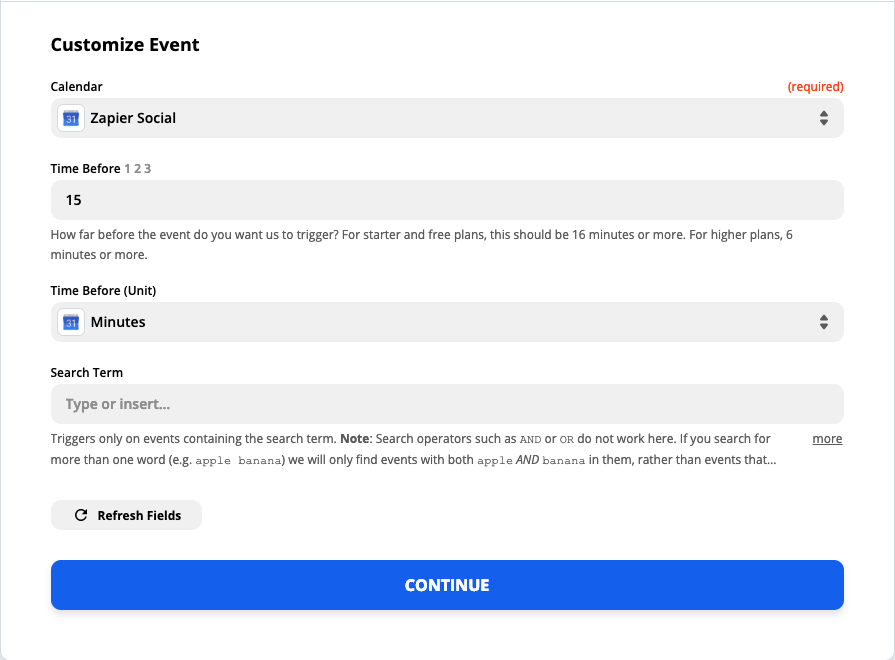
Now it's time to test our trigger. Zapier will find an event in your Google Calendar, according to the conditions you set in the previous step. We'll use this event to customize the rest of your Zap.
Note: If you don't have an event on your calendar coming up within the time frame that you've set (e.g. 15 minutes from now), Zapier will not be able to find an event. You can create a fake event in your Google Calendar starting within your desired time frame and retest this step.
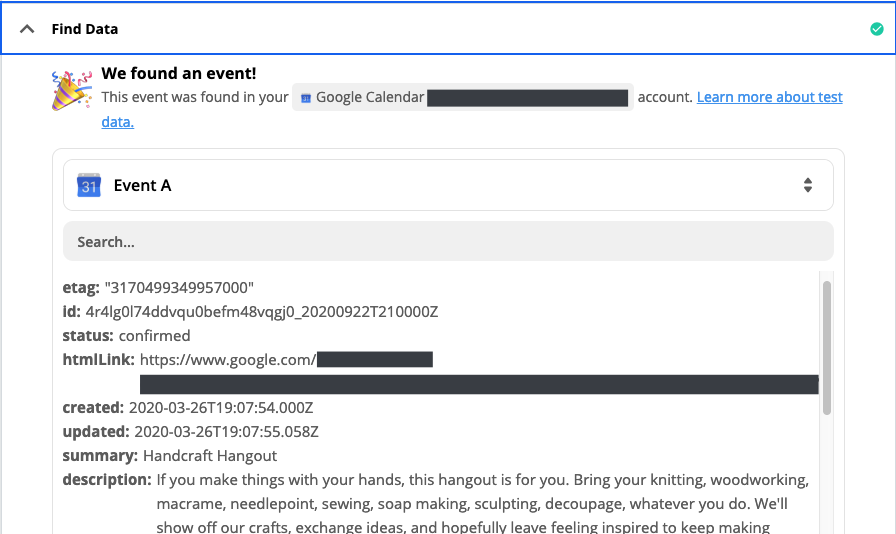
Once you're happy with your test sample, click Continue
Connect Microsoft Teams
If you're working off of a Zap template, the App and Action Event will be pre-selected. If you're building a Zap from scratch, select Microsoft Teams as your app and Send Channel Message as the event. Click Continue.
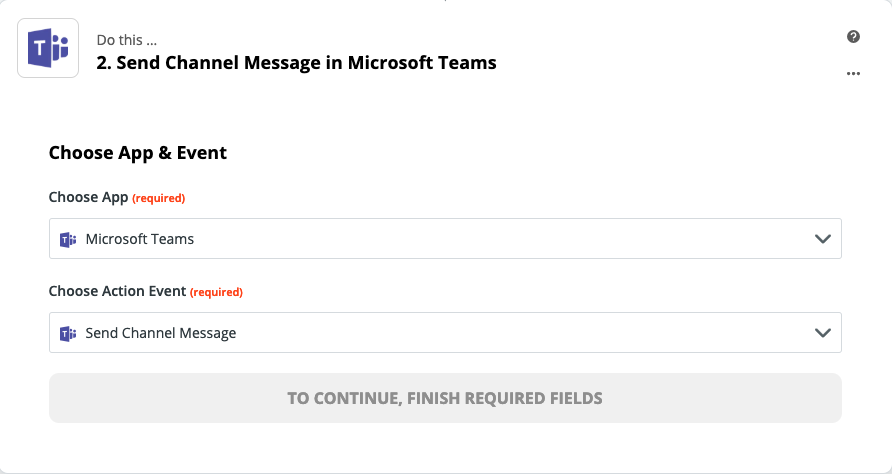
If you've connected your Microsoft Teams account to Zapier before, you can select your workspace from the dropdown menu. (This is not the same as installing the app to your workspace.)
Since this is our first time connecting Teams to Zapier, we'll need to click on Add New Account. Again, Zapier will request permission access to Microsoft Teams. Click Accept.
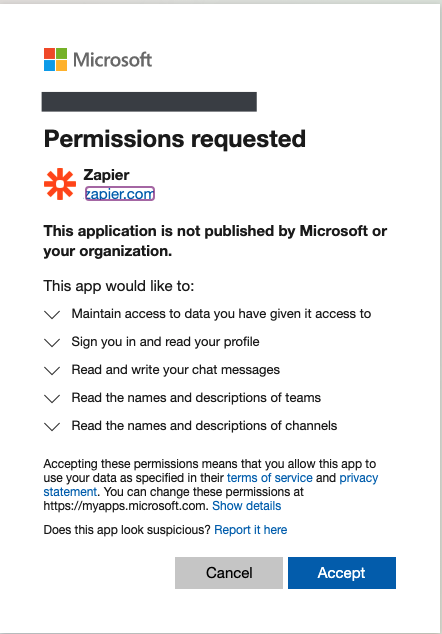
Your Teams account will now be selected in the dropdown menu. Click Continue.
Customize your channel message
Click on the dropdown under Team to select your workspace.
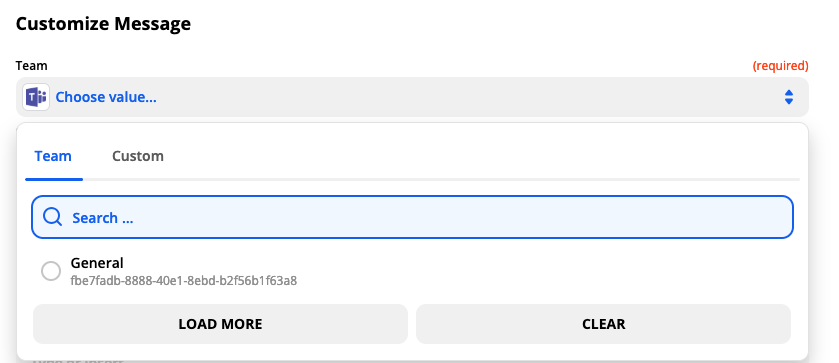
Under Channel, click on the dropdown menu to select the channel you want your Zap to send messages to.
You have several options for Message Text Format: Plain, XML, and Markdown. If you don't need any special formatting, such as links or bolded text, Plain will be fine. Since we want to bold and hyperlink text, we're going to select Markdown.
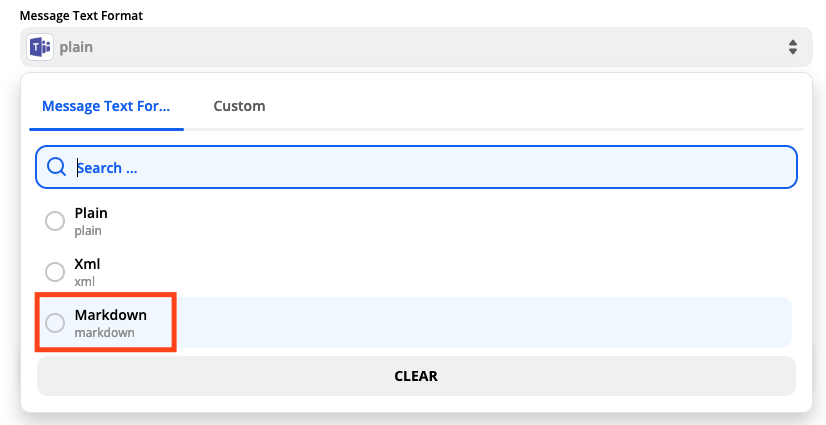
Now it's time to customize our message text. Click on Type or insert… under Message Text to start formatting your message.
Since we want to send meeting reminders to our channel, we want some of the meeting information in the calendar invite to show up in our message.
You can use Google Calendar information as placeholders or type in your own text that will appear each time your Zap runs, or a combination of the two.
We want to include the event title, the start time, the call information, and the meeting description. Under Insert Data, select Summary, Description, and Event Begins (Pretty). Click on Show All Options to pull up even more information. We also selected Location.
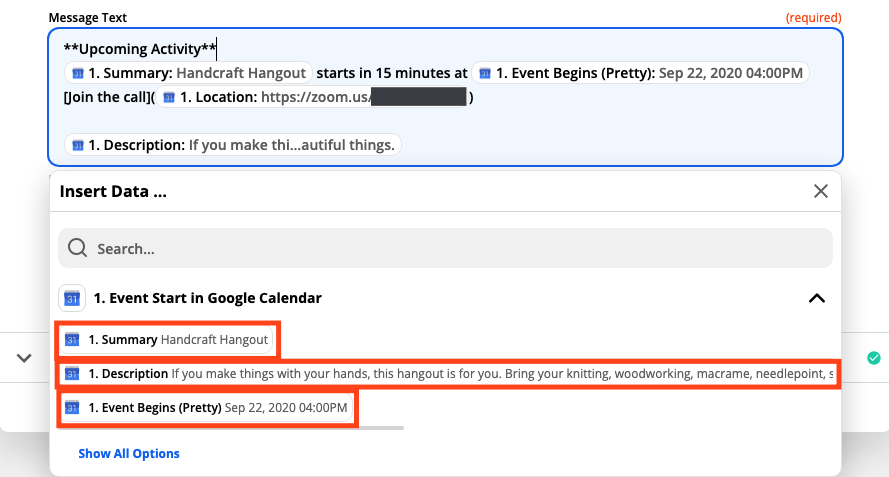
When you select data from the dropdown menu, it will act as a placeholder field; any time our Zap triggers before an event, Zapier will dynamically populate our chosen fields with the upcoming event information.
You can also type in text that will show up every time your Zap. In our example, I added text announcing an upcoming activity, a 15-minute warning, and an invite to join the call—with some Markdown included.
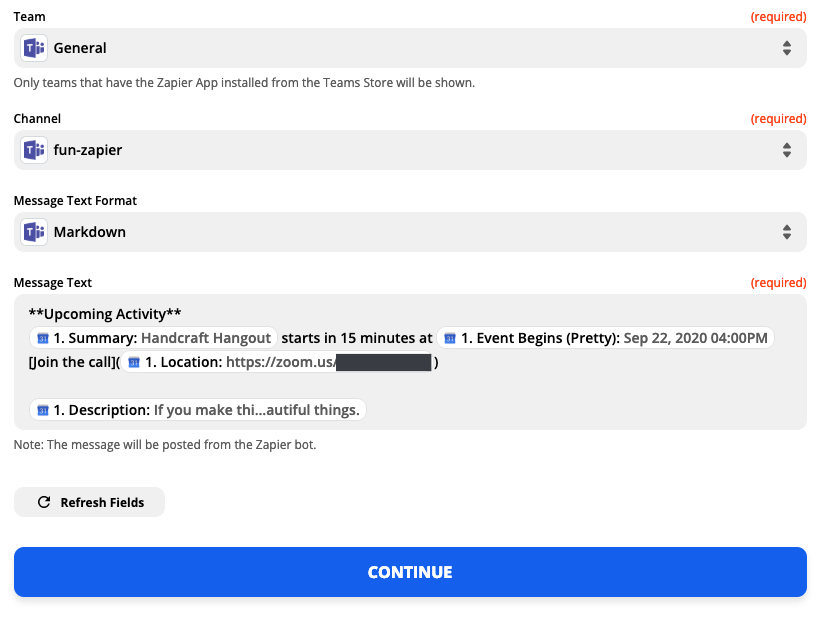
Markdown is a formatting language that's simpler to write and read than HTML code. New to Markdown? Check out our guide.
When you're done formatting your message, click Continue.
Test your Zap
It's time to test our Zap. Zapier will create a new message in Microsoft Teams, according to how you've set it up in previous steps.
You can always skip the test by clicking Skip Test in the top-right corner, but if you want to make sure your Markdown is showing up properly, you're better off testing. Click any of the test buttons to continue.
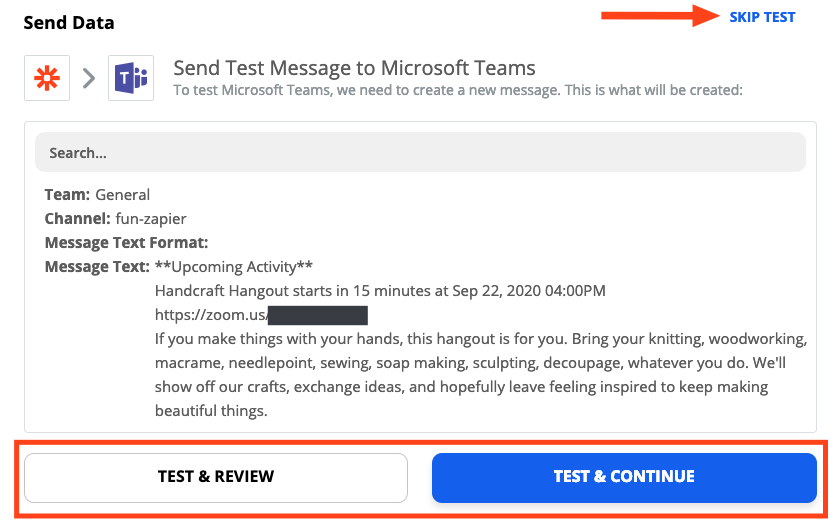
And this is how our message looks:

If something doesn't look right, you can go back, make changes, and re-test your Zap. Otherwise, don't forget to turn on your Zap—click Turn on Zap…
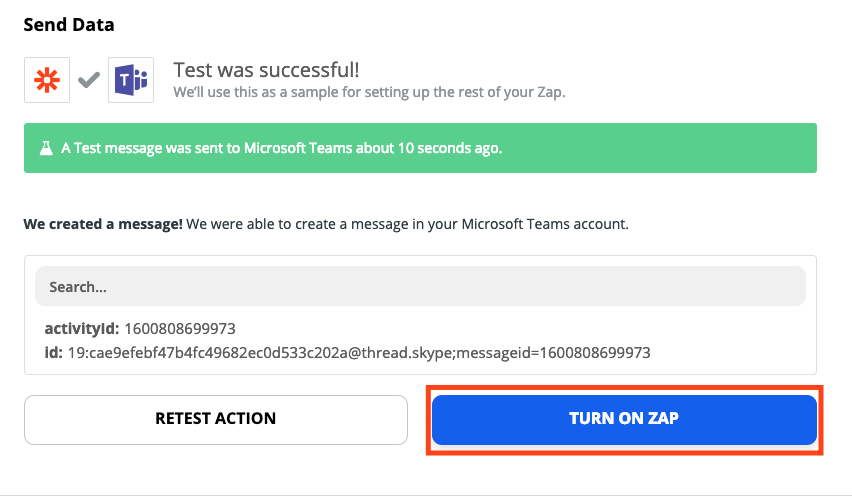
…or the slider at the bottom of the Zap Editor.

Now you've created a Zap—within Microsoft Teams. Whenever you want to create a new Zap from your Teams workspace, just visit the Zapier app and start building.
Related reading:
from The Zapier Blog https://ift.tt/3cLWF2q
- Get link
- X
- Other Apps
Comments
Post a Comment