How to make Zoom the default meeting app in Google Calendar
- Get link
- X
- Other Apps
Google would really, really like you to start using Google Meet. They added giant Meet buttons in Gmail, and now they're making Meet the default video conferencing app in Google Calendar.
Does this mean you can't use Zoom in Google Calendar anymore? No—and you can even make it the default if you're a Google Workspace (formerly G Suite) user. But this change is subtle and really points to how badly Google wants people to use Meet, so let's look at it closely.
If you default to Meet too, you can automate your Google Meet calls. And regardless of which app you use for video conferencing, you can confirm meetings and send video conferencing links automatically.
Google Meet is the Google Calendar default
By default, there's a big Add Google Meet video conferencing button every time you make an appointment in Google Calendar.
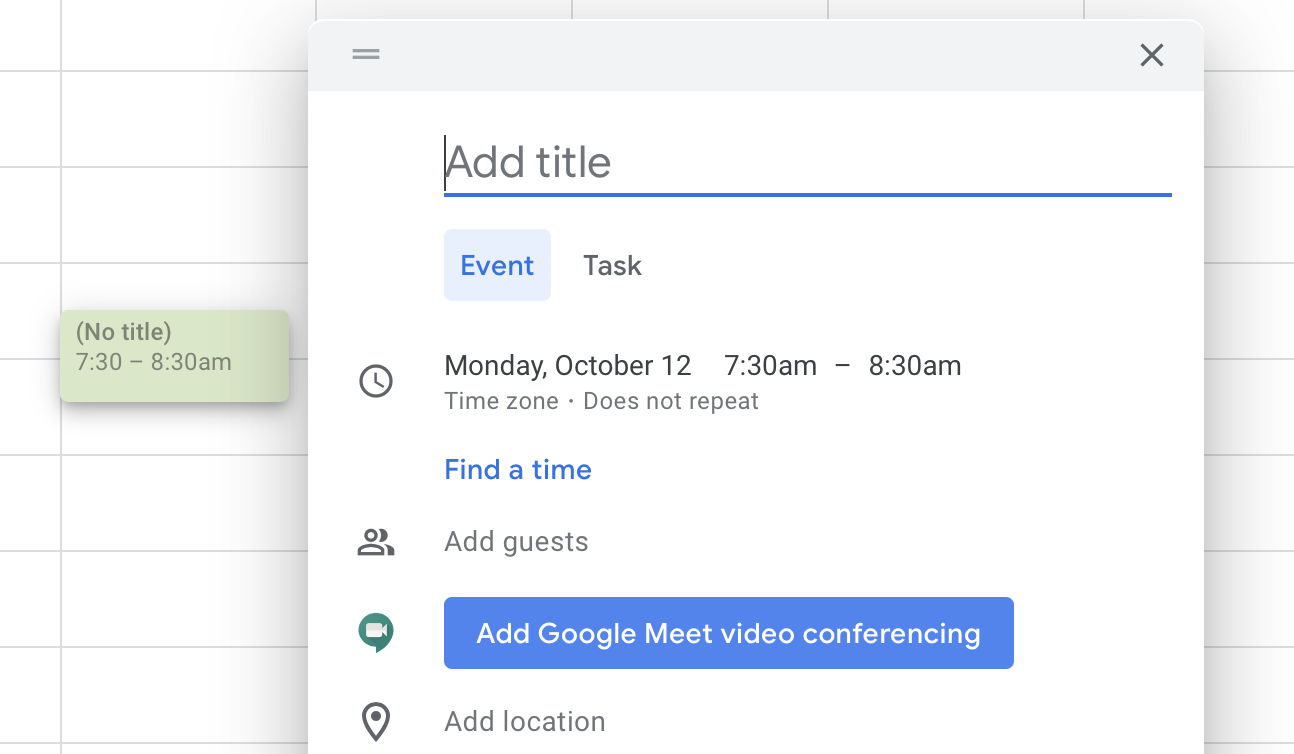
If you install a third-party conferencing service, such as Zoom, the Google Meet box is replaced by a generic Add video conferencing button with a dropdown.

Google's upcoming change replaces this generic button with a Google Meet button. Third-party apps are relegated to a dropdown menu, which you can bring up by clicking an arrow.
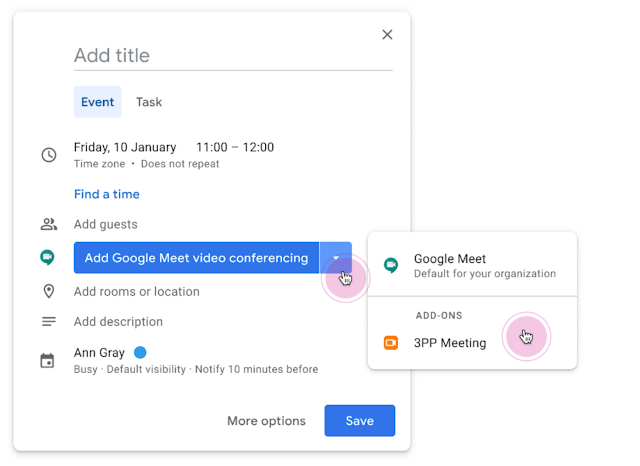
Design choices like this are never accidental. The intent here is clear: Google is hoping most people will click the button and make a Meet appointment.
There's nothing nefarious about this. We think Google Meet is one of the best video conferencing apps on the market, and it has features Zoom doesn't offer. Also, it's Google's own product—of course they're going to promote it. But you might prefer Zoom and want that to be the default app for appointments. Or, if you're the admin of the Google Workplace setup for your company, you might want to make it easier for your team to use Zoom instead of Meet. Here's how to make that happen.
How to add Zoom to Google Calendar
To get started, you'll need to install Zoom (or any other preferred video conferencing app) in Google Calendar. Click the plus button in the Google Calendar sidebar.
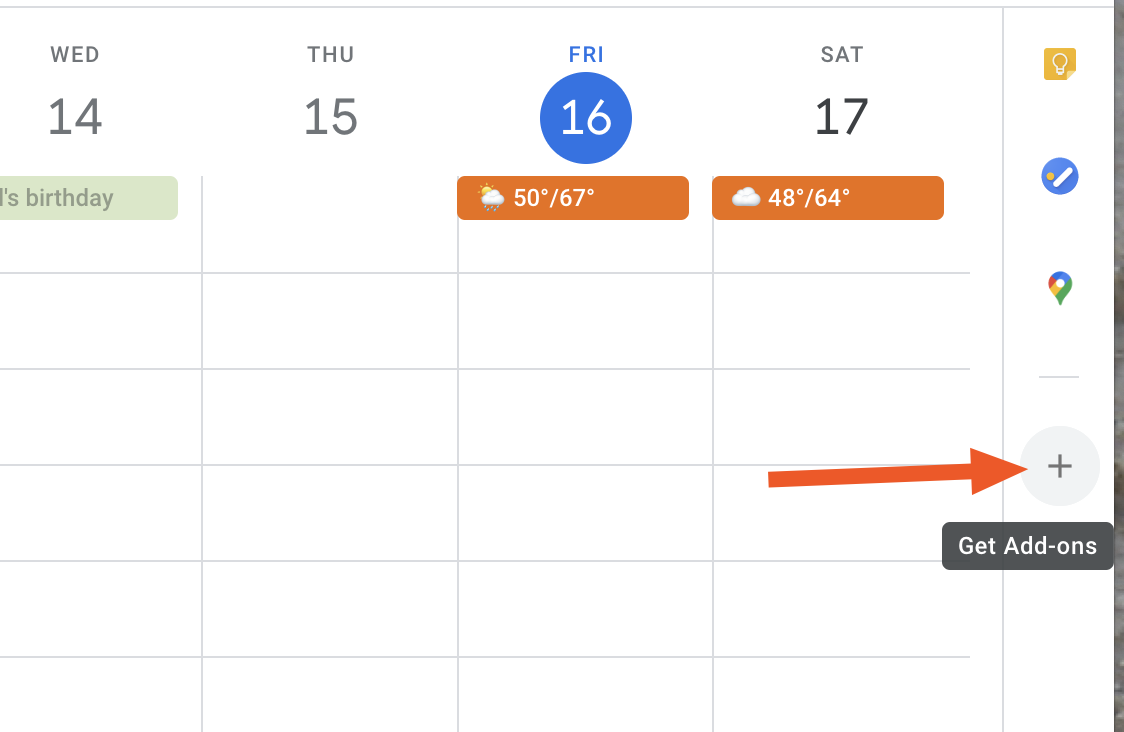
The pop-up will offer you all kinds of third-party integrations for Google Calendar—Zoom is usually toward the top.
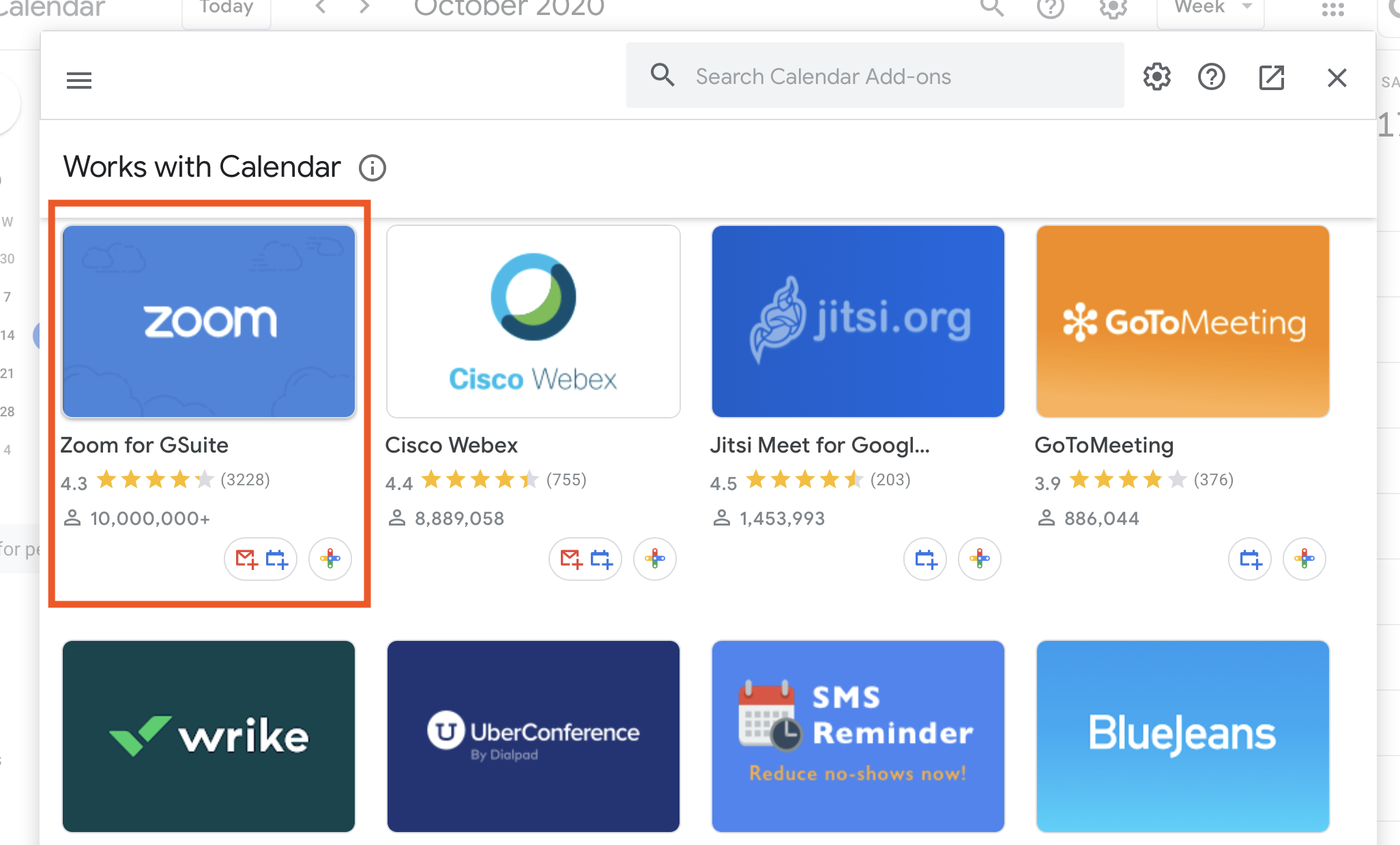
Follow the prompts to install. Note that, if you're a Google Workplace admin, you can install Zoom for your entire domain. After installation, you should now see a Zoom icon in the Google Calendar sidebar.
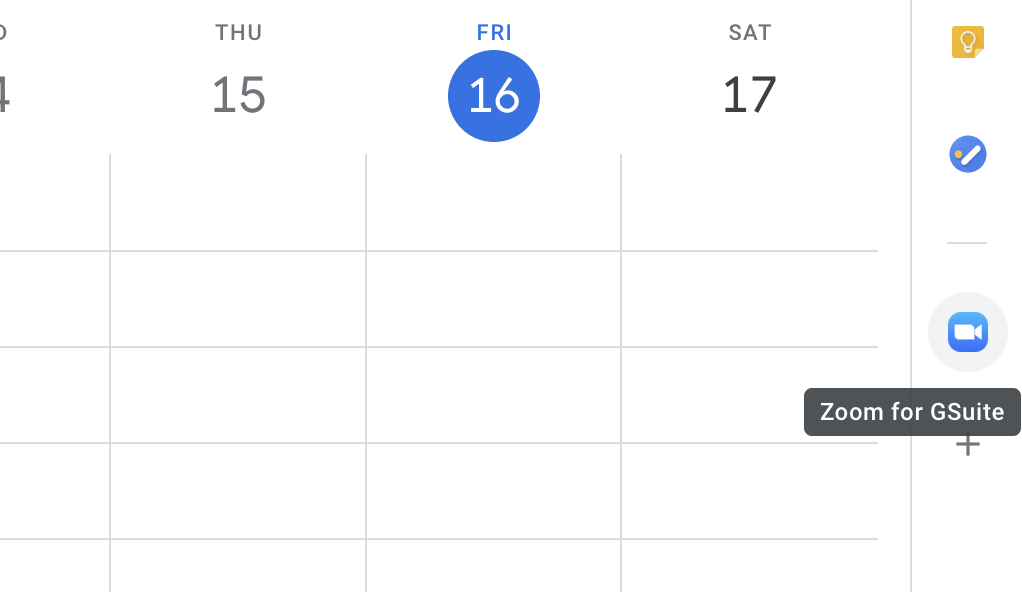
Be sure to click that icon and log in to your Zoom account—everyone on your team will have to do this if they want to use the add-on. Zoom will now show up as a video conferencing option.

Turn off Meet and make Zoom the default in Google Calendar
Want Zoom to be the default video conferencing app in Google Calendar? The only way I can find to do this is to disable Meet entirely. There's no way to do that for consumer Google accounts, so if you've got an @gmail.com email address, you're out of luck.
Things are different if you use Google's applications with a work account. Google Workspace admins can disable Google Meet for the entire organization, meaning whatever third-party app is installed will become the default. This is the only way I found to create Zoom meetings in Google Calendar in a single click (assuming Zoom is the only video conferencing app installed).
Head to admin.google.com, then Apps > G Suite > Google Meet. From there, you can turn off Google Meet entirely.
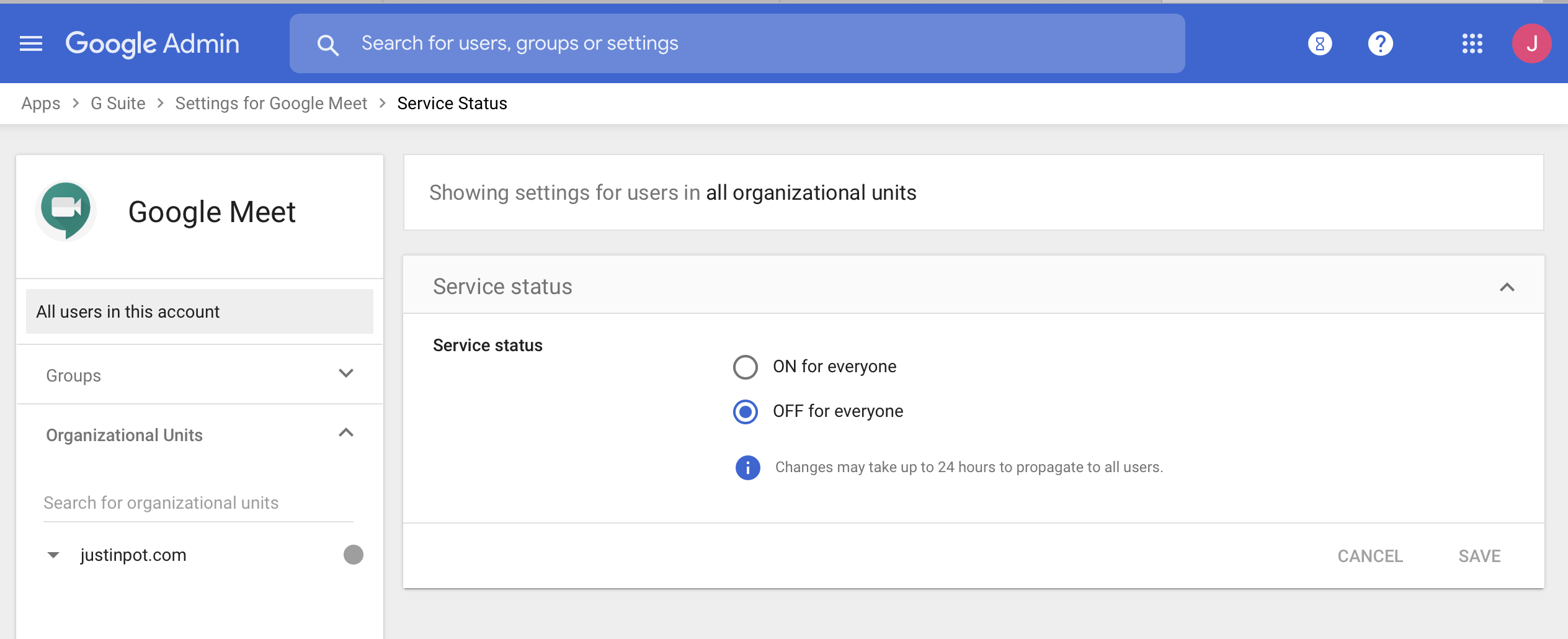
Do this, and the Add video conferencing button in Google Calendar will change.
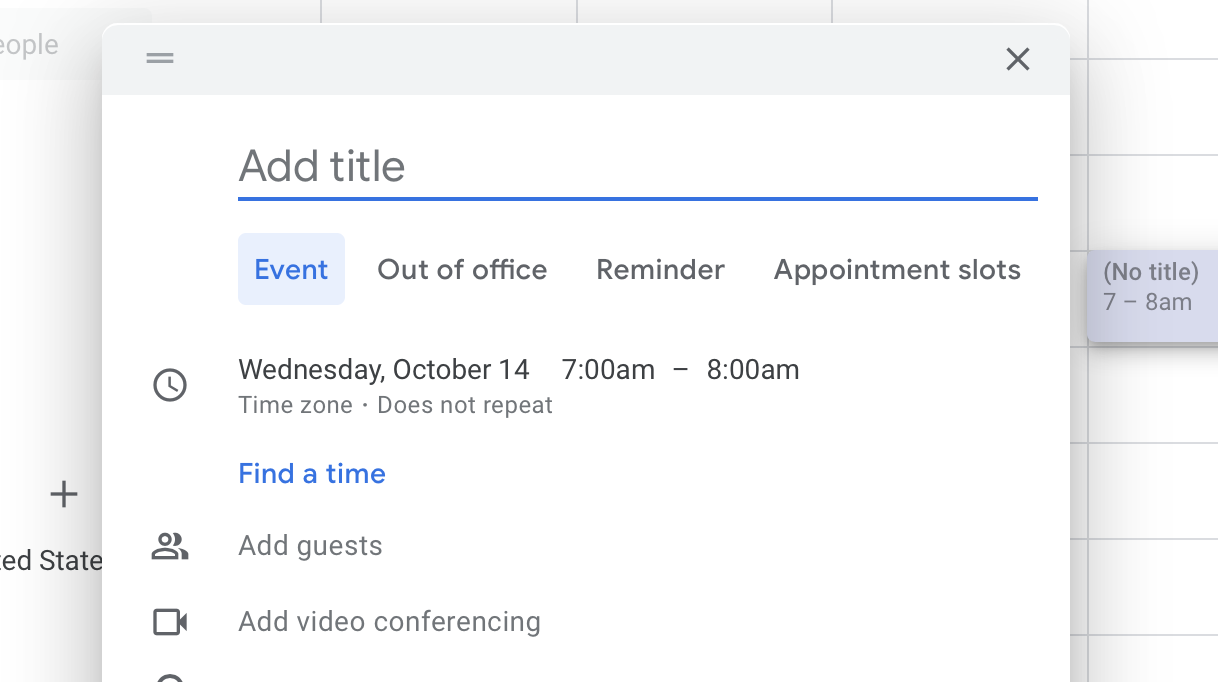
Add video conferencing now creates a Zoom meeting in one click (again, assuming Zoom is the only video conferencing app installed).
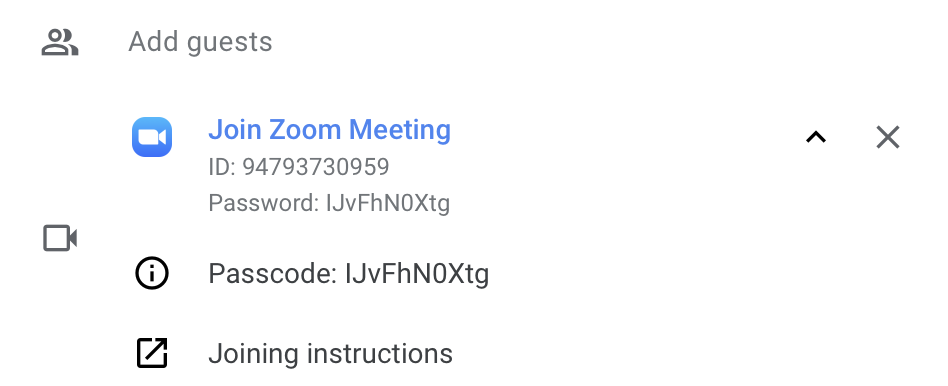
It would be nice if this was possible without disabling Meet entirely, but this method works, so give it a shot if you're tired of switching from one service to another depending on who makes the appointment.
Want more Zoom knowledge? Check out our tips and tricks for Zoom, our Zoom privacy tips, or read about joining Zoom meetings over the phone.
from The Zapier Blog https://ift.tt/31wZZKo
- Get link
- X
- Other Apps
Comments
Post a Comment