Dropbox can now back up your Desktop, Downloads, and Documents folders. Here's what you need to know.
- Get link
- X
- Other Apps
Dropbox added the feature we've all been waiting for: the ability to sync other folders.
Traditionally, on computers, Dropbox could only sync files inside your Dropbox folder. Not anymore: Windows and Mac users can now back up their Desktop, Downloads, and Documents folders to Dropbox. You can even edit your files on other devices—changes will sync over. Here's how to turn that feature on, along with a few unique ways you could use it.
Dropbox says this is a beta feature that's only available to some users, but from what we can tell, most users have access at this point. Also: Dropbox recommends turning off other backup services—including iCloud, OneDrive, and Google Backup and Sync—before enabling this feature.
Back up your Desktop, Downloads, and Documents folders to Dropbox
To get started, open your Dropbox settings. Click the Dropbox icon in your system tray on Windows or your menu bar on a Mac. Click the arrow beside your profile picture or initials in the top-right corner of the window that opens, then click Preferences.
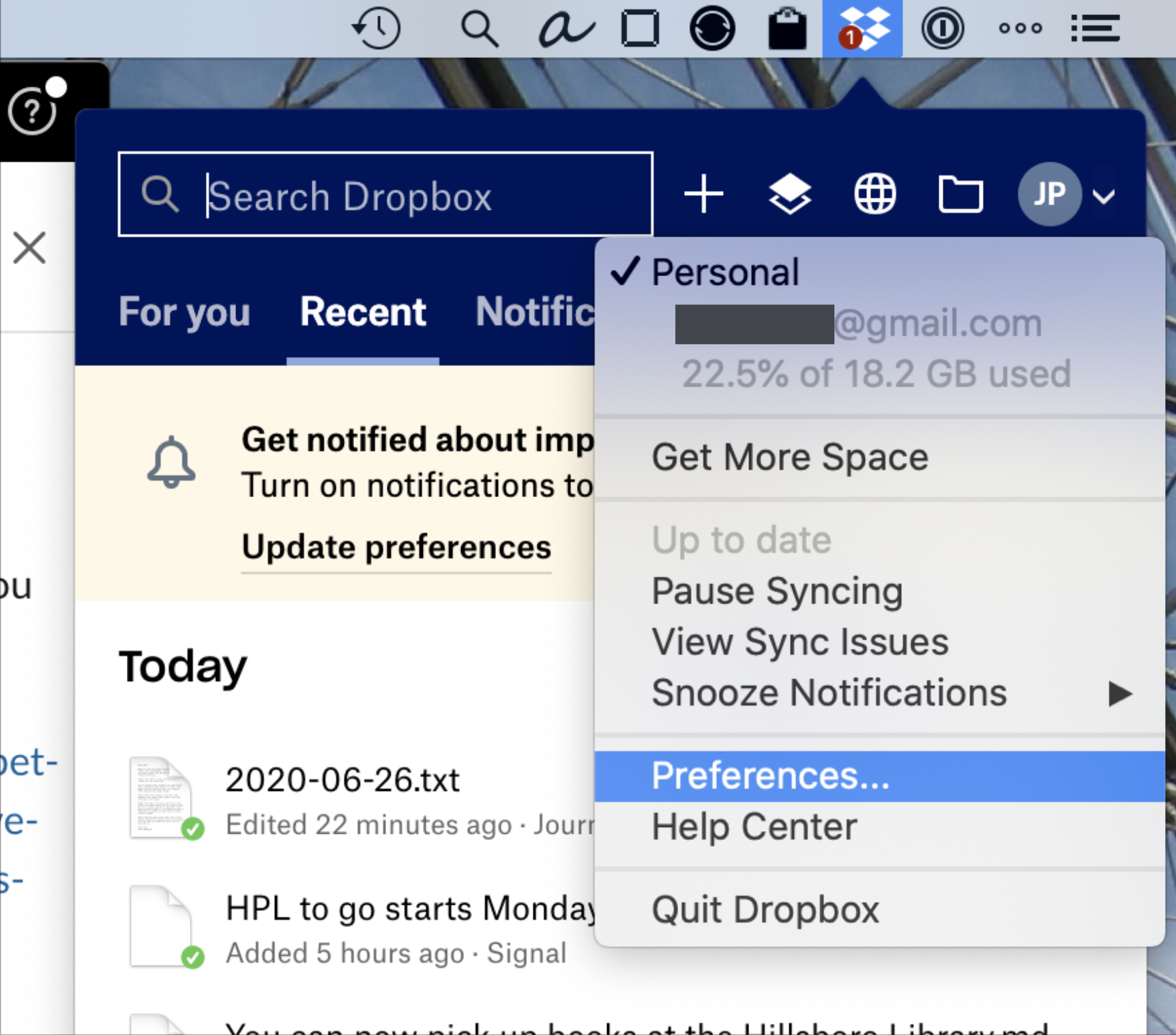
Head to the Backups tab, and click the button that says Set up.
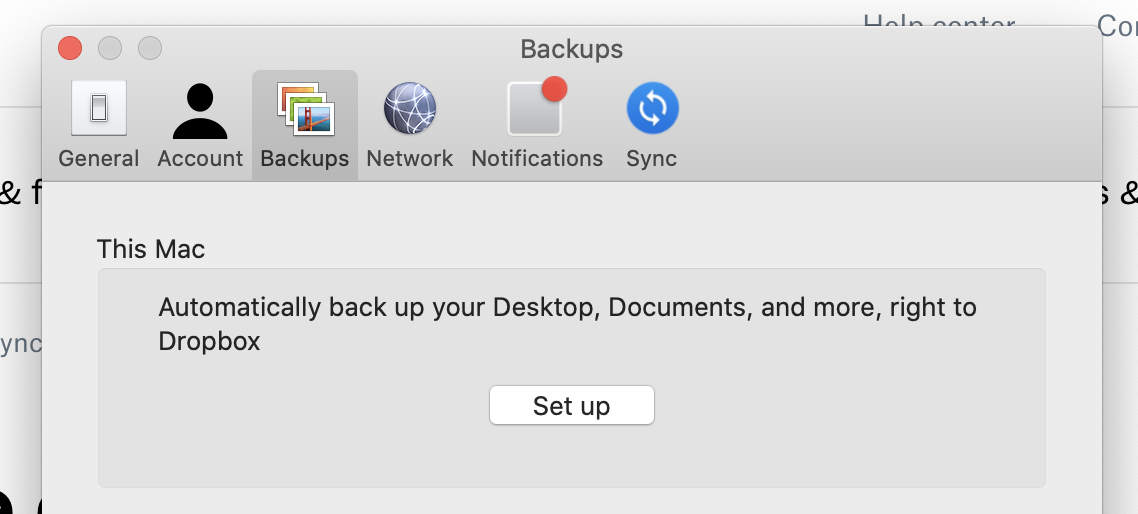
You will be asked which of the three folders you want to back up.
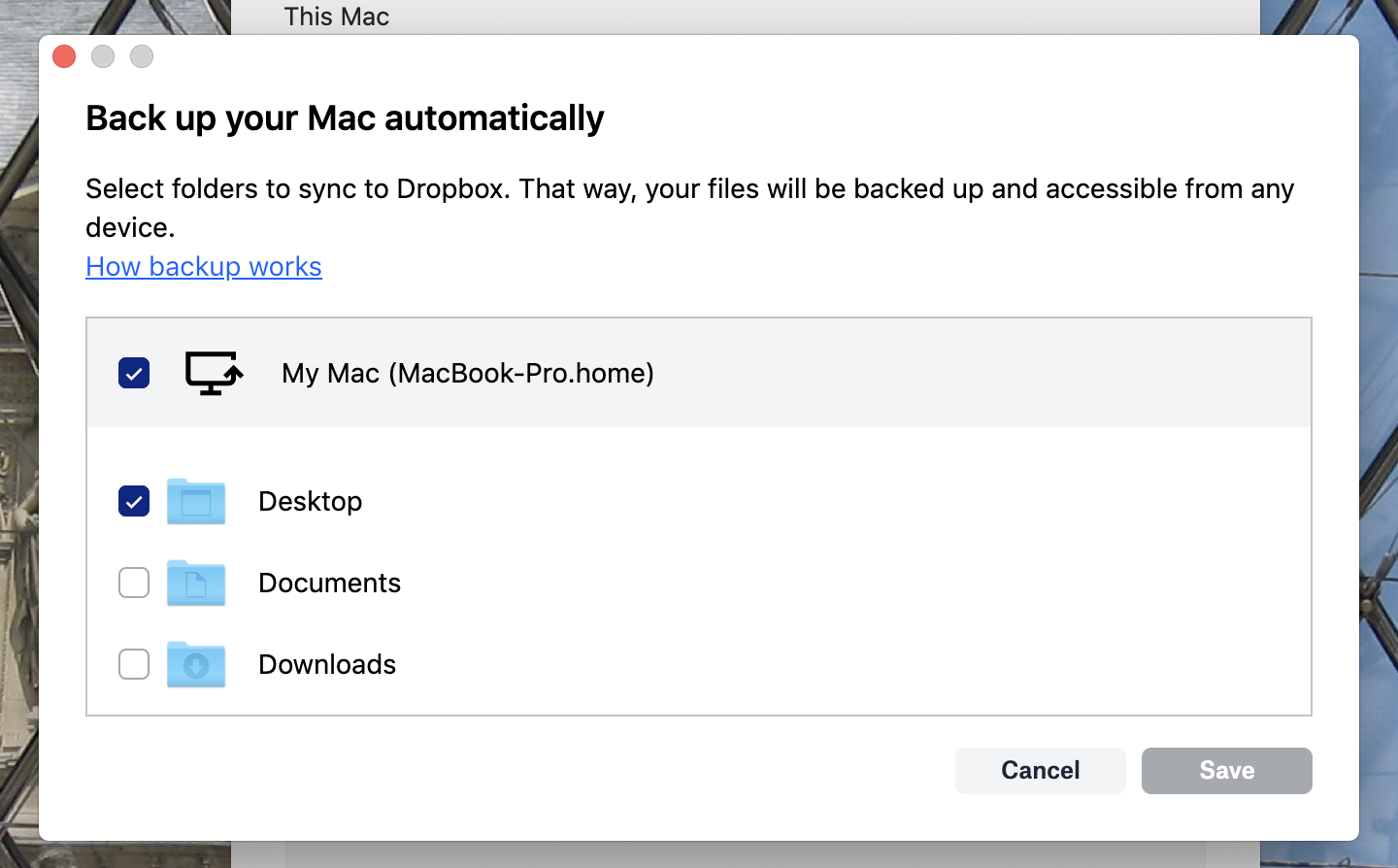
I opted to back up only my Desktop folder. Decide what works best for you, then click Save. The folders you select will show up in their own folder in Dropbox, named after your device.

Every file in the folders you opt to back up will now be synced to your Dropbox, and any other devices you've set up syncing for.
A few limitations you should know about
There are a few limitations to this feature, according to Dropbox's documentation. Namely:
- You can't use it to sync these folders between computers. Every folder you back up is stored in a folder named after your device in your Dropbox. This might be disappointing if, for example, you wanted to sync files from the Desktop folder on one computer to the Desktop folder on another. Still, you can access your desktop files on multiple computers, which is better than nothing.
- Having said that, this isn't a one-way sync. If you delete a file on your Dropbox, it will be deleted on your computer.
- You can't share backed-up computer folders via an email invitation—only with a link. Sharing folders nested inside backed-up folders works as normal, though.
- If you're on a Windows computer and use Edge as your browser, your downloads won't sync. You can fix this by changing where Edge stores downloaded files.
Automate your computer using Dropbox and Zapier
I'm excited about this new feature for all kinds of reasons, but mostly because it means I can automate more tasks straight from Dropbox.
Zapier is a service that can connect Dropbox to thousands of other apps using custom automations called Zaps. This new Dropbox feature means you can trigger Zaps by moving files into a folder on your desktop.
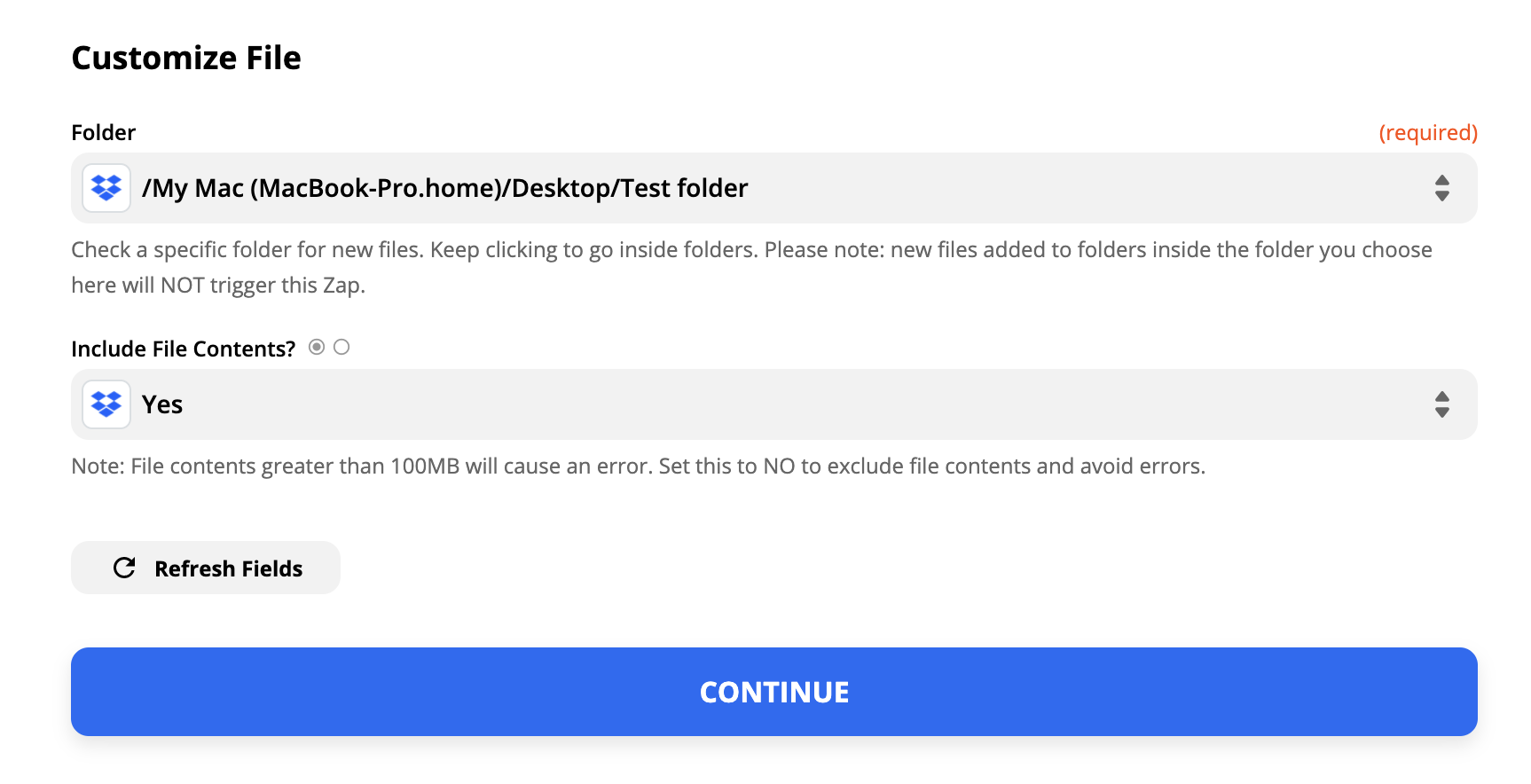
Just add folders to your desktop, and set up Zaps to trigger when files are added to it. You could, for example, upload a video to YouTube whenever you add the video file to a folder on your desktop.
Take your video post-production automation even further with these Zapier workflows.
Or you could use a folder on your desktop for sending photos to Pinterest.
You could also go the other way, sending every attachment you get in Gmail to your computer's Downloads folder through Dropbox. That will save you from downloading them manually.
These are just a few ways you could use this new Dropbox feature to automate your computer. Automatically send invoices to your clients whenever you put an invoice in a folder on your computer. Automatically add a task to your to-do list any time you add a file that needs to be reviewed. The list goes on: you can build your own Zaps from scratch that do anything you can imagine. Let us know about anything cool you build.
Need some assistance getting your files and folders under control? This article covers everything from your file structure to how to automate the process.
from The Zapier Blog https://ift.tt/3dUzzFR
- Get link
- X
- Other Apps
Comments
Post a Comment