How to schedule an email in Gmail
- Get link
- X
- Other Apps
You want to send an email, just not right now. No problem—it's easy to schedule an email in Gmail.
Maybe you're responding to work emails at an embarrassing hour and don't want the recipient to know. Maybe you want to send a message to someone who is currently on vacation. Or maybe you just want to send out the same email every day, week, or month. Whatever your reason, here's how.
How to send an email later
To get started, compose an email, the way you normally would. When everything is ready, click the down arrow to the right of the Send button.
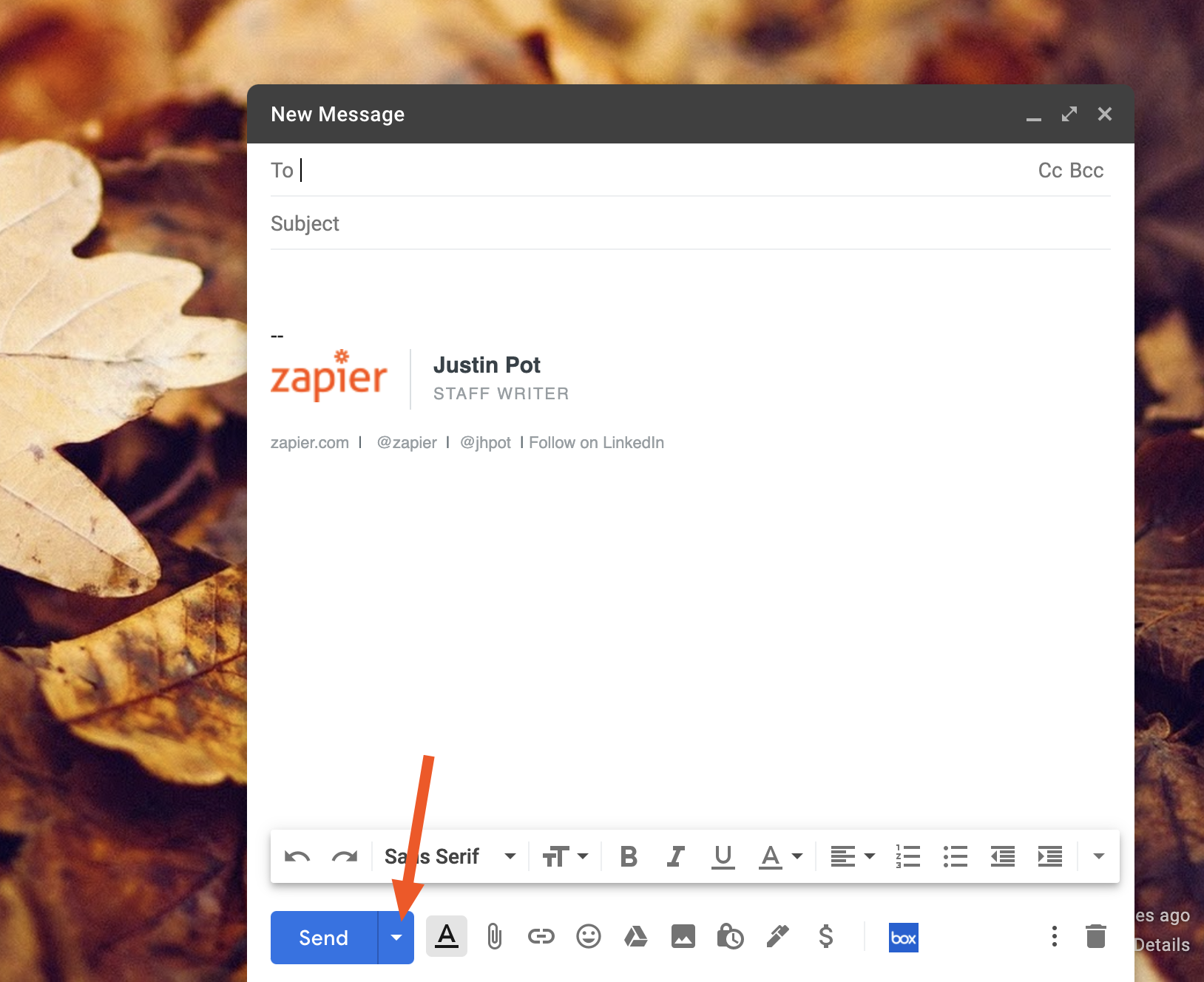
You'll see the Schedule send option.
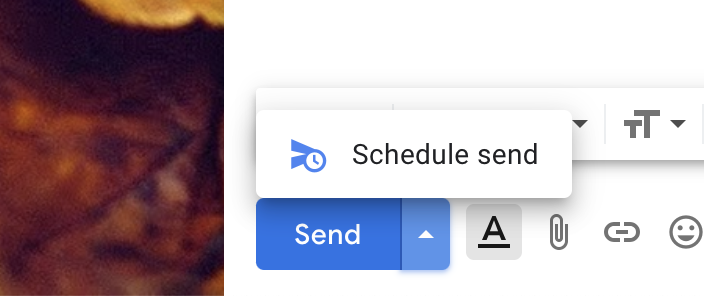
By default, you'll be offered a few times—later this morning, in the afternoon, or on the morning of the next work day.
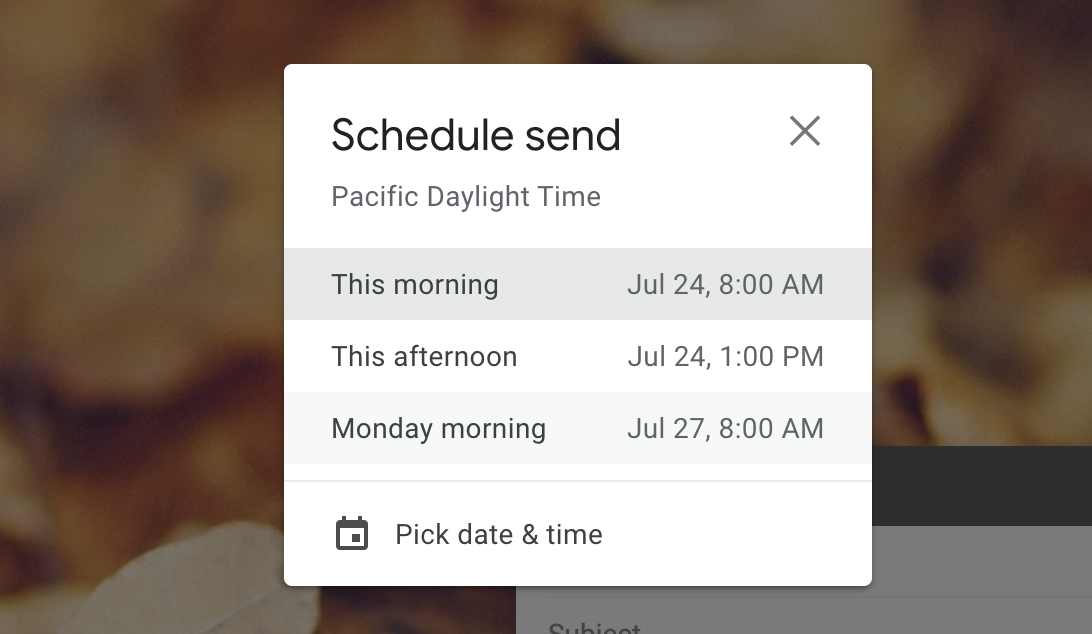
Click one of these three options, or use the Pick date & time button if you have a different time in mind. When you're done, the email is scheduled.

It won't be sent until the time specified. And if you change your mind before go-time, head to your Scheduled folder, open the message, and click Cancel send.
Send emails every day, week, or month with Zapier
The above method is great for one-off emails, but what if you want to send out the same email on a regular schedule? Gmail doesn't offer that feature, but you can do it with Zapier, which can automate thousands of apps, including Gmail.
Learn more about how Zapier works, and take a look at how you can power up your Gmail with automation.
Here are a few Zap templates—our pre-made workflows—for sending out the same email every day, week, or month.
Just click the Use this Zap button above to get started. You'll need to sign up for a free Zapier account, if you haven't already. Next you'll choose when your email will go out.
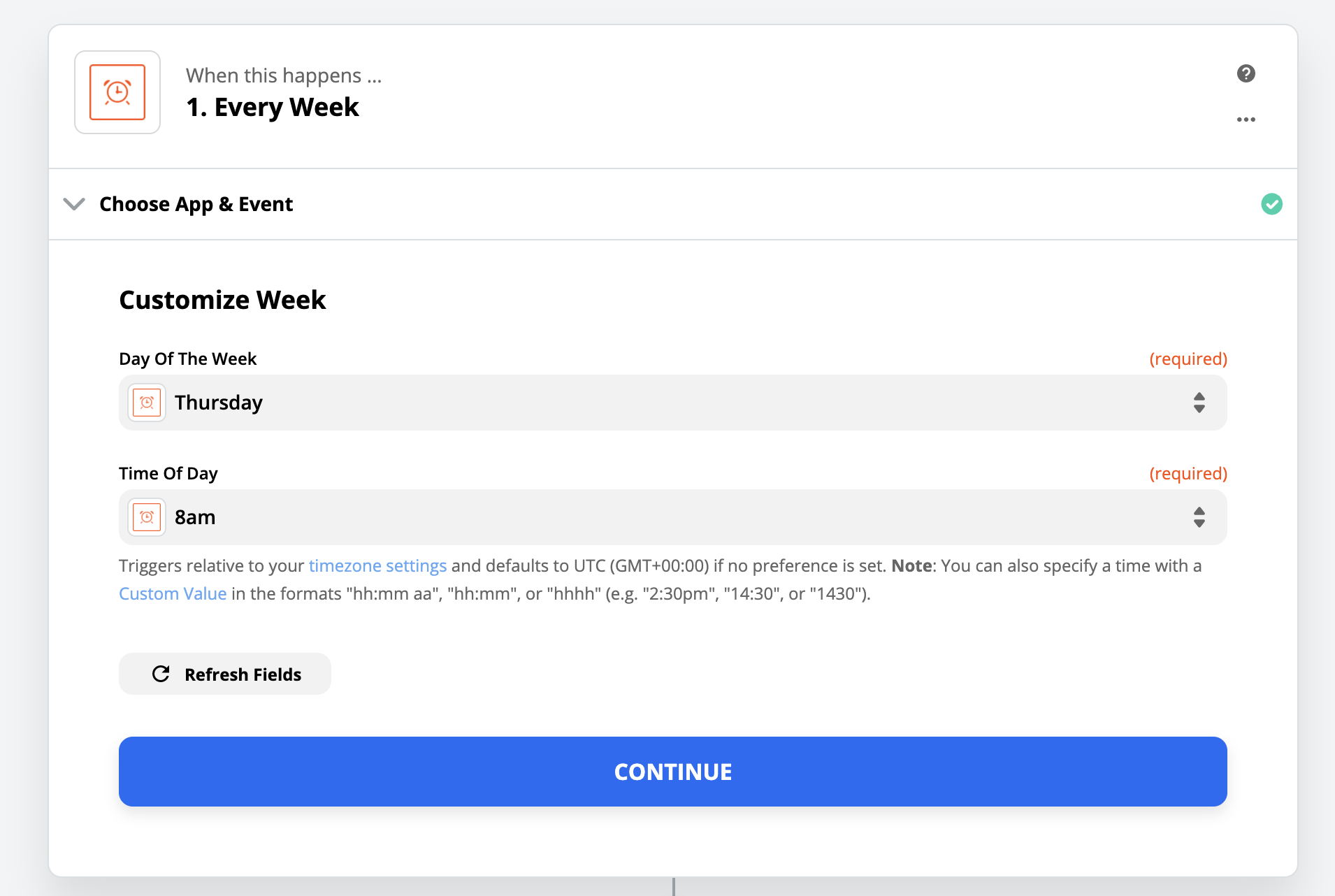
Click Continue when everything is just right, then follow the instructions to test the trigger. After this, you'll be asked to sign in to your Gmail account before you can write your actual email.
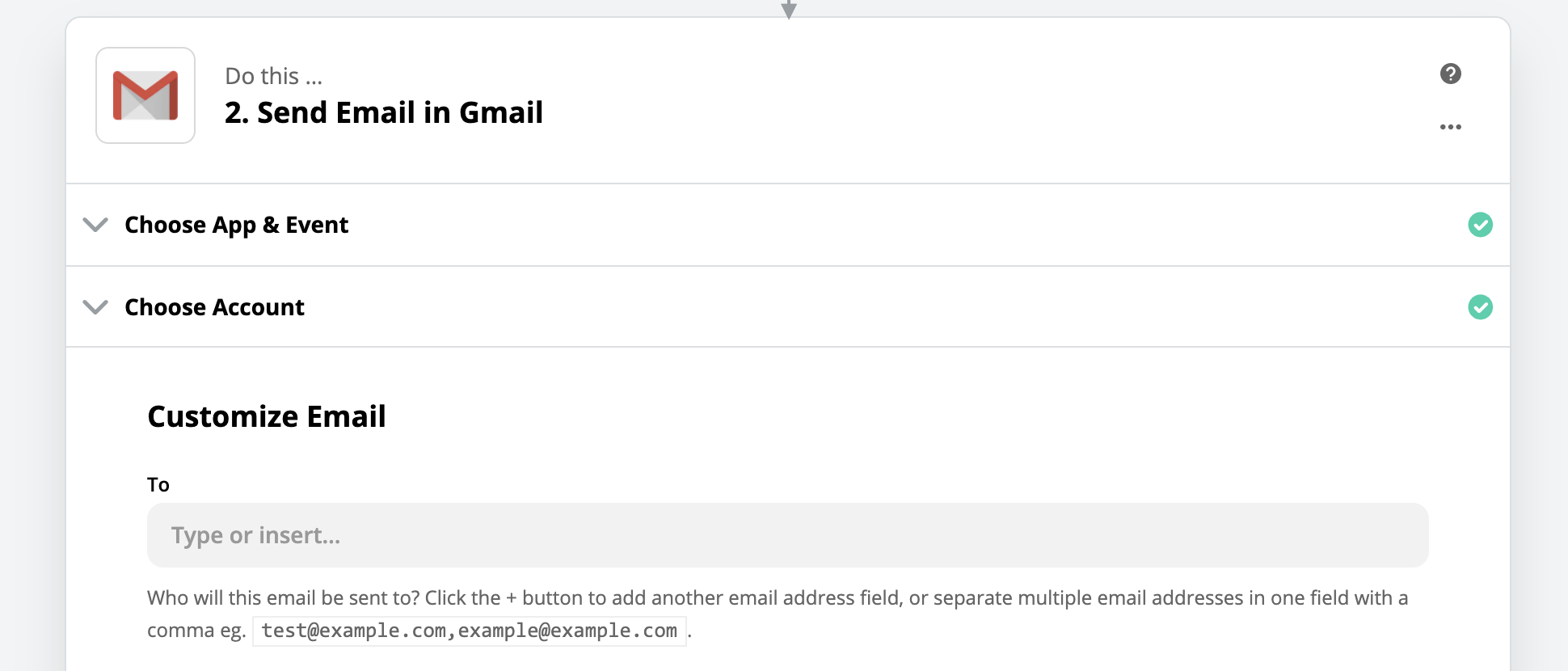
Choose who the email is going to, then write the message itself. When you're done, click Continue. You'll be asked to send a test email, after which you can turn on your Zap. From now on, the email will go out every week.
This is just one example of how this could work—you can do the same thing from Outlook, Front, and other email apps. Or you can send an email whenever something specific happens in another app.
from The Zapier Blog https://ift.tt/3hCC4io
- Get link
- X
- Other Apps
Comments
Post a Comment