Add your Google Calendars to Outlook.com
- Get link
- X
- Other Apps
Outlook.com, the web version of Outlook, now supports adding Google Calendars. The change is only for work or school accounts, according to Microsoft, and is intended to provide access to your work and personal calendar in one place.
Set this up and you'll see your Google calendars in the Outlook.com calendar sidebar, alongside all of your work ones. You can choose whether to allow the Google events to affect your availability, but others with access to your calendar won't be able to see those events.
Here's how to set this up in Outlook.com right now, along with an alternative method that adds events directly to your Outlook calendars.
Note that this change is for the web version of Outlook, not the Windows one. We've written about how to sync Google Calendar with Outlook for Windows, including a couple of different workarounds. Outlook for Android, macOS, iPhone, and iPad can all natively sync with Google Calendar.
Add your Google Calendar to Outlook.com (work and school accounts only)
Open your Outlook.com calendar and click the Add Calendar button in the sidebar.
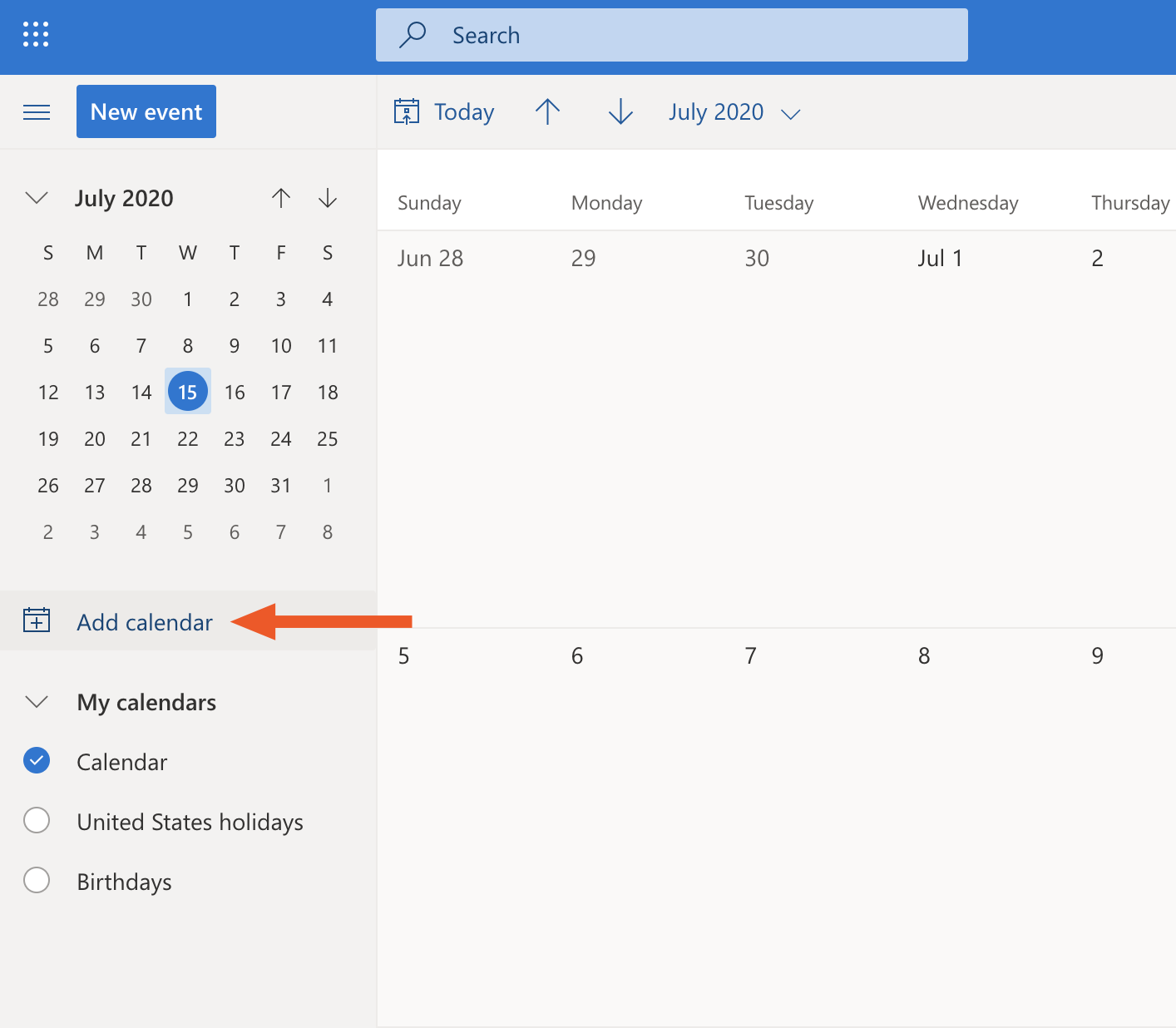
You will see the option to add personal calendars. Click it.
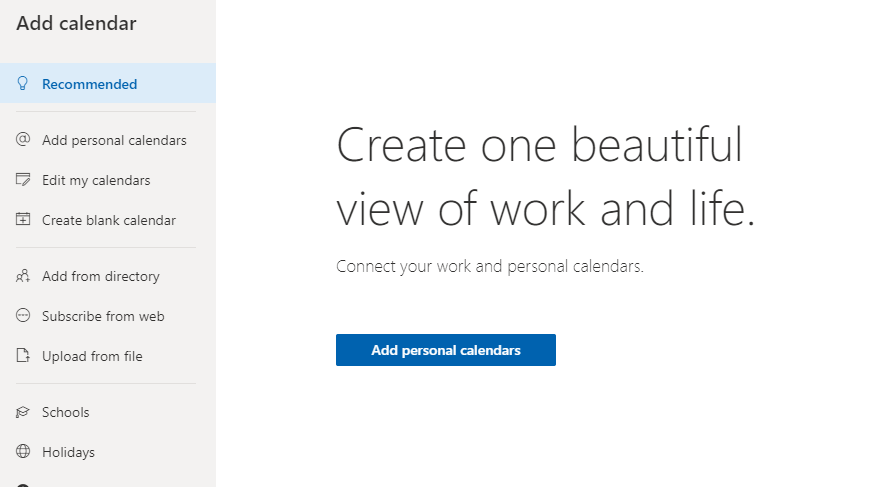
You can now decide to add your personal Outlook or Google calendars.
Click Google. You will be asked to log into your Google account (assuming you aren't already logged in), then asked for permission to access your account. Provide that access and all of your calendars will show up in the sidebar.
You can add, edit, and remove Google Calendar events from inside Outlook and the changes will show up in Google Calendar, meaning this is a true two-way sync.
Send events from Google Calendar to Outlook.com with Zapier
Setting up the above integration is seamless, but it doesn't actually add your Google Calendar events to your Outlook calendar—it just shows those events in the same place.
If you want your Google Calendar events to actually be added to your primarily Outlook calendar, we can help. Here at Zapier, we offer integrations that connect thousands of apps, including Google Calendar and Microsoft Outlook. You could, for example, add every new or updated appointment from a Google Calendar to an Outlook calendar. Here's a quick way to do just that:
This appointment will show up on all platforms, without you having to log into your Google account on every device. You can set up as many integrations as you want, pulling in appointments from multiple calendars. You will be able to edit appointments after they make the jump over to Outlook, though you should note that changes made in Outlook won't be reflected in Google Calendar.
This also works the other way around, if you want, allowing you to copy all new events from an Outlook calendar to Google Calendar:
Once this is set up, you won't have to think about it: Your appointments will be sent over in the background without you having to do anything. And these are just a couple of examples of what you can set up. You can build integrations that work however you like, including filtering for certain event types. Click here to get started.
from The Zapier Blog https://ift.tt/33E415Q
- Get link
- X
- Other Apps
Comments
Post a Comment