How to hide Google Meet and Google Chat in Gmail
- Get link
- X
- Other Apps
Google would very much like you to consider using Google Meet for meetings and Google Chat for workplace chat. Maybe you've noticed their efforts: a bar at the bottom of Gmail on mobile, dedicated sections in the Gmail sidebar on desktop, and even a few pop-ups here and there.
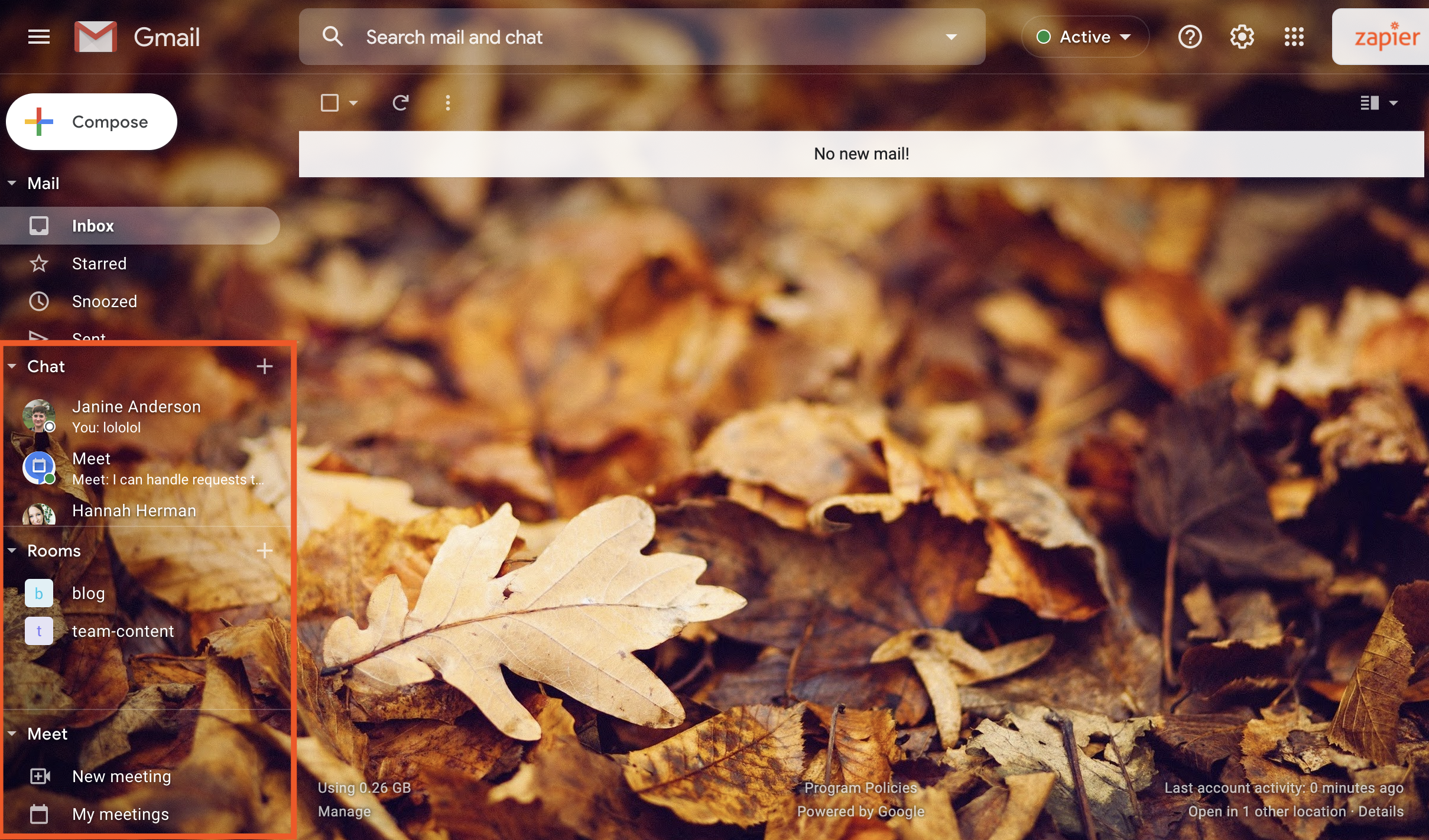
We like Google Meet and Google Chat. They're among the best video conferencing apps and best team chat apps, respectively. And if you're a Google loyalist, it's really helpful to have access to all of your tools in one place.
But lots of people use Gmail for email and other apps for video conferencing and chat. Those people won't love having this much screen real estate dedicated to tools they don't use. If that's you, here's how to hide Google Meet and Google Chat in Gmail.
Hide Google Meet and Chat in desktop Gmail
Click the gear icon toward the top-right. This will bring up the settings panel. Click See all settings.
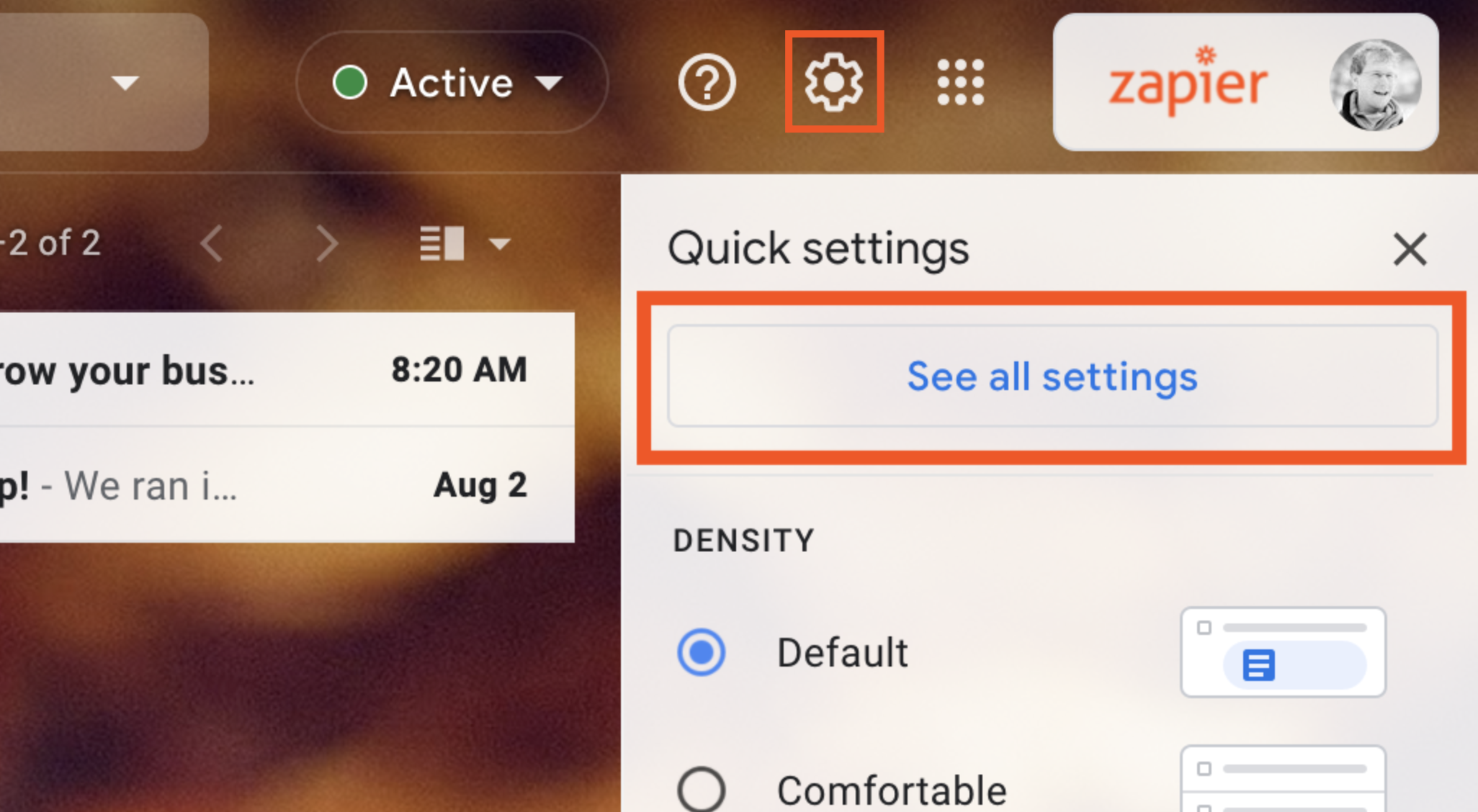
Head to the Chat and Meet tab. You'll want to make sure Chat off and Hide the Meet section in the main menu are both selected, then click Save Changes.
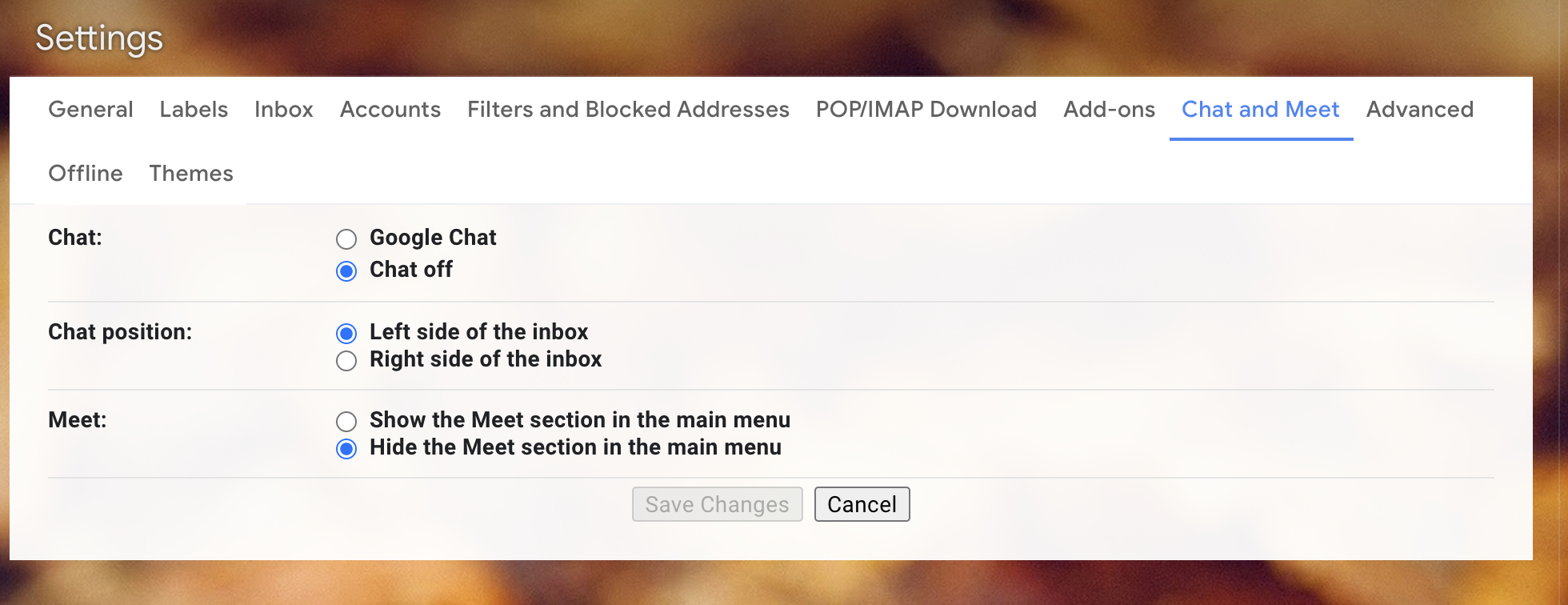
Your Gmail is now, once again, all about your email.
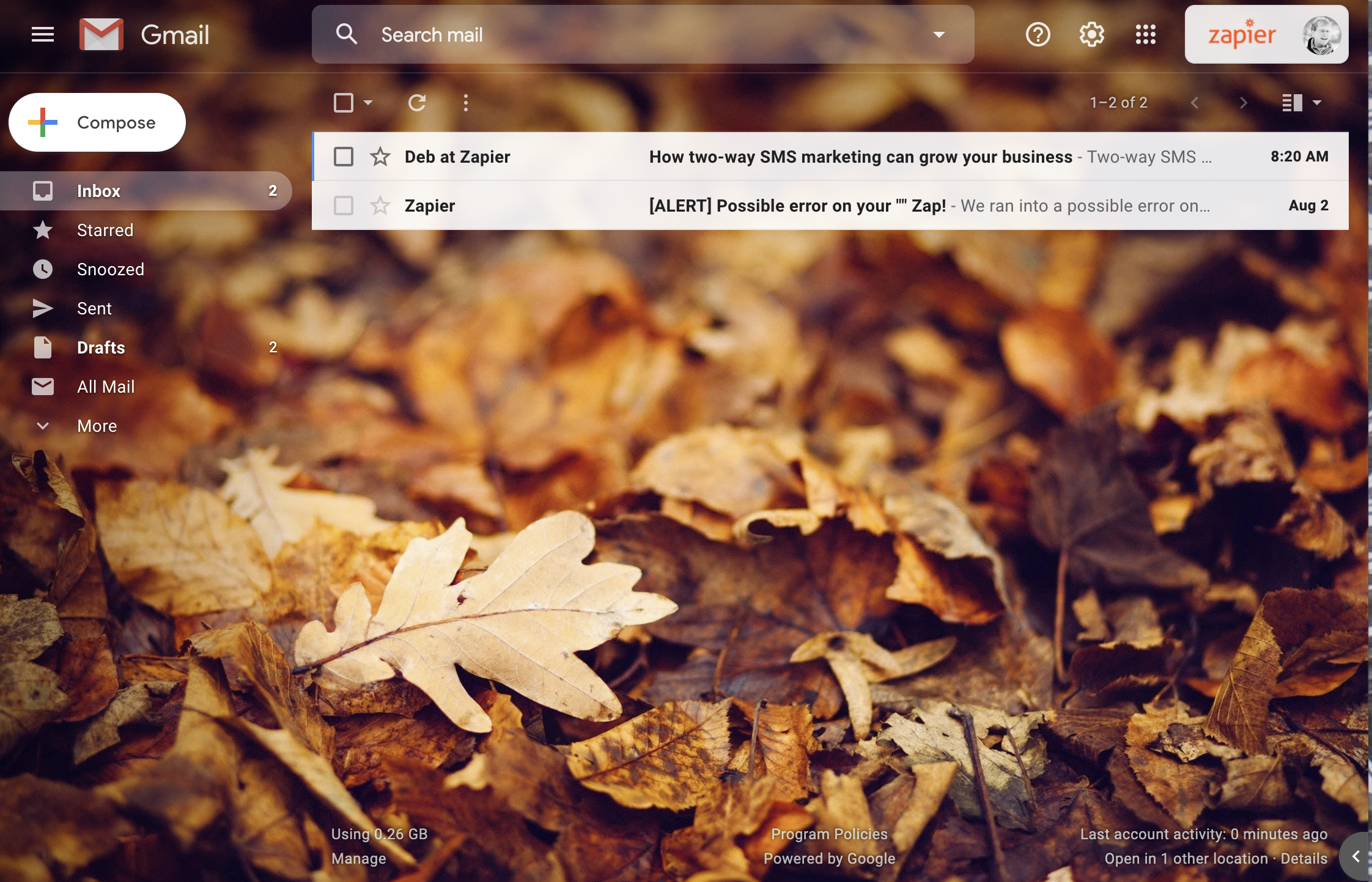
Hide Google Meet and Chat in mobile Gmail
To hide the Google Meet and Chat bar from the bottom of Gmail's mobile app, go to the settings for your specific Gmail account. Tap the three lines in the top-left corner, then tap Settings, then tap the email address you want to change this setting for.
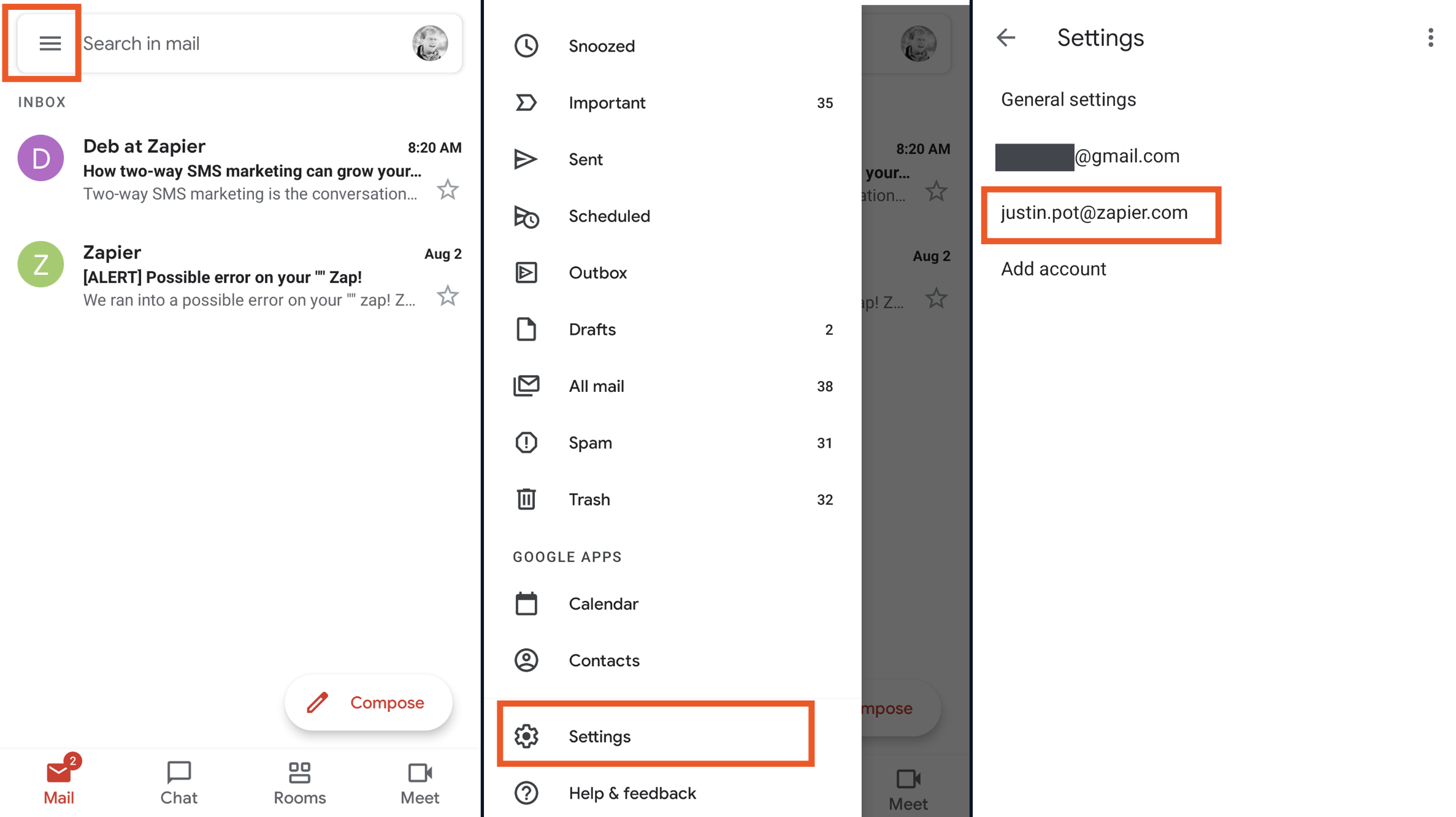
You'll find two options you need to disable: Chat & rooms and Meet.
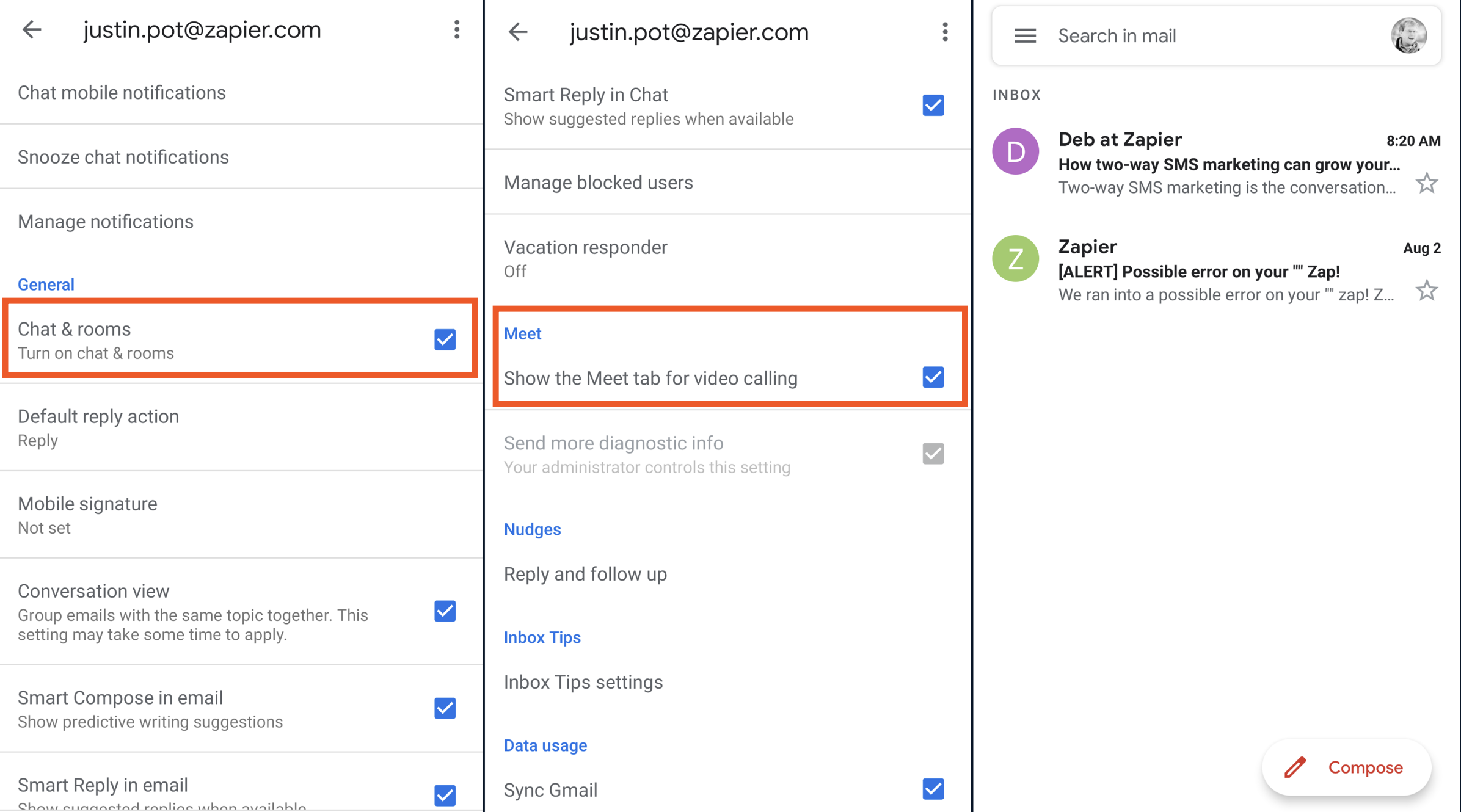
Uncheck those, then repeat the process for all of your email addresses. The bar at the bottom of your inbox is now gone so you can focus on your emails. (Open all the ones from Deb at Zapier. They're pretty good.)
Connect Gmail with other apps
Not wanting to use Google Meet or Chat doesn't mean you don't want to integrate your apps with Gmail—it just means you don't use those two specific apps. If you want to integrate other apps directly from Gmail, you can.
Here at Zapier, we recently announced our Gmail add-on, which lets you do things like quickly send emails to Slack or your to-do list, all without leaving Gmail.
You can install the Zapier Gmail add-on now, or if you're looking for something different, check out other ways to automate Gmail.
from The Zapier Blog https://ift.tt/2DyBBiy
- Get link
- X
- Other Apps
Comments
Post a Comment